
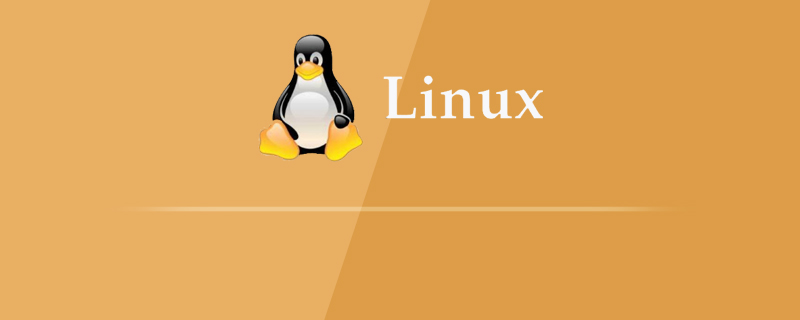
パスワードを入力する必要があるログイン インターフェイスで、ctrl alt F1 キーの組み合わせを押して、tty1 ターミナルに入ります
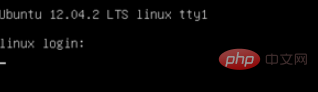
#Ubuntu にログインするときにユーザー名とパスワードを入力すると、tty1 ターミナルにログイン成功のプロンプトが表示されます。ここでのユーザー名は linux で、デフォルトでは現在のユーザーのホーム ディレクトリに入ります (ユーザー名は linux で、ホームディレクトリは /home/linux/)、pwd コマンド Check を使用できます。そうでない場合は、次のコマンドを入力できます:
$ cd ~
または
$ cd /home/linux/
関連する学習ビデオ チュートリアルの共有: linux ビデオ チュートリアル
注: Me ここのユーザー名は linux です。実際の状況に応じて変更してください
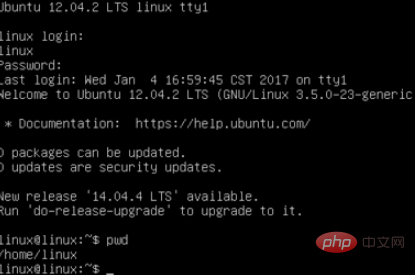
コマンドを実行し、Xauthority の所有者をユーザー linux
$ sudo chown linux:linux .Xauthority
##注: 私のユーザー名は linux なので、chown の後に linux:linux が続きます。他のユーザー名に対応する名前に変更する場合は、対応する名前に変更できます)
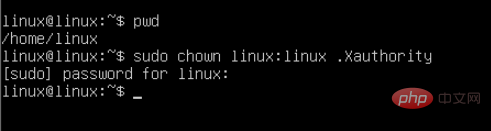
$ ls .Xauthority -l
-rw------- 1 linux linux 100 January 4 17:09 .Xauthority、この時点で所有者はユーザーになります

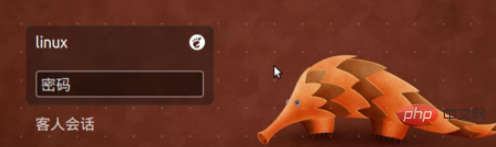
以上がLinuxで正しいパスワードを入力してもログインできないの詳細内容です。詳細については、PHP 中国語 Web サイトの他の関連記事を参照してください。