vscodeを更新する方法

vscode を開き、メニューの [ヘルプ] をクリックし、ドロップダウン メニュー バーで [更新の確認] を選択します。
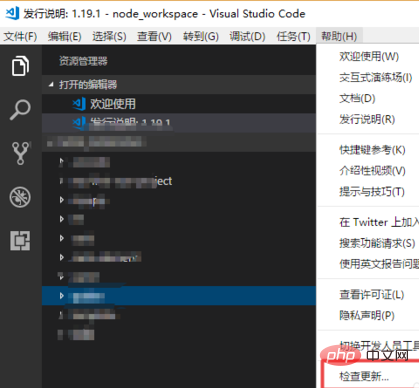
vscode が最新バージョンの場合、「現在利用可能なアップデートはありません。」というメッセージが表示されます。

最新バージョンではない場合、更新されたダウンロード ファイルはそれほど大きくなく、ユーザーに影響を与えないため、確認ボックスが表示されずにアップグレードが直接開始されます。既存の作業によるスペースへの悪影響。
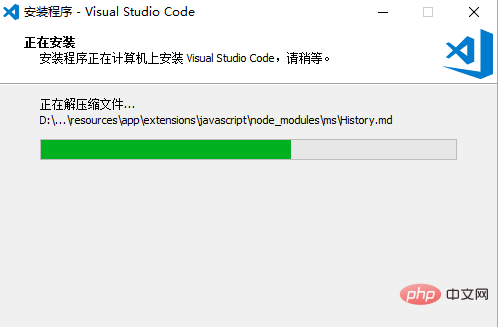
しばらくすると、vscode が自動的に再起動し、更新されたコンテンツを示すページが開きます。
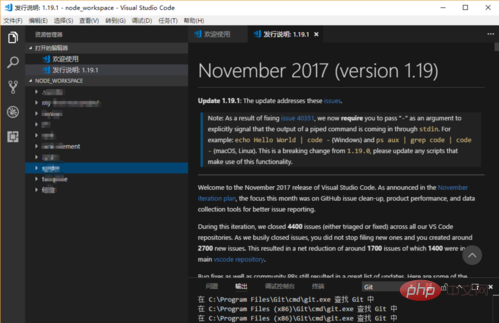
更新されたコンテンツを紹介するこのページは、グラフィックとテキストが豊富で、写真がダイナミックなので、興味があれば読んで、このエディターについての知識を深めてください。
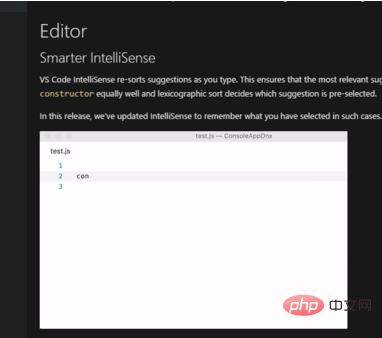
#「ファイル-環境設定-設定」で自動更新するかどうかも設定できます。
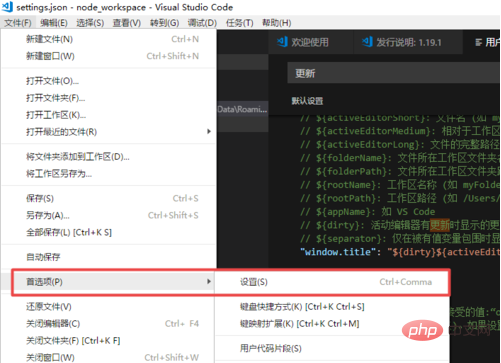
「update」と入力して構成を見つけます。
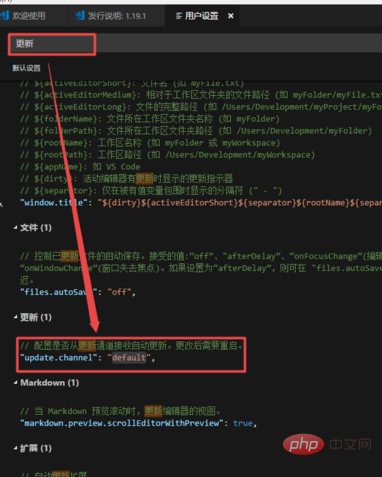
「update.channel」の左側にある鉛筆マークをクリックすると、「なし」オプションと「デフォルト」オプション(自動更新なしと自動更新)のいずれかを選択できます。それぞれ。
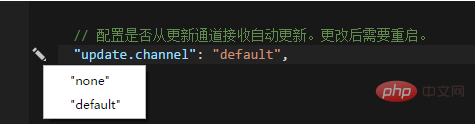
PHP 中国語 Web サイトには、多数の無料の vscode 入門チュートリアル があり、誰でも学習することができます。
以上がvscodeを更新する方法の詳細内容です。詳細については、PHP 中国語 Web サイトの他の関連記事を参照してください。

ホットAIツール

Undresser.AI Undress
リアルなヌード写真を作成する AI 搭載アプリ

AI Clothes Remover
写真から衣服を削除するオンライン AI ツール。

Undress AI Tool
脱衣画像を無料で

Clothoff.io
AI衣類リムーバー

AI Hentai Generator
AIヘンタイを無料で生成します。

人気の記事

ホットツール

メモ帳++7.3.1
使いやすく無料のコードエディター

SublimeText3 中国語版
中国語版、とても使いやすい

ゼンドスタジオ 13.0.1
強力な PHP 統合開発環境

ドリームウィーバー CS6
ビジュアル Web 開発ツール

SublimeText3 Mac版
神レベルのコード編集ソフト(SublimeText3)

ホットトピック
 7455
7455
 15
15
 1375
1375
 52
52
 77
77
 11
11
 14
14
 9
9
 vscode で Word ドキュメントを表示する方法 vscode で Word ドキュメントを表示する方法
May 09, 2024 am 09:37 AM
vscode で Word ドキュメントを表示する方法 vscode で Word ドキュメントを表示する方法
May 09, 2024 am 09:37 AM
まず、コンピュータ上で vscode ソフトウェアを開き、図の①に示すように、左側の [拡張機能] アイコンをクリックし、図の②に示すように、拡張機能インターフェイスの検索ボックスに「officeviewer」と入力します。次に、図の③のように検索結果からインストールする「officeviewer」を選択し、最後に以下のようにdocxやpdfなどのファイルを開きます。
 vscode ワークスペースにファイルを追加する方法 vscode ワークスペースにファイルを追加する方法
May 09, 2024 am 09:43 AM
vscode ワークスペースにファイルを追加する方法 vscode ワークスペースにファイルを追加する方法
May 09, 2024 am 09:43 AM
1. まず、vscode ソフトウェアを開き、エクスプローラー アイコンをクリックして、ワークスペース ウィンドウを見つけます。 2. 次に、左上隅にあるファイル メニューをクリックし、フォルダーをワークスペースに追加オプションを見つけます。 3. 最後に、フォルダーの場所を見つけます。ローカルディスク、追加ボタンをクリックします
 vscode でバックグラウンド更新を有効にする方法 vscode でバックグラウンド更新を有効にする方法
May 09, 2024 am 09:52 AM
vscode でバックグラウンド更新を有効にする方法 vscode でバックグラウンド更新を有効にする方法
May 09, 2024 am 09:52 AM
1. まず、インターフェースを開いた後、左上隅のファイルメニューをクリックします。 2. 次に、設定列の設定ボタンをクリックします。 3. ジャンプした設定ページで、アップデートセクションを見つけます。最後に、マウスをクリックしてチェックして有効にし、Windows のバックグラウンドで新しい VSCode バージョンのボタンをダウンロードしてインストールし、プログラムを再起動します。
 vscode で wsl 設定ファイルを無効にする方法 vscode で wsl 設定ファイルを無効にする方法
May 09, 2024 am 10:30 AM
vscode で wsl 設定ファイルを無効にする方法 vscode で wsl 設定ファイルを無効にする方法
May 09, 2024 am 10:30 AM
1. まず、設定メニューで設定オプションを開きます。 2. 次に、よく使用されるページでターミナル列を見つけます。 3. 最後に、列の右側にある usewslprofiles ボタンのチェックを外します。
 VScode でアニメーションのスムーズな挿入を設定する方法 アニメーションのスムーズな挿入を設定する VScode チュートリアル
May 09, 2024 am 09:49 AM
VScode でアニメーションのスムーズな挿入を設定する方法 アニメーションのスムーズな挿入を設定する VScode チュートリアル
May 09, 2024 am 09:49 AM
1. まず、インターフェースを開いた後、ワークスペースインターフェースをクリックします。 2. 次に、開いている編集パネルで、「ファイル」メニューをクリックします。 3. 次に、「環境設定」列の下にある「設定」ボタンをクリックします。 4. 最後に、マウスをクリックして CursorSmoothCaretAnimation を確認します。ボタンを押して保存するだけです
 Vscode でワークスペースの信頼権限を開く方法 Vscode でワークスペースの信頼権限を開く方法
May 09, 2024 am 10:34 AM
Vscode でワークスペースの信頼権限を開く方法 Vscode でワークスペースの信頼権限を開く方法
May 09, 2024 am 10:34 AM
1. まず、編集ウィンドウを開いた後、左下隅にある設定アイコンをクリックします。 2. 次に、表示されるサブメニューで [ワークスペース信頼の管理] ボタンをクリックします。 3. 次に、編集ウィンドウでページを見つけます。最後に、あなたのオフィスによると、必要に応じて関連する指示を確認してください
 Windows は指定されたデバイス、パス、またはファイルにアクセスできません
Jun 18, 2024 pm 04:49 PM
Windows は指定されたデバイス、パス、またはファイルにアクセスできません
Jun 18, 2024 pm 04:49 PM
友人のコンピュータにはこのような障害があり、「この PC」と C ドライブのファイルを開くと、「Explorer.EXE Windows は指定されたデバイス、パス、またはファイルにアクセスできません。プロジェクトにアクセスするための適切な権限がない可能性があります。」と表示されます。フォルダ、ファイル、このコンピュータ、ごみ箱などを含め、ダブルクリックするとこのようなウィンドウが表示されますが、通常は右クリックで開きます。システムのアップデートが原因でこの状況が発生した場合は、以下のエディターで解決方法を説明します。 1. レジストリ エディターを開いて Win+R と入力し、「regedit」と入力するか、スタート メニューを右クリックして実行し、「regedit」と入力します。 2. レジストリ「Computer\HKEY_CLASSES_ROOT\PackagedCom\ClassInd」を見つけます。
 vscode でスマート コミットを有効にする方法 vscode でスマート コミットを有効にする手順
May 09, 2024 am 10:40 AM
vscode でスマート コミットを有効にする方法 vscode でスマート コミットを有効にする手順
May 09, 2024 am 10:40 AM
ステップ 1: vscode ソフトウェア インターフェイスを開いた後、下の設定メニューで [設定] ボタンをクリックします。 ステップ 2: [拡張機能] 列で [Git] オプションを見つけます。 ステップ 3: [enablesmartcommit] ボタンをクリックしてチェックします。




