上位 8 つの VSCode 拡張機能
Microsoft の VS (Visual Studio) Code は、最近人気が高まっている無料のオープンソース コード エディターです。非常に軽量で柔軟性がありながら、多くの強力な機能も提供します。 PHP、JavaScript、C など、最も一般的なプログラミング言語をサポートしています。
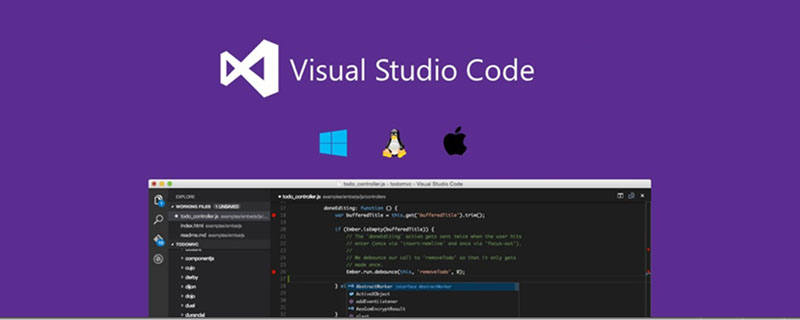
VS コードはクロスプラットフォームです。 Windows プラットフォームだけでなく、Linux および Mac バージョンも利用できます。ダウンロードアドレス: https://code.visualstudio.com/。
しかし、おそらく最も素晴らしい点は、VS Code が膨大な範囲の拡張機能を提供していることです。拡張機能ストアには、新しい言語のサポート、コードのデバッグ、またはその他のさまざまなカスタマイズを追加し、関数を定義します。独自のエディタを柔軟に構成して、日々の開発ニーズをより適切に満たすことができます。
以下では、フロントエンドに適した上位の VS Code 拡張プラグインをいくつか紹介します。
#Git の機能強化: #GitLens
##Git 機能は VS Code に組み込まれていますが、GitLens はエディターを「強化」するためのより多くのバージョン管理機能を提供できます。コードを詳細に分析し、変更がいつ行われたか、変更後のコードがどのようになったかを示します。さまざまなブランチ、タグ、コミットを比較することもできます。全体として、この拡張機能はまったく新しい視覚体験を提供します。 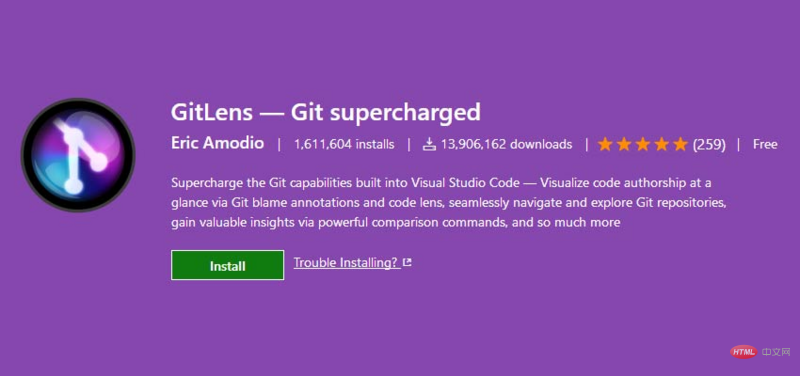
構文の強調表示に大きく依存していますか?そうであれば、Beautify がまさに必要なものです。これは、VS Code ですでに利用可能な 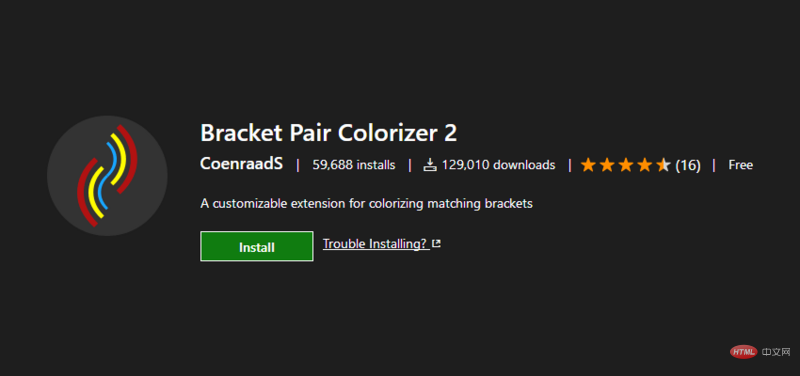 Online JavaScript Beautifier
Online JavaScript Beautifier
詳細: https://marketplace.visualstudio.com/items?itemName=HookyQR.beautify
コード チェック:#ESLint##JavaScript はデバッグが難しい場合があります。ただし、ESLint 拡張機能を使用すると、このプロセスが簡単になります。コードを実行する前に潜在的な問題を指摘するのに役立ちます。さらに強力なのは、独自のリンティング ルールを作成できることです。 詳細: https://marketplace.visualstudio.com/items?itemName=dbaeumer.vscode-eslint
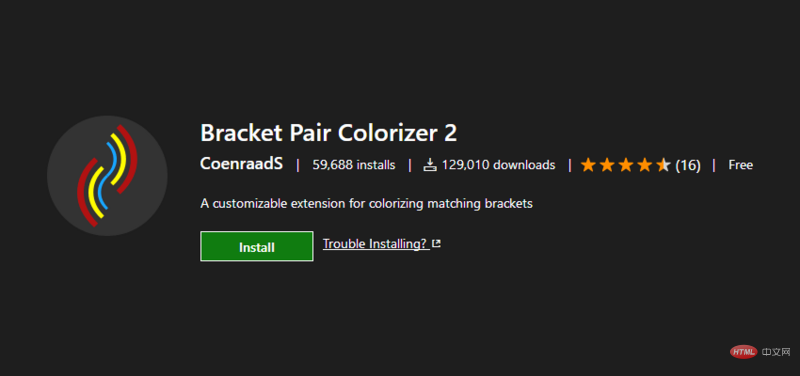 #デバッガー:
#デバッガー:
Debugger for Chrome
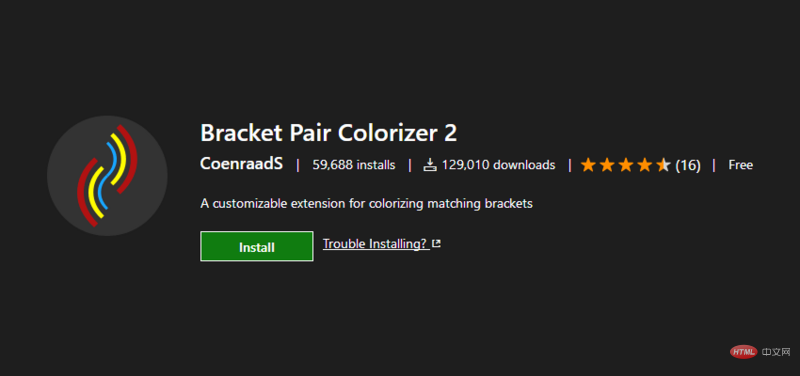 環境の強化:
環境の強化:
React は、世の中で最も魅力的な JS ライブラリの 1 つであり、その上に新しい WordPress ブロック エディター (別名 Gutenberg) が構築されているほどです。あなたが多数の React プログラマーの 1 人である場合、React Native Tools は不可欠な拡張機能です。 詳細情報: https://marketplace.visualstudio.com/items?itemName=vsmobile.vscode-react-native インターフェイス テーマ: One Dark Pro コードを入力するとき、目を引く、目を引くものがあります。インターフェイスのキャッチ トピックが役立つ場合があります。結局のところ、コーディングプロセスは何時間もかかることがあります。 One Dark Pro は、人気の「One Dark」テーマを Atom エディターから VS Code にもたらします。 詳細情報: https://marketplace.visualstudio.com/items?itemName=zhuangtongfa.material-theme コードの強化: Bracket Compare Colorizer 2 ビジュアル強化: #vscode-icons ##おそらく vscode-icons は VS Code One にとって最も効果的です視覚調整拡張機能の。プロジェクト内の当たり障りのないファイル リストを取得し、言語固有のカラフルなアイコンを追加します。これにより、コード ファイルの種類が簡単にわかります。ワークスペースにパーソナライゼーションを追加できることは、非常に歓迎される機能です。 VS Code は信じられないほどの数の拡張機能を提供しており、非常に魅力的なエディターとなっています。使用する言語に合わせて設定を自由に構成し、好みのワークスペース ビジュアルをセットアップできます。 vscode 入門チュートリアルreact-native コマンドを実行する機能が追加され、独自のコードのデバッグにも役立ちます。 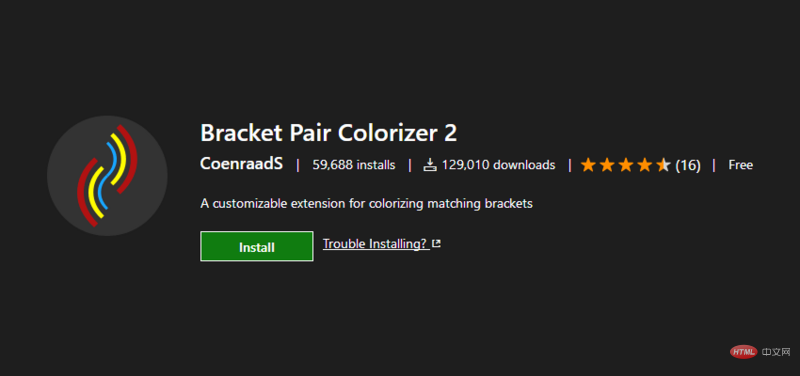
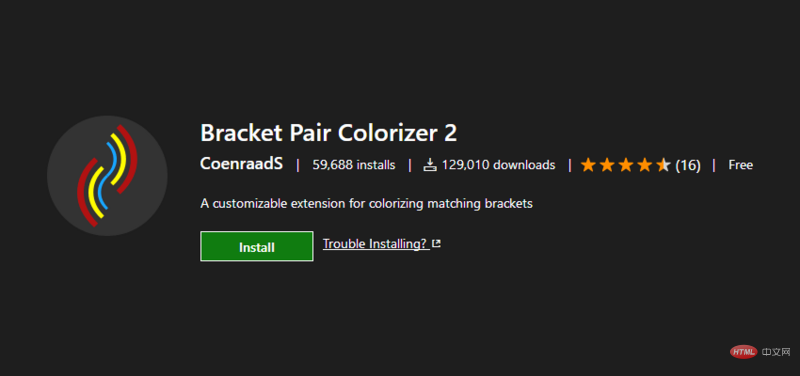
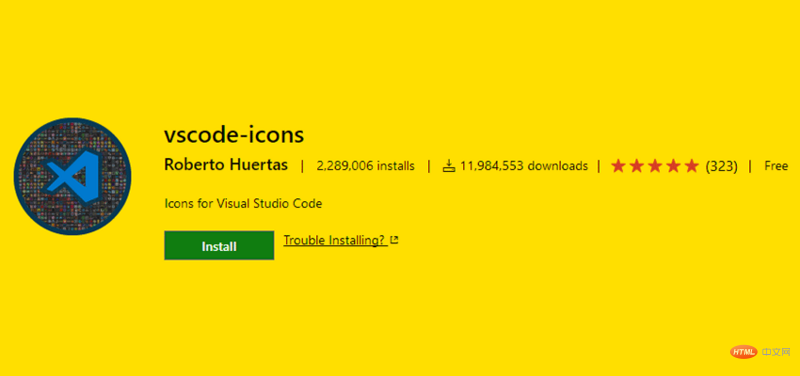
以上が上位 8 つの VSCode 拡張機能の詳細内容です。詳細については、PHP 中国語 Web サイトの他の関連記事を参照してください。

ホットAIツール

Undresser.AI Undress
リアルなヌード写真を作成する AI 搭載アプリ

AI Clothes Remover
写真から衣服を削除するオンライン AI ツール。

Undress AI Tool
脱衣画像を無料で

Clothoff.io
AI衣類リムーバー

AI Hentai Generator
AIヘンタイを無料で生成します。

人気の記事

ホットツール

メモ帳++7.3.1
使いやすく無料のコードエディター

SublimeText3 中国語版
中国語版、とても使いやすい

ゼンドスタジオ 13.0.1
強力な PHP 統合開発環境

ドリームウィーバー CS6
ビジュアル Web 開発ツール

SublimeText3 Mac版
神レベルのコード編集ソフト(SublimeText3)

ホットトピック
 7514
7514
 15
15
 1378
1378
 52
52
 79
79
 11
11
 19
19
 64
64
 vscode で Word ドキュメントを表示する方法 vscode で Word ドキュメントを表示する方法
May 09, 2024 am 09:37 AM
vscode で Word ドキュメントを表示する方法 vscode で Word ドキュメントを表示する方法
May 09, 2024 am 09:37 AM
まず、コンピュータ上で vscode ソフトウェアを開き、図の①に示すように、左側の [拡張機能] アイコンをクリックし、図の②に示すように、拡張機能インターフェイスの検索ボックスに「officeviewer」と入力します。次に、図の③のように検索結果からインストールする「officeviewer」を選択し、最後に以下のようにdocxやpdfなどのファイルを開きます。
 vscode でバックグラウンド更新を有効にする方法 vscode でバックグラウンド更新を有効にする方法
May 09, 2024 am 09:52 AM
vscode でバックグラウンド更新を有効にする方法 vscode でバックグラウンド更新を有効にする方法
May 09, 2024 am 09:52 AM
1. まず、インターフェースを開いた後、左上隅のファイルメニューをクリックします。 2. 次に、設定列の設定ボタンをクリックします。 3. ジャンプした設定ページで、アップデートセクションを見つけます。最後に、マウスをクリックしてチェックして有効にし、Windows のバックグラウンドで新しい VSCode バージョンのボタンをダウンロードしてインストールし、プログラムを再起動します。
 vscode ワークスペースにファイルを追加する方法 vscode ワークスペースにファイルを追加する方法
May 09, 2024 am 09:43 AM
vscode ワークスペースにファイルを追加する方法 vscode ワークスペースにファイルを追加する方法
May 09, 2024 am 09:43 AM
1. まず、vscode ソフトウェアを開き、エクスプローラー アイコンをクリックして、ワークスペース ウィンドウを見つけます。 2. 次に、左上隅にあるファイル メニューをクリックし、フォルダーをワークスペースに追加オプションを見つけます。 3. 最後に、フォルダーの場所を見つけます。ローカルディスク、追加ボタンをクリックします
 vscode で wsl 設定ファイルを無効にする方法 vscode で wsl 設定ファイルを無効にする方法
May 09, 2024 am 10:30 AM
vscode で wsl 設定ファイルを無効にする方法 vscode で wsl 設定ファイルを無効にする方法
May 09, 2024 am 10:30 AM
1. まず、設定メニューで設定オプションを開きます。 2. 次に、よく使用されるページでターミナル列を見つけます。 3. 最後に、列の右側にある usewslprofiles ボタンのチェックを外します。
 VScode でアニメーションのスムーズな挿入を設定する方法 アニメーションのスムーズな挿入を設定する VScode チュートリアル
May 09, 2024 am 09:49 AM
VScode でアニメーションのスムーズな挿入を設定する方法 アニメーションのスムーズな挿入を設定する VScode チュートリアル
May 09, 2024 am 09:49 AM
1. まず、インターフェースを開いた後、ワークスペースインターフェースをクリックします。 2. 次に、開いている編集パネルで、「ファイル」メニューをクリックします。 3. 次に、「環境設定」列の下にある「設定」ボタンをクリックします。 4. 最後に、マウスをクリックして CursorSmoothCaretAnimation を確認します。ボタンを押して保存するだけです
 Vscode でワークスペースの信頼権限を開く方法 Vscode でワークスペースの信頼権限を開く方法
May 09, 2024 am 10:34 AM
Vscode でワークスペースの信頼権限を開く方法 Vscode でワークスペースの信頼権限を開く方法
May 09, 2024 am 10:34 AM
1. まず、編集ウィンドウを開いた後、左下隅にある設定アイコンをクリックします。 2. 次に、表示されるサブメニューで [ワークスペース信頼の管理] ボタンをクリックします。 3. 次に、編集ウィンドウでページを見つけます。最後に、あなたのオフィスによると、必要に応じて関連する指示を確認してください
 Vscode でアニメーションを開く方法 Vscode でアニメーションを開く方法の紹介
May 09, 2024 am 10:28 AM
Vscode でアニメーションを開く方法 Vscode でアニメーションを開く方法の紹介
May 09, 2024 am 10:28 AM
1. まず、[詳細] メニューの設定オプションをクリックして開きます。 2. 次に、[機能] セクションで [ターミナル] 列を見つけます。 3. 最後に、列の右側にある [アニメーションを有効化] ボタンをクリックして保存します。設定。
 vscode でファイル アイコンのテーマを設定する方法_vscode でファイル アイコンのテーマを設定する方法
May 09, 2024 am 10:00 AM
vscode でファイル アイコンのテーマを設定する方法_vscode でファイル アイコンのテーマを設定する方法
May 09, 2024 am 10:00 AM
1. インターフェイスを開いた後、左下隅にある拡張機能ボタンをクリックします。 2. 拡張機能ストアで vscode-icons プラグインを検索し、インストールします。 3. 次に、左上隅にあるファイル メニューの設定ボタンをクリックします。ファイルアイコンテーマを見つけるオプション4. インストールしたばかりのプラグインを見つけます。プラグインを設定するだけです。




