
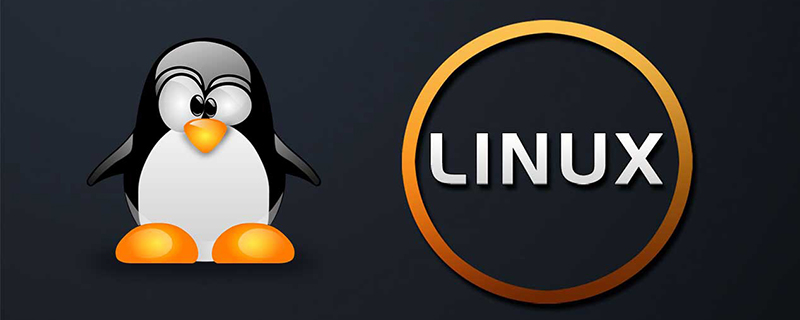
ステップ 1: root ユーザーのログイン
まず、root ユーザーを使用してリモート ホストにログインします (IP が仮定されています)。アドレスは 128.199.209.242 です)。
ssh root@128.199.209.242
この時点で、これが新しいアドレスであり、セキュリティ上のリスクがあることを示す警告がコマンド ラインに表示されます。受け入れるには「yes」と入力します。これで、リモート ホストに正常にログインできるようになります。
次に、root ユーザーのパスワードを変更します。
passwd
ステップ 2: 新しいユーザーの作成
まず、ユーザー グループ (ここでは管理者ユーザー グループであると仮定します) を追加します。
addgroup admin
次に、新しいユーザー (bill とする) を追加します。
useradd -d /home/bill -s /bin/bash -m bill
上記のコマンドでは、パラメータ d はユーザーのホーム ディレクトリを指定し、パラメータ s はユーザーのシェルを指定し、パラメータ m はディレクトリが存在しない場合にディレクトリを作成することを示します。
次に、新しいユーザーのパスワードを設定します。
無料ビデオ チュートリアルの推奨: linux ビデオ チュートリアル
passwd bill
新しいユーザー (bill) をユーザー グループ (admin) に追加します。
usermod -a -G admin bill
次に、新しいユーザーに sudo 権限を設定します。
visudo
visudo コマンドは sudo 設定ファイル /etc/sudoers を開き、次の行を見つけます。
root ALL=(ALL:ALL) ALL
この行の下に別の行を追加します。
root ALL=(ALL:ALL) ALL bill ALL=(ALL) NOPASSWD: ALL
上記の NOPASSWD は、sudo を切り替えるときにパスワードを入力する必要がないことを意味します。トラブルを避けるためにこれが気に入っています。セキュリティ上の理由から、パスワードを強制することもできます。
root ALL=(ALL:ALL) ALL bill ALL=(ALL:ALL) ALL
次に、まず root ユーザーとしてログアウトし、次に新しいユーザーとしてログインし、この時点までがすべて正常であるかどうかを確認します。
exit ssh bill@128.199.209.242
ステップ 3: SSH 設定
まず、マシンに SSH 公開キー (通常はファイル ~/.ssh/id_rsa.pub) があることを確認します。そうでない場合は、ssh-keygen コマンドを使用してキーを生成します (私が作成した SSH チュートリアルを参照してください)。
ローカル マシンで別のシェル ウィンドウを開き、ローカル公開キーをサーバーのauthorized_keys ファイルにコピーします。
cat ~/.ssh/id_rsa.pub | ssh bill@128.199.209.242 'mkdir -p .ssh && cat - >> ~/.ssh/authorized_keys' # 或者在服务器端,运行下面命令 echo "ssh-rsa [your public key]" > ~/.ssh/authorized_keys
次に、サーバーに入り、SSH 構成ファイル /etc/ssh/sshd_config を編集します。
sudo cp /etc/ssh/sshd_config ~ sudo nano /etc/ssh/sshd_config
設定ファイルで、SSH のデフォルトのポート 22 を 1025 ~ 65536 の任意の整数に変更します (ここでは 25000 とします)。
Port 25000
次に、先頭の # 記号を必ず削除して、いくつかの設定が次のように設定されているかどうかを確認します。
Protocol 2 PermitRootLogin no PermitEmptyPasswords no PasswordAuthentication no RSAAuthentication yes PubkeyAuthentication yes AuthorizedKeysFile .ssh/authorized_keys UseDNS no
上記は主にrootユーザーログインとパスワードログインを禁止しています。
次に、設定ファイルの最後に、ログインを許可するユーザーを指定します。
AllowUsers bill
保存後、ファイル編集を終了します。
次に、authorized_keys ファイルの権限を変更します。
sudo chmod 600 ~/.ssh/authorized_keys && chmod 700 ~/.ssh/
次に、SSHD を再起動します。
sudo service ssh restart # 或者 sudo /etc/init.d/ssh restart
次の手順はオプションです。ローカル マシンの ~/.ssh フォルダーに次の内容の構成ファイルを作成します。
Host s1 HostName 128.199.209.242 User bill Port 25000
最後に、このマシンで別のシェル ウィンドウを開いて、SSH が正常にログインできるかどうかをテストします。
ssh s1
ステップ 4: 実行環境構成
まず、サーバーの地域設定を確認します。
locale
結果が en_US.UTF-8 でない場合は、それに設定することをお勧めします。
sudo locale-gen en_US en_US.UTF-8 en_CA.UTF-8 sudo dpkg-reconfigure locales
次に、ソフトウェアを更新します。
sudo apt-get update sudo apt-get upgrade
最後に、ファイアウォールの設定、HTTP、HTTPS、SSH 以外のポートの閉鎖、Fail2Ban のインストールなど、必要に応じてセキュリティ設定を行います。
おすすめの関連記事とチュートリアル: linux チュートリアル
以上が独自の Linux サーバーを構成する方法の詳細内容です。詳細については、PHP 中国語 Web サイトの他の関連記事を参照してください。