Linux 仮想マシンのインストールに関するステップバイステップのチュートリアル

1. まず、仮想マシンのインストール パッケージをダウンロードします
2. Ubuntu イメージをダウンロードします
3. 仮想マシンのハードウェア構成
1. 仮想マシンがインストールされた後のインターフェイスは次のようになります:
図の赤い丸のアイコンをクリックして、新しい仮想マシンの作成を開始します。
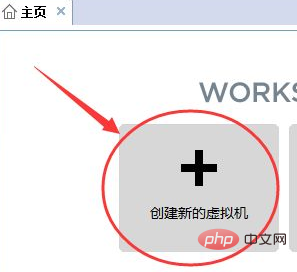
2. ポップアップ ダイアログ ボックスで [カスタム] を選択し、[次へ] をクリックします。
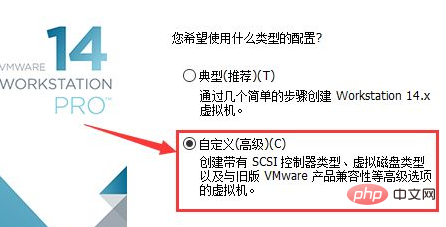
3. [仮想マシン ハードウェアの互換性] でデフォルトを選択し、次のステップに直接進みます。
無料ビデオ チュートリアルの共有:Linux ビデオ チュートリアル
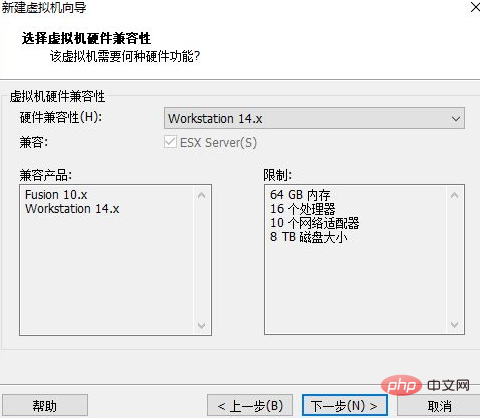
4. [ゲスト オペレーティング システムのインストール] で [後でオペレーティング システムをインストールする] を選択し、[次へ] をクリックします
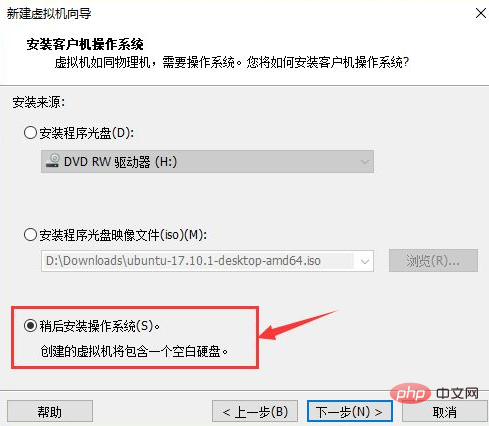
5. 引き続きデフォルトを選択し、
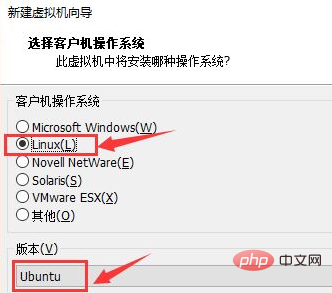
#6. このステップ「仮想マシンに名前を付ける」では、仮想マシンに Ubuntu_LX などの名前を付け、希望する場所を選択します。インストールします。仮想マシンによって生成されるファイルは比較的大きいため、残りのスペースがより大きいディスクを選択することをお勧めします
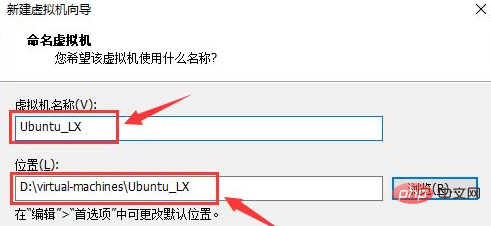
7. 仮想マシンのプロセッサ数には 2 を選択します開発には十分です。十分ではない場合でも、このパラメータは変更できます
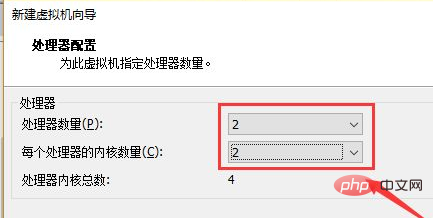
#8。仮想マシンのメモリには 2048M、つまり 2G を選択します。1G、2G、 4G、8G。3G は選択しないでください。このパラメータは後で変更することもできます
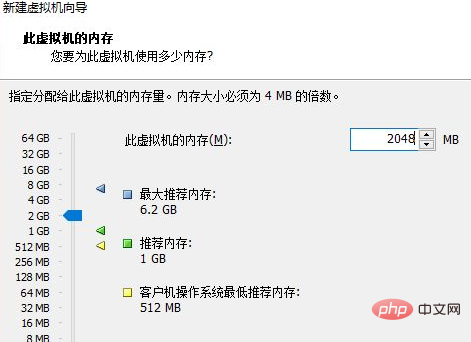
9. 次の手順で直接「次のステップ」に進むことができます。20G のディスク容量が十分でない場合は、40G を選択できます。これは動的です。つまり、一度にディスクの 40G を占有するのではなく、使用した分だけ占有します
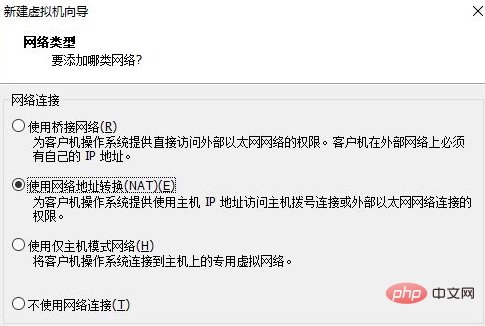
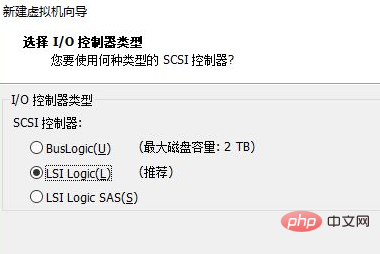
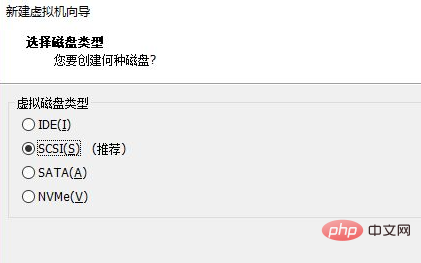
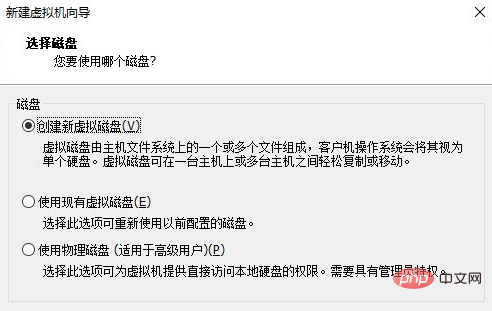 4. Ubuntu イメージのインストール
4. Ubuntu イメージのインストール
仮想マシン ハードウェアの構成後、Ubuntu オペレーティング システムが正式にインストールされます。 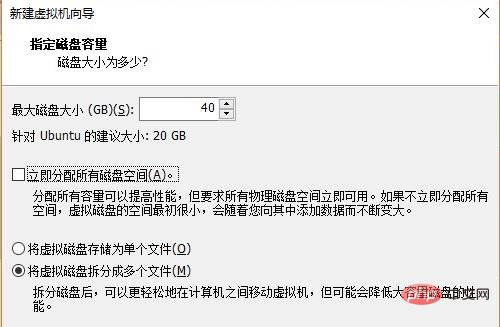
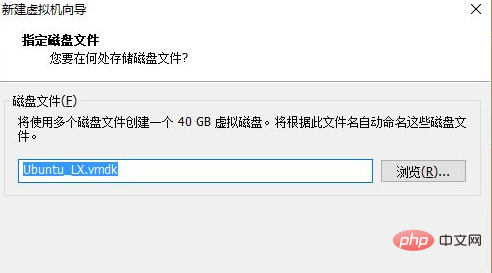 2. ポップアップ メニューで、左側の [CD/DVD (SATA)] を選択し、 [ ISO イメージ ファイルを使用する] を選択し、[参照] をクリックして Ubuntu イメージを見つけます。
2. ポップアップ メニューで、左側の [CD/DVD (SATA)] を選択し、 [ ISO イメージ ファイルを使用する] を選択し、[参照] をクリックして Ubuntu イメージを見つけます。
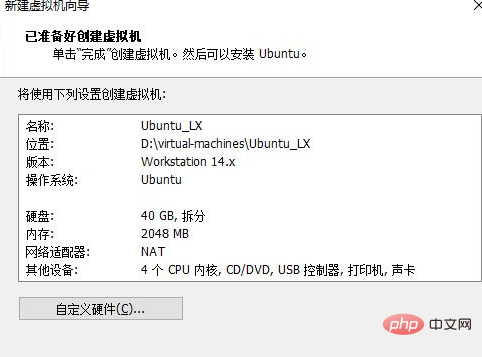
#3. [OK] をクリックし、[仮想マシンの起動] をクリックします。
4. 仮想マシンの電源が入ったら、「Ubuntu のインストール」を選択します。左側の言語選択はシステム言語を指します。私たちは開発を行っており、言語として英語を選択することをお勧めします。 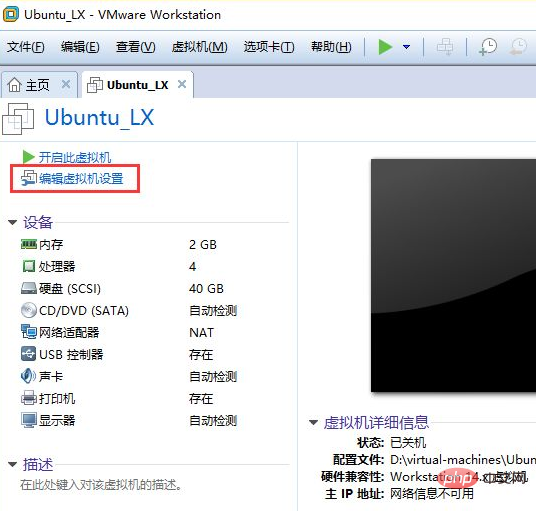
5. 次のステップは、キーボード レイアウトを選択することです。ここで使用するレイアウトはアメリカ標準なので、English(US)
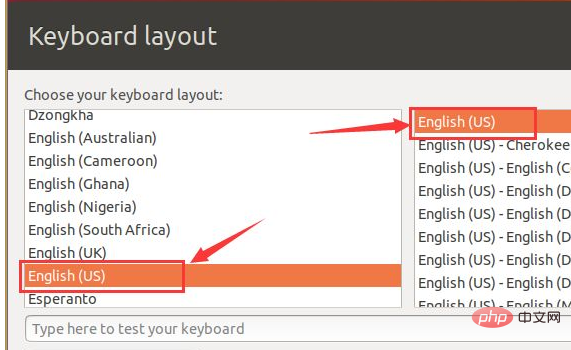
6 を選択します。次のステップは、デフォルトを直接設定することです:
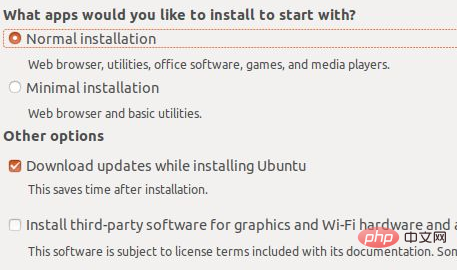
7. これは「インストール タイプ」のデフォルトでもあります。「今すぐインストール」をクリックし、その後のポップアップ ウィンドウで「続行」をクリックするだけです。
8. 「どこですか?」の地図で「中華圏」をクリックし、「続行」をクリックします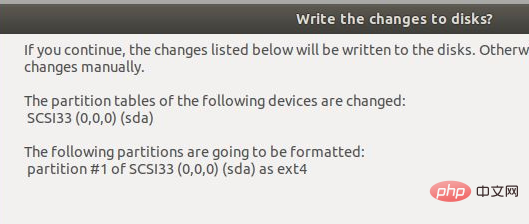
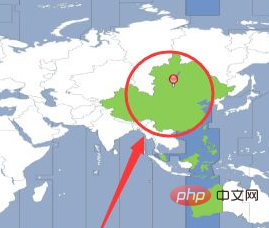
10. インストールが完了したら、「今すぐ再起動する」を選択してください。仮想マシンを再起動します。この時点で、仮想マシンと Linux システムはインストールされています。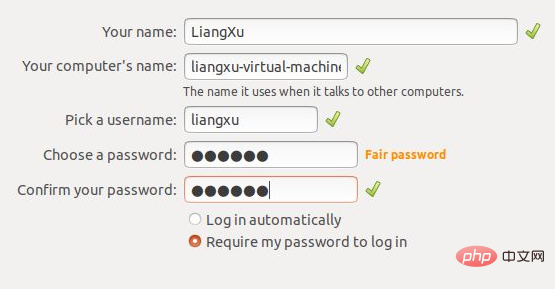
完了です。 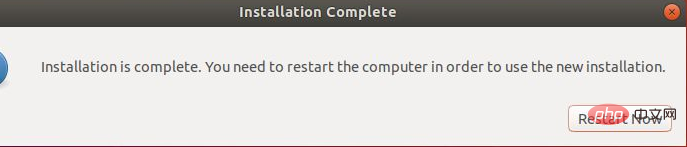
linux チュートリアル
以上がLinux 仮想マシンのインストールに関するステップバイステップのチュートリアルの詳細内容です。詳細については、PHP 中国語 Web サイトの他の関連記事を参照してください。

ホットAIツール

Undresser.AI Undress
リアルなヌード写真を作成する AI 搭載アプリ

AI Clothes Remover
写真から衣服を削除するオンライン AI ツール。

Undress AI Tool
脱衣画像を無料で

Clothoff.io
AI衣類リムーバー

AI Hentai Generator
AIヘンタイを無料で生成します。

人気の記事

ホットツール

メモ帳++7.3.1
使いやすく無料のコードエディター

SublimeText3 中国語版
中国語版、とても使いやすい

ゼンドスタジオ 13.0.1
強力な PHP 統合開発環境

ドリームウィーバー CS6
ビジュアル Web 開発ツール

SublimeText3 Mac版
神レベルのコード編集ソフト(SublimeText3)

ホットトピック
 7456
7456
 15
15
 1376
1376
 52
52
 77
77
 11
11
 16
16
 10
10
 LinuxターミナルでPythonバージョンを表示するときに発生する権限の問題を解決する方法は?
Apr 01, 2025 pm 05:09 PM
LinuxターミナルでPythonバージョンを表示するときに発生する権限の問題を解決する方法は?
Apr 01, 2025 pm 05:09 PM
LinuxターミナルでPythonバージョンを表示する際の許可の問題の解決策PythonターミナルでPythonバージョンを表示しようとするとき、Pythonを入力してください...
 Docker環境にPECLを使用して拡張機能をインストールするときにエラーが発生するのはなぜですか?それを解決する方法は?
Apr 01, 2025 pm 03:06 PM
Docker環境にPECLを使用して拡張機能をインストールするときにエラーが発生するのはなぜですか?それを解決する方法は?
Apr 01, 2025 pm 03:06 PM
エラーの原因とソリューションPECLを使用してDocker環境に拡張機能をインストールする場合、Docker環境を使用するときに、いくつかの頭痛に遭遇します...
 ランプアーキテクチャの下でnode.jsまたはPythonサービスを効率的に統合する方法は?
Apr 01, 2025 pm 02:48 PM
ランプアーキテクチャの下でnode.jsまたはPythonサービスを効率的に統合する方法は?
Apr 01, 2025 pm 02:48 PM
多くのウェブサイト開発者は、ランプアーキテクチャの下でnode.jsまたはPythonサービスを統合する問題に直面しています:既存のランプ(Linux Apache MySQL PHP)アーキテクチャWebサイトのニーズ...
 APSChedulerタイミングタスクをMACOSのサービスとして構成する方法は?
Apr 01, 2025 pm 06:09 PM
APSChedulerタイミングタスクをMACOSのサービスとして構成する方法は?
Apr 01, 2025 pm 06:09 PM
nginと同様に、APSChedulerタイミングタスクをサービスとして構成する場合、APSChedulerタイミングタスクをMACOSプラットフォームでサービスとして構成します...
 PythonインタープリターはLinuxシステムで削除できますか?
Apr 02, 2025 am 07:00 AM
PythonインタープリターはLinuxシステムで削除できますか?
Apr 02, 2025 am 07:00 AM
Linux Systemsに付属するPythonインタープリターを削除する問題に関して、多くのLinuxディストリビューションは、インストール時にPythonインタープリターをプリインストールし、パッケージマネージャーを使用しません...
 マルチスレッドをC言語で実装する4つの方法
Apr 03, 2025 pm 03:00 PM
マルチスレッドをC言語で実装する4つの方法
Apr 03, 2025 pm 03:00 PM
言語のマルチスレッドは、プログラムの効率を大幅に改善できます。 C言語でマルチスレッドを実装する4つの主な方法があります。独立したプロセスを作成します。独立して実行される複数のプロセスを作成します。各プロセスには独自のメモリスペースがあります。擬似マルチスレッド:同じメモリ空間を共有して交互に実行するプロセスで複数の実行ストリームを作成します。マルチスレッドライブラリ:pthreadsなどのマルチスレッドライブラリを使用して、スレッドを作成および管理し、リッチスレッド操作機能を提供します。 Coroutine:タスクを小さなサブタスクに分割し、順番に実行する軽量のマルチスレッド実装。
 web.xmlを開く方法
Apr 03, 2025 am 06:51 AM
web.xmlを開く方法
Apr 03, 2025 am 06:51 AM
web.xmlファイルを開くには、次の方法を使用できます。テキストエディター(メモ帳やテキストエディットなど)を使用して、統合開発環境(EclipseやNetBeansなど)を使用してコマンドを編集できます(Windows:Notepad web.xml; Mac/Linux:Open -A Textedit Web.xml)





