Pythonプログラミングにvscodeを使用する方法
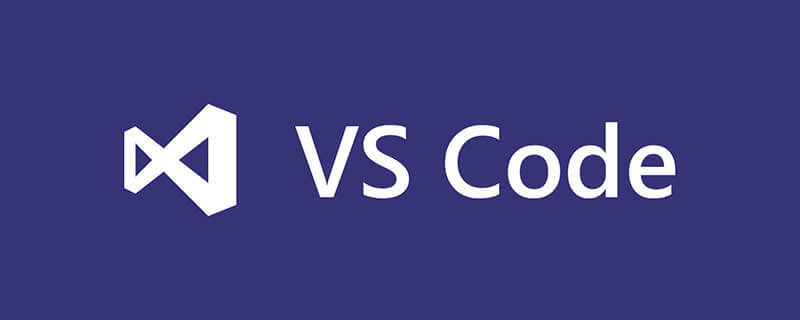
VS Code に Python 拡張機能をインストールする
まず、VS Code での Python 開発をより便利にするために、次のことを行う必要があります。 VS Code から拡張する Python 拡張機能をストアにインストールします。
Python 拡張機能がインストールされたら、Python 拡張機能の構成を開始できます。
VS Code は、2 つの JSON ファイルを通じて設定を管理します:
1 つのファイルは、すべてのプロジェクトに影響する VS Code のグローバル設定に使用され、もう 1 つのファイルは、個々のプロジェクトに影響する特別な設定に使用されますショートカット キー Ctrl , (カンマ) を使用して、グローバル設定を開くことができます。
Python パスを設定します
グローバル設定で python.pythonPath を構成すると、VS Code がそれぞれに最適な Python を自動的に選択します。プロジェクト通訳。
// 将设置放在此处以覆盖默认设置和用户设置。
// Path to Python, you can use a custom version of Python by modifying this setting to include
the full path.
{
"python.pythonPath":"${workspaceRoot}/.venv/bin/python",
}このように、VS Code は、仮想環境ディレクトリ .venv の下のプロジェクト ルート ディレクトリにある Python インタープリタを使用します。
環境変数の使用
デフォルトでは、VS Code はプロジェクト ルート ディレクトリの .env ファイルで定義された環境変数を使用します。これは、
PYTHONWARNINGS="once"
などの環境変数を設定して、プログラムの実行中に警告を表示させる場合に便利です。
python.envFile を設定することで、他のデフォルト環境変数ファイルをロードできます:
// Absolute path to a file containing environment variable definitions.
"python.envFile": "${workspaceFolder}/.env",コード分析
Python 拡張機能は、さまざまなコード分析ツールもサポートしています ( pep8、flake8、pylint)。お気に入りの分析ツール、または取り組んでいるプロジェクトで使用している分析ツールを有効にするには、いくつかの簡単な構成を行うだけで済みます。
この拡張機能は、コード分析にデフォルトで pylint を使用します。解析に flake8 を使用するには、次のように設定できます:
"python.linting.pylintEnabled": false,
"python.linting.flake8Path": "${workspaceRoot}/.venv/bin/flake8",
"python.linting.flake8Enabled": true,
"python.linting.flake8Args": ["--max-line-length=90"],コード解析を有効にすると、アナライザは要件を満たさない位置に波線を追加します。この位置にマウスを置くと、ポップが表示されます。 -up ウィンドウに理由が表示されます。この例を有効にするには、プロジェクトの仮想環境に flake8 がインストールされている必要があることに注意してください。
コードのフォーマット
コードを自動的にフォーマットするように VS Code を構成できます。現在、autopep8、black、yapf をサポートしています。以下の設定により、「黒」モードが有効になります。
// Provider for formatting. Possible options include 'autopep8', 'black', and 'yapf'.
"python.formatting.provider": "black",
"python.formatting.blackPath": "${workspaceRoot}/.venv/bin/black"
"python.formatting.blackArgs": ["--line-length=90"],"editor.formatOnSave": true, 保存時にエディターでコードを自動的にフォーマットする必要がない場合は、editor.formatOnSave を false に設定し、ショートカット キー Ctrl Shift を手動で使用できます。 I 現在のドキュメントのコードをフォーマットします。
この例を有効にするには、プロジェクトの仮想環境に黒がインストールされている必要があることに注意してください。
タスクの実行
VS Code の重要な機能は、タスクを実行できることです。実行する必要があるタスクは、プロジェクトのルート ディレクトリの JSON ファイルに保存されます。
Flask 開発サーバーの実行
この例では、Flask 開発サーバーを実行するタスクを作成します。外部コマンドを実行できる基本テンプレートを使用して、新しいプロジェクトを作成します。
以下に示すように、tasks.json ファイルを編集し、Flask 開発サービスを実行するための新しいタスクを作成します。
{ // See https://go.microsoft.com/fwlink/?LinkId=733558
// for the documentation about the tasks.json format
"version": "2.0.0",
"tasks": [
{
"label": "Run Debug Server",
"type": "shell",
"command": "${workspaceRoot}/.venv/bin/flask run -h 0.0.0.0 -p 5000",
"group": {
"kind": "build",
"isDefault": true
}
}
]
}Flask開発サービス 環境変数を使用して、アプリケーションのエントリ ポイントを取得します。 「環境変数の使用」セクションで説明したように、.env ファイルでこれらの変数を宣言できます。
FLASK_APP=wsgi.py FLASK_DEBUG=True
その後、ショートカット キー Ctrl Shift B を使用してタスクを実行できます。
単体テスト
VS Code は、単体テスト フレームワーク pytest、unittest、nosetest もサポートしています。テスト フレームワークを有効にすると、検索された単体テストを個別に実行したり、テスト スイートを通じてテストを実行したり、VS Code ですべてのテストを実行したりできます。
たとえば、次のように pytest テスト フレームワークを有効にできます。
"python.unitTest.pyTestEnabled": true,
"python.unitTest.pyTestPath": "${workspaceRoot}/.venv/bin/pytest",注: この例を有効にするには、プロジェクトの仮想環境に pytest をインストールする必要があります。
おすすめの関連記事とチュートリアル: vscode チュートリアル
以上がPythonプログラミングにvscodeを使用する方法の詳細内容です。詳細については、PHP 中国語 Web サイトの他の関連記事を参照してください。

ホットAIツール

Undresser.AI Undress
リアルなヌード写真を作成する AI 搭載アプリ

AI Clothes Remover
写真から衣服を削除するオンライン AI ツール。

Undress AI Tool
脱衣画像を無料で

Clothoff.io
AI衣類リムーバー

AI Hentai Generator
AIヘンタイを無料で生成します。

人気の記事

ホットツール

メモ帳++7.3.1
使いやすく無料のコードエディター

SublimeText3 中国語版
中国語版、とても使いやすい

ゼンドスタジオ 13.0.1
強力な PHP 統合開発環境

ドリームウィーバー CS6
ビジュアル Web 開発ツール

SublimeText3 Mac版
神レベルのコード編集ソフト(SublimeText3)

ホットトピック
 7322
7322
 9
9
 1625
1625
 14
14
 1350
1350
 46
46
 1262
1262
 25
25
 1209
1209
 29
29
 ランプアーキテクチャの下でnode.jsまたはPythonサービスを効率的に統合する方法は?
Apr 01, 2025 pm 02:48 PM
ランプアーキテクチャの下でnode.jsまたはPythonサービスを効率的に統合する方法は?
Apr 01, 2025 pm 02:48 PM
多くのウェブサイト開発者は、ランプアーキテクチャの下でnode.jsまたはPythonサービスを統合する問題に直面しています:既存のランプ(Linux Apache MySQL PHP)アーキテクチャWebサイトのニーズ...
 LinuxターミナルでPythonバージョンを表示するときに発生する権限の問題を解決する方法は?
Apr 01, 2025 pm 05:09 PM
LinuxターミナルでPythonバージョンを表示するときに発生する権限の問題を解決する方法は?
Apr 01, 2025 pm 05:09 PM
LinuxターミナルでPythonバージョンを表示する際の許可の問題の解決策PythonターミナルでPythonバージョンを表示しようとするとき、Pythonを入力してください...
 Scapy Crawlerを使用するときにパイプラインの永続的なストレージファイルを書き込めない理由は何ですか?
Apr 01, 2025 pm 04:03 PM
Scapy Crawlerを使用するときにパイプラインの永続的なストレージファイルを書き込めない理由は何ですか?
Apr 01, 2025 pm 04:03 PM
Scapy Crawlerを使用する場合、パイプラインの永続的なストレージファイルを書くことができない理由は?ディスカッションデータクローラーにScapy Crawlerを使用することを学ぶとき、あなたはしばしば...
 Python hourglassグラフ図面:可変未定義エラーを避ける方法は?
Apr 01, 2025 pm 06:27 PM
Python hourglassグラフ図面:可変未定義エラーを避ける方法は?
Apr 01, 2025 pm 06:27 PM
Python:Hourglassグラフィック図面と入力検証この記事では、Python NoviceがHourglass Graphic Drawingプログラムで遭遇する可変定義の問題を解決します。コード...
 PythonプロセスプールがTCPリクエストを同時に処理し、クライアントが立ち往生する理由は何ですか?
Apr 01, 2025 pm 04:09 PM
PythonプロセスプールがTCPリクエストを同時に処理し、クライアントが立ち往生する理由は何ですか?
Apr 01, 2025 pm 04:09 PM
Python Process Poolは、クライアントが立ち往生する原因となる同時TCP要求を処理します。ネットワークプログラミングにPythonを使用する場合、同時のTCP要求を効率的に処理することが重要です。 ...
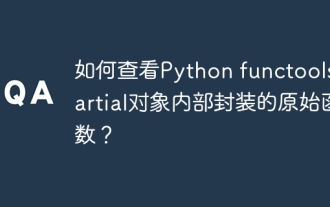 Python functools.partialオブジェクトによって内部的にカプセル化された元の関数を表示する方法は?
Apr 01, 2025 pm 04:15 PM
Python functools.partialオブジェクトによって内部的にカプセル化された元の関数を表示する方法は?
Apr 01, 2025 pm 04:15 PM
python functools.partialオブジェクトのpython functools.partialを使用してPythonを使用する視聴方法を深く探索します。
 Pythonクロスプラットフォームデスクトップアプリケーション開発:どのGUIライブラリが最適ですか?
Apr 01, 2025 pm 05:24 PM
Pythonクロスプラットフォームデスクトップアプリケーション開発:どのGUIライブラリが最適ですか?
Apr 01, 2025 pm 05:24 PM
Pythonクロスプラットフォームデスクトップアプリケーション開発ライブラリの選択多くのPython開発者は、WindowsシステムとLinuxシステムの両方で実行できるデスクトップアプリケーションを開発したいと考えています...
 GoogleとAWSはパブリックピピイメージソースを提供していますか?
Apr 01, 2025 pm 05:15 PM
GoogleとAWSはパブリックピピイメージソースを提供していますか?
Apr 01, 2025 pm 05:15 PM
多くの開発者はPypi(PythonPackageIndex)に依存しています...




