vscode を使用して .net プロジェクトを作成およびデバッグする方法
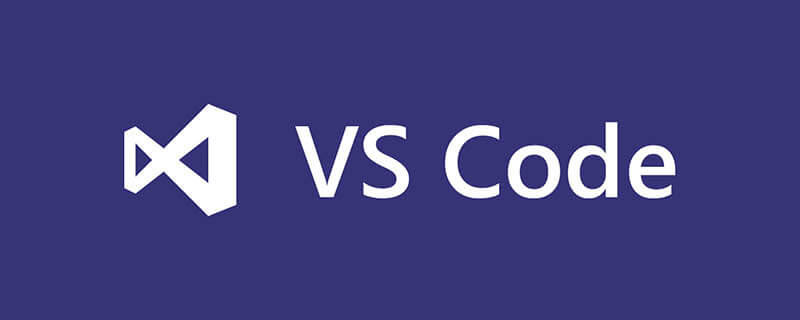
プラグインのインストール
VSCode を使用してドットネット コア プロジェクトを作成するデフォルトの機能に加えて、いくつかの非常にユニークな機能をインストールすることをお勧めします、 便利な拡張機能 など、VSCode のプラグイン機構があるからこそ、さらに強力になり、さまざまなニーズに応えてくれます。
1. C# 言語拡張機能
これは、VSCode を使用して C# コードを記述するために必要です。インストール後、デフォルトで .cs ファイルを開くと、デバッガーが自動的にダウンロードされます。
2. [C# XML コメント]
このプラグインは、コメントを簡単に追加するのに役立ちますので、インストールすることを選択してください。
3. [C# 拡張機能]
このプラグインは、ファイルの作成時に、対応する名前空間などを含むファイルの内容を初期化するのに役立ちますので、強くお勧めします。
他にも、EditorConfig、Guildes、One Dark Theme、Project Manager、Setting Sync などの補助クラスがいくつかあります。
新しいマルチプロジェクト ソリューションを作成します
コマンド ライン ツールを開き、コマンド ライン ツールに次のように入力します:
$:> dotnet new sln -o vscode_tutorial //在当前目录下 创建名为vscode_tutorial
上記コマンドは dotnet sdk を使用し、新しいソリューション ファイルを作成します。コマンド ラインを使用せずに手動で作成することもできますが、次の図に示すように、dotnet new を使用すると、より簡単に dotnet core 関連のプロジェクトを作成できます。
# ソリューションを構築した後、コンソール プロジェクト、クラス ライブラリ プロジェクト、単体テスト プロジェクトなどのプロジェクトを構築する必要があります。 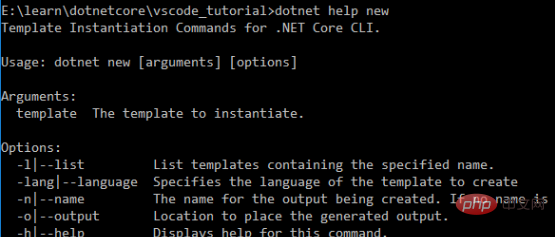
$:> dotnet new classlib -o VSCodeTutorial.Common //在当前目录下新建类库项目VSCodeTutorial.Common $:> dotnet sln add VSCodeTutorial.Common/VSCodeTutorial.Common.csproj //将项目添加到解决方案中
$:> dotnet new console -o VSCodeTutorial.ConsoleApp $:> dotnet sln add VSCodeTutorial.ConsoleApp/VSCodeTutorial.ConsoleApp.csproj $:> dotnet new xunit -o VSCodeTutorial.UnitTest $:> dotnet sln add VSCodeTutorail.UnitTest/VSCodeTutorial.UnitTest.csproj
VsCode を使用してプロジェクト ファイル VSCodeTutorial.ConsoleApp.csproj を開き、その中の共通プロジェクトへの参照を追加します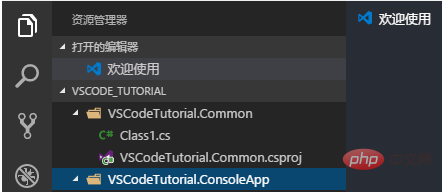
<Project Sdk="Microsoft.NET.Sdk">
<PropertyGroup>
<OutputType>Exe</OutputType>
<TargetFramework>netcoreapp1.1</TargetFramework>
</PropertyGroup>
<!--添加项目引用-->
<ItemGroup>
<ProjectReference Include="..\VSCodeTutorial.Common\VSCodeTutorial.Common.csproj" />
</ItemGroup></Project><Project Sdk="Microsoft.NET.Sdk">
<PropertyGroup>
<TargetFramework>netcoreapp1.1</TargetFramework>
</PropertyGroup><!--nuget 上的类库引用-->
<ItemGroup>
<PackageReference Include="Microsoft.NET.Test.Sdk" Version="15.0.0" />
<PackageReference Include="xunit" Version="2.2.0" />
<PackageReference Include="xunit.runner.visualstudio" Version="2.2.0" />
</ItemGroup><!--本地项目引用-->
<ItemGroup>
<ProjectReference Include="..\VSCodeTutorial.Common\VSCodeTutorial.Common.csproj" />
</ItemGroup></Project>この全体的な要件project: I コンソール プログラムを開く必要があります。実行中、ユーザーは 50 未満の整数を入力する必要があります。この数値を受け取ると、コンソールはこの数値の階乗を計算し、結果をコンソールに出力します。 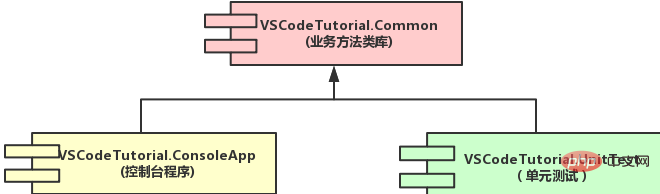
#まず、以前に生成したプロジェクト内の不要なファイル (VsCodeTutorial.Common の Class1.cs と VSCodeTutorial.UnitTest の UnitTest1.cs) を削除します。もちろん、これらを保持することもできます。 最初のステップでは、VsCodeTutorial.Common プロジェクトに新しいファイル MathHelper.cs を作成し、階乗を実装するために次のコードをファイルに追加します。コードは比較的単純なので、詳細は説明しません。 。
namespace VSCodeTutorial.Common{
public class MathHelper
{ /// <summary>
/// 阶乘,本例中暂不考虑 溢出的问题哦 Factorial(n) = n*(n-1)*(n-2)...*1;
/// </summary>
/// <param name="n">输入参数n</param>
/// <returns></returns>
public static int Factorial(int n){ if(n <=0 ){
throw new System.ArgumentOutOfRangeException("n","参数错误,不能小于等于零");
} if(n == 1){ return 1;
} return n*Factorial(n-1);
}
}
}using System;
using VSCodeTutorial.Common;
using Xunit;
namespace VSCodeTutorial.UnitTest{
public class MathHelperTest
{
[Fact]
public void TestFactorial() { //先测试一下边界的情况
int zero = 0 ;
var exception = Assert.Throws<ArgumentOutOfRangeException>(() => MathHelper.Factorial(zero));
int one = 1;
var oneResult = MathHelper.Factorial(one);
Assert.Equal(1, oneResult); //再测一下正常的情况
int five = 5;
var fiveResult = MathHelper.Factorial(five);
Assert.Equal(5*4*3*2*1, fiveResult);
int ten = 10;
var tenResult = MathHelper.Factorial(ten);
Assert.Equal(10*9*8*7*6*5*4*3*2*1, tenResult);
}
}
}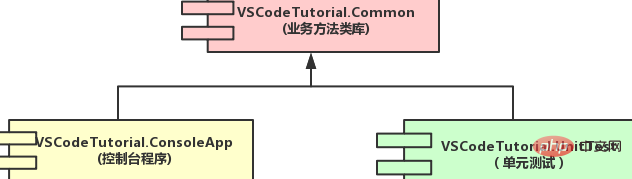 コマンド ラインを使用して単体テストを実行する
コマンド ラインを使用して単体テストを実行するVSCode を構成する前に、コマンド ラインを使用して単体テストを実行することをお勧めします。これは、構成内容をより深く理解するのに役立ちます。
ルート ディレクトリにコマンドを入力します: dotnet test ./VSCodeTutorial.UnitTest/VSCodeTutorial.UnitTest.csproj 実行結果を表示します:
很差劲会出现编码错误,而且这个错误暂时还没有办法解决..但是我猜单元测试通过了,这个问题相信在后续的版本中肯定会得到解决,事实上在Console项目中是可以解决输出乱码问题的。不过可喜的是在VSCode中运行单元测试是没有乱码的问题的。
使用VSCode 运行单元测试
首先当你打开项目的时候,VSCode 可能已经建议你配置一下相关的内容,如下图所示:
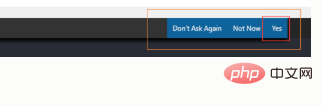
选择Yes, 会帮你新建这个一个目录和两个文件,luanch.json是用来执行调试程序的配置,而tasks.json则是配置各种任务的,其中运行单元测试就是一种任务。
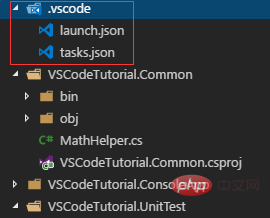
首先我们打开tasks.json ,默认已经添加好了一个任务,如下所示:
{
"version": "0.1.0",
"command": "dotnet", //全局命令,即所有的任务都使用这个命令,也可以在各个任务中设置
"isShellCommand": true,
"args": [],
"tasks": [
{
"taskName": "build", //任务名称 当设置了主的command 之后这个taskName也会作为一个命令参数
"args": [
"${workspaceRoot}\\VSCodeTutorial.ConsoleApp\\VSCodeTutorial.ConsoleApp.csproj"
],
"isBuildCommand": true,
//一个解决方案只能设置一个编译任务,多设置了也是白搭,当然也能执行,只是不能利用快捷方式运行了
"problemMatcher": "$msCompile"//C#项目的problemMatcher
}
]}默认使用了全局命令行,这样可以在任务中省去配置dotnet命令,但是如果你的解决方案中包括多个项目需要不同的命令行编译方式,如果前端网站使用grunt打包资源,那么顶部应该留空,而在各个子任务中配置command。
还有如果存在多个编译项目时(如客户端和服务端在一个解决方案时),也应该把command配置在子任务中,并设置个性化的taskName以便区别,所以我推荐把command设置在任务中,下面我们修改一下以上代码,并添加一个运行单元测试的人。
{
"version": "0.1.0",
"isShellCommand": true,
"args": [],
"tasks": [
{
"taskName": "build_console",
"command":"dotnet"
"args": [
"build", //组成dotnet build
//设置需要编译的项目,如果存在多个启动项目可以设置成解决方案文件(.sln),这里只有一个项目所以设置运行项目也可以
"${workspaceRoot}\\VSCodeTutorial.ConsoleApp\\VSCodeTutorial.ConsoleApp.csproj"
],
"isBuildCommand": true, //设置是否编译项目
"problemMatcher": "$msCompile"
},
{
"taskName": "UnitTest",
"command":"dotnet",
"args": [
"test",//组成dotnet test 命令
"${workspaceRoot}\\VSCodeTutorial.UnitTest\\VSCodeTutorial.UnitTest.csproj"
],
"isTestCommand": true,//设置为单元测试项目
"problemMatcher": "$msCompile"
}
]}上面的代码中,我将command命令移到了任务中,并给每个任务起了一个好识别的名字,现在这里一个有2个任务了
第一个任务build_console 运行时 会编译VSCodeTutorial.ConsoleApp项目及其依赖的项目
第二个任务UnitTest则是单元测试项目,运行dotnet test命令,这里有个特殊的设置就是"isTestCommand": true 标识为测试项目后可以通过快捷方式运行该命令
任务建好了,我们来运行任务把,windows按下 ctrl+shift+p,在弹出的对话框中输入:task 过滤命令可以得到以下的选项
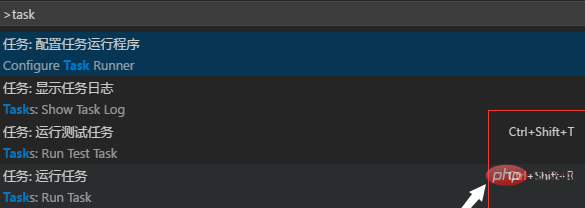
选择任务:运行测试任务 这条来运行我们之前编写好的单元测试项目,可以看到运行成功的情况,如下图所示:
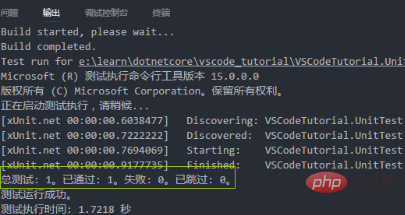
这里中文显示正常,没有乱码哦,但是我不知道是什么原因..就是这么神奇
对于经常执行的任务,可以通过设置键盘快捷方式来方便调用,可以看到我分别设置了ctrl+shift+t 运行测试任务ctrl+shift+b 运行编译任务,ctrl+shift+r 启动选择任务,大家可以根据自己的喜好来设置。
开始编写控制台代码
打开VSCodeTutorial.ConsoleApp项目中的Program.cs文件,修改其中的代码,如下所示:
using System;
using VSCodeTutorial.Common;
namespace VSCodeTutorial.ConsoleApp{
class Program
{
static void Main(string[] args) {
while(true)
{
Console.WriteLine("请输入一个小于10的数字,回车结束:");
string input_str = Console.ReadLine();
if(int.TryParse(input_str ,out var input_int))
{
if(input_int>0 && input_int<=10){
int result = MathHelper.Factorial(input_int);
Console.WriteLine("你输入的数字是{0},它的阶乘结果是{1},退出请按ctrl+c,按其他键再试一次",
input_int,result);
Console.ReadKey();
}
} else{
Console.WriteLine("输入的字符不是有效的数字");
}
}
}
}
}代码比较 简单,就不做解释了,我们直接来看运行的结果,这里顺便提一下啊,在我们之前做的众多工作之后,我们这里编写代码有美美哒的智能提示哦,如下图所示:
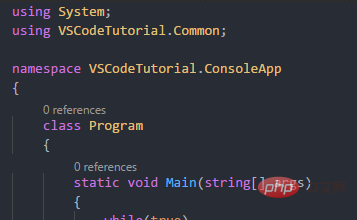
好,再根目录下输入以下命令运行ConsoleApp
$:> dotnet run -p ./VSCodeTutorial.ConsoleApp/VSCodeTutorial.ConsoleApp.csproj
也可以在VSCodeTutorial.ConsoleApp 目录下直接运行dotnet run 命令即可.
结果运行还是乱码中,但是这次我们有办法解决,我们在控制台代码中添加一句代码即可onsole.OutputEncoding = Encoding.UTF8
using System;
using System.Text;
using VSCodeTutorial.Common;namespace VSCodeTutorial.ConsoleApp{
class Program
{
static void Main(string[] args) {
Console.OutputEncoding = Encoding.UTF8; // 设置控制台编码
while(true)
{
Console.WriteLine("请输入一个小于10的数字,回车结束:");
string input_str = Console.ReadLine();
if(int.TryParse(input_str ,out var input_int))
{
if(input_int>0 && input_int<=10){
int result = MathHelper.Factorial(input_int);
Console.WriteLine("你输入的数字是{0},它的阶乘结果是{1},退出请按ctrl+c,按其他键再试一次",input_int,result);
Console.ReadKey();
}
} else{
Console.WriteLine("输入的字符不是有效的数字");
}
}
}
}
}使用dotnet build编译后,再次运行Console项目看到了我们期望的界面

程序运行正确,当然了,我们都跑过单元测试了不是。。
开始调试程序
如下图提示操作:
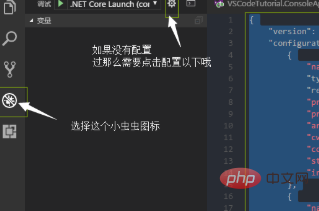
终于轮到我们之前生成的launch.json文件出场了,先来看下它的代码,代码中已经添加了配置的说明
{
"version": "0.2.0",
"configurations": [
{
"name": ".NET Core Launch (console)", //配置名称 可以改成更好识别的名字
"type": "coreclr", // .net core类型的调试
"request": "launch", //调试方式 不用改
"preLaunchTask": "build", // 前置任务,这里是编译,但是默认的编译任务,已经被我改了名字了,所以这里要改一下哦 "program": "${workspaceRoot}\\VSCodeTutorial.ConsoleApp\\bin\\Debug\\netcoreapp1.1\\VSCodeTutorial.ConsoleApp.dll", //需要调试的DLL的位置
"args": [], //额外的参数
"cwd": "${workspaceRoot}\\VSCodeTutorial.ConsoleApp", //工作目录
"console": "internalConsole", //控制台模式,这里是内嵌控制台,一会要改成外置的,不然没法交互输入
"stopAtEntry": false,
"internalConsoleOptions": "openOnSessionStart"
},
{
"name": ".NET Core Attach", //名称
"type": "coreclr", //类型
"request": "attach", //使用附加的方式
"processId": "${command:pickProcess}" //附加的进程ID
}
]}根据实际情况,需要对上面的配置进行以下变更,变更的部分已经添加了注释,附加调试不是本文的重点,就不改了
{
"version": "0.2.0",
"configurations": [
{
"name": "调试ConsoleApp", //修改下命令
"type": "coreclr",
"request": "launch",
"preLaunchTask": "build_console", //修改前置任务名和task.json中配置一致
"program": "${workspaceRoot}\\VSCodeTutorial.ConsoleApp\\bin\\Debug\\netcoreapp1.1\\
VSCodeTutorial.ConsoleApp.dll",
"args": [],
"cwd": "${workspaceRoot}\\VSCodeTutorial.ConsoleApp",
"externalConsole":true, //使用外置的控制台
"stopAtEntry": false,
"internalConsoleOptions": "openOnSessionStart"
},
{
"name": ".NET Core Attach",
"type": "coreclr",
"request": "attach",
"processId": "${command:pickProcess}"
}
]
}修改完成后,我们点击运行按钮可以开始调试了,调试的方式和使用VS是一致的,快捷键为F5 F10 F11
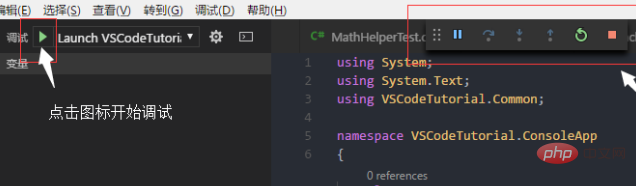
完成!
相关文章教程推荐:vscode教程
以上がvscode を使用して .net プロジェクトを作成およびデバッグする方法の詳細内容です。詳細については、PHP 中国語 Web サイトの他の関連記事を参照してください。

ホットAIツール

Undresser.AI Undress
リアルなヌード写真を作成する AI 搭載アプリ

AI Clothes Remover
写真から衣服を削除するオンライン AI ツール。

Undress AI Tool
脱衣画像を無料で

Clothoff.io
AI衣類リムーバー

AI Hentai Generator
AIヘンタイを無料で生成します。

人気の記事

ホットツール

メモ帳++7.3.1
使いやすく無料のコードエディター

SublimeText3 中国語版
中国語版、とても使いやすい

ゼンドスタジオ 13.0.1
強力な PHP 統合開発環境

ドリームウィーバー CS6
ビジュアル Web 開発ツール

SublimeText3 Mac版
神レベルのコード編集ソフト(SublimeText3)

ホットトピック
 7510
7510
 15
15
 1378
1378
 52
52
 78
78
 11
11
 19
19
 64
64
 vscode でバックグラウンド更新を有効にする方法 vscode でバックグラウンド更新を有効にする方法
May 09, 2024 am 09:52 AM
vscode でバックグラウンド更新を有効にする方法 vscode でバックグラウンド更新を有効にする方法
May 09, 2024 am 09:52 AM
1. まず、インターフェースを開いた後、左上隅のファイルメニューをクリックします。 2. 次に、設定列の設定ボタンをクリックします。 3. ジャンプした設定ページで、アップデートセクションを見つけます。最後に、マウスをクリックしてチェックして有効にし、Windows のバックグラウンドで新しい VSCode バージョンのボタンをダウンロードしてインストールし、プログラムを再起動します。
 vscode で wsl 設定ファイルを無効にする方法 vscode で wsl 設定ファイルを無効にする方法
May 09, 2024 am 10:30 AM
vscode で wsl 設定ファイルを無効にする方法 vscode で wsl 設定ファイルを無効にする方法
May 09, 2024 am 10:30 AM
1. まず、設定メニューで設定オプションを開きます。 2. 次に、よく使用されるページでターミナル列を見つけます。 3. 最後に、列の右側にある usewslprofiles ボタンのチェックを外します。
 LeakSanitizer を使用して C++ メモリ リークをデバッグするにはどうすればよいですか?
Jun 02, 2024 pm 09:46 PM
LeakSanitizer を使用して C++ メモリ リークをデバッグするにはどうすればよいですか?
Jun 02, 2024 pm 09:46 PM
LeakSanitizer を使用して C++ メモリ リークをデバッグするにはどうすればよいですか? LeakSanitizer をインストールします。コンパイル フラグを介して LeakSanitizer を有効にします。アプリケーションを実行し、LeakSanitizer レポートを分析します。メモリ割り当てタイプと割り当て場所を特定します。メモリ リークを修正し、動的に割り当てられたメモリがすべて解放されるようにします。
 Vscode でワークスペースの信頼権限を開く方法 Vscode でワークスペースの信頼権限を開く方法
May 09, 2024 am 10:34 AM
Vscode でワークスペースの信頼権限を開く方法 Vscode でワークスペースの信頼権限を開く方法
May 09, 2024 am 10:34 AM
1. まず、編集ウィンドウを開いた後、左下隅にある設定アイコンをクリックします。 2. 次に、表示されるサブメニューで [ワークスペース信頼の管理] ボタンをクリックします。 3. 次に、編集ウィンドウでページを見つけます。最後に、あなたのオフィスによると、必要に応じて関連する指示を確認してください
 Vscode でアニメーションを開く方法 Vscode でアニメーションを開く方法の紹介
May 09, 2024 am 10:28 AM
Vscode でアニメーションを開く方法 Vscode でアニメーションを開く方法の紹介
May 09, 2024 am 10:28 AM
1. まず、[詳細] メニューの設定オプションをクリックして開きます。 2. 次に、[機能] セクションで [ターミナル] 列を見つけます。 3. 最後に、列の右側にある [アニメーションを有効化] ボタンをクリックして保存します。設定。
 vscode でファイル アイコンのテーマを設定する方法_vscode でファイル アイコンのテーマを設定する方法
May 09, 2024 am 10:00 AM
vscode でファイル アイコンのテーマを設定する方法_vscode でファイル アイコンのテーマを設定する方法
May 09, 2024 am 10:00 AM
1. インターフェイスを開いた後、左下隅にある拡張機能ボタンをクリックします。 2. 拡張機能ストアで vscode-icons プラグインを検索し、インストールします。 3. 次に、左上隅にあるファイル メニューの設定ボタンをクリックします。ファイルアイコンテーマを見つけるオプション4. インストールしたばかりのプラグインを見つけます。プラグインを設定するだけです。
 vscode でスマート コミットを有効にする方法 vscode でスマート コミットを有効にする手順
May 09, 2024 am 10:40 AM
vscode でスマート コミットを有効にする方法 vscode でスマート コミットを有効にする手順
May 09, 2024 am 10:40 AM
ステップ 1: vscode ソフトウェア インターフェイスを開いた後、下の設定メニューで [設定] ボタンをクリックします。 ステップ 2: [拡張機能] 列で [Git] オプションを見つけます。 ステップ 3: [enablesmartcommit] ボタンをクリックしてチェックします。
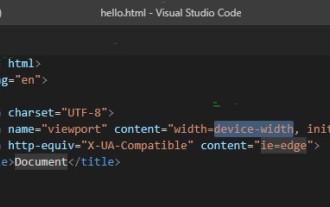 vscode で html を実行する方法 vscode で html を実行する方法
May 09, 2024 pm 12:25 PM
vscode で html を実行する方法 vscode で html を実行する方法
May 09, 2024 pm 12:25 PM
1. まず、vscode ソフトウェアを使用して html プログラムを作成します。 2. 次に、検索ボタンをクリックして「openinbrowser」と入力します。 3. インストールが完了したら、ソフトウェアを再起動し、HTML ドキュメントを右クリックして、ドロップダウン メニューから [openindefaultbrowser] を選択する必要があります。 4. 最後に、ソフトウェアがデフォルトのブラウザで開きます。




