win7の00000019ブルースクリーンの解決策

他のブルー スクリーン障害 0x00000019 と比較すると、ブルー スクリーン 0x00000019 は解決が簡単ですが、Win7 ブルー スクリーン 0x00000019 は主に、ディスク ドライバーがディスク上の特定のセクターまたはトラックを見つけられないことが原因で発生します。ブルー スクリーンが表示され、システム デスクトップを起動できません。
Win7 ブルー スクリーン 0x00000019 の修復方法は次のとおりです:
1. U ディスクのブート ディスクを作成し、U ディスクから PE システムをブートします。
2. pe システムに入ったら、次の図に示すように、[スタート メニュー]、[プログラム]、[ブート修復]、[NTBOOT ブート修復ツール] の順に開きます。
# 3. 以下の図に示すように、開いたシステム修復ブート ウィンドウで、[1. 自動修復] をクリックします。

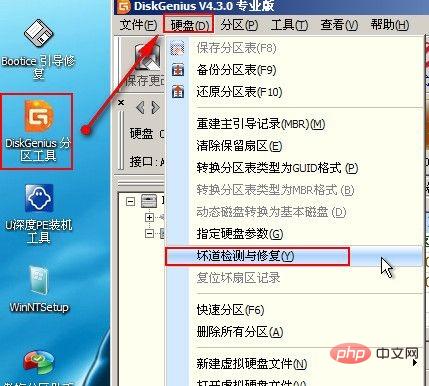
 (1) 新しいハードウェアがしっかりと挿入されているかどうかを確認します。これは多くの人が無視している問題ですが、説明できない失敗を引き起こすことがよくあります。 (例:新しく交換したメモリモジュール)
(1) 新しいハードウェアがしっかりと挿入されているかどうかを確認します。これは多くの人が無視している問題ですが、説明できない失敗を引き起こすことがよくあります。 (例:新しく交換したメモリモジュール)
(2) 新しいドライバまたはサービスを確認します。新しいドライバーまたはサービスをインストールするとブルー スクリーンが発生する場合は、セーフ モードを使用してアンインストールまたは無効にすることができます。
(3) 新しくインストールしたソフトウェアを確認します。一部のファイアウォール ソフトウェアがこの種の障害を引き起こす場合があります。
(4) ウイルスをチェックします。
(5) BIOS のメモリ オプション (キャッシュやマッピングなど) をオフにします。
(6) 「前回正常起動時の構成」を使用します。
(7) ディスクが破損していないか確認します。
具体的な参考については、操作方法を参照してください。
1.「MSONCIFG」と入力し、サービスを入力して、対応するサービスを閉じます。
2. レジストリ regedit を入力し、npkcrypt を検索して、見つかったものをすべて削除します。
3. モニター接続ケーブルと電源コードのみを保管し、電源を入れてもブルー スクリーンが表示されない場合は、いずれかのデバイスがシステム ブルー スクリーンの原因であると判断できます。解決方法を調べたところ、特定のハードウェアを接続するとすぐにブルースクリーンが表示されることが判明し、最終的にハードウェアを交換することで解決しました。
注: このような障害は、USB デバイスまたはホストの USB ポートが不安定な場合に発生する可能性があるため、この部分を重点的に確認してください。
Windows の詳細については、「
Windows チュートリアル」列を参照してください。
以上がwin7の00000019ブルースクリーンの解決策の詳細内容です。詳細については、PHP 中国語 Web サイトの他の関連記事を参照してください。

ホットAIツール

Undresser.AI Undress
リアルなヌード写真を作成する AI 搭載アプリ

AI Clothes Remover
写真から衣服を削除するオンライン AI ツール。

Undress AI Tool
脱衣画像を無料で

Clothoff.io
AI衣類リムーバー

AI Hentai Generator
AIヘンタイを無料で生成します。

人気の記事

ホットツール

メモ帳++7.3.1
使いやすく無料のコードエディター

SublimeText3 中国語版
中国語版、とても使いやすい

ゼンドスタジオ 13.0.1
強力な PHP 統合開発環境

ドリームウィーバー CS6
ビジュアル Web 開発ツール

SublimeText3 Mac版
神レベルのコード編集ソフト(SublimeText3)

ホットトピック
 7554
7554
 15
15
 1382
1382
 52
52
 83
83
 11
11
 22
22
 96
96
 Win7 のタスクバーにアイコンが表示されない場合はどうすればよいですか。コンピューターのタスクバーのアイコンが消える問題を解決するにはどうすればよいですか?
Jun 09, 2024 pm 01:49 PM
Win7 のタスクバーにアイコンが表示されない場合はどうすればよいですか。コンピューターのタスクバーのアイコンが消える問題を解決するにはどうすればよいですか?
Jun 09, 2024 pm 01:49 PM
最近、Win7システムを使用している多くのユーザーは、タスクバーのアイコンが突然消えて操作が非常に不便になり、問題を解決する方法がわからないことに気づきました。この記事では、タスクバーが消えた問題を解決する方法を紹介します。 Win7 システムのアイコン。原因の分析 このような状況が発生した場合は、通常 2 つの状況が考えられます。1 つは、コンピューターのタスク バーが実際には消えず、単に隠れているだけである場合、もう 1 つはタスク バーが実際に消えている場合です。方法 1: 1. 最初に確認する必要がある状況があります。つまり、マウスを画面の下部に置くと、タスクバーが表示されます。タスクバー上でマウスを直接クリックして、「プロパティ」を選択します。 」。 2. 表示されるダイアログ ボックスで、[タスクバーを非表示にする] オプションの & をクリックします。
 Win7 ですべてのデスクトップの背景画像をクリアする方法 Win7 で個人用の背景画像を削除するためのヒント
Jun 02, 2024 am 09:01 AM
Win7 ですべてのデスクトップの背景画像をクリアする方法 Win7 で個人用の背景画像を削除するためのヒント
Jun 02, 2024 am 09:01 AM
Win7 システムでは、多くのユーザーが個人用のデスクトップの背景画像を削除したいと考えていますが、その削除方法がわかりません。この記事では、Win7 システムで個人用の背景画像を削除する方法を説明します。 1. まず、Win7 システムのコントロール パネル インターフェイスを開き、クリックして [外観と個人設定] 設定を入力します。 2. 次に、開いたインターフェイスで [デスクトップの背景の変更] 設定をクリックします。デスクトップの背景」オプション; 4. 次に、「すべて選択」を選択し、「すべてクリア」をクリックします。もちろん、「カスタマイズ」で削除したいテーマを右クリックし、ショートカットメニューの「&q」をクリックすることもできます。
 Win7 で Windows 資格情報を追加する方法
Mar 26, 2024 pm 07:46 PM
Win7 で Windows 資格情報を追加する方法
Mar 26, 2024 pm 07:46 PM
1. まず、Win7 システムの [スタート] ボタンで [コントロール パネル] オプションを選択します。 2. 表示されたコントロール パネルで、[ユーザー アカウントとファミリー セーフティ] 項目をクリックします。 3. 次に、ポップアップ インターフェイスで [認証情報マネージャー] をクリックします。 4. 最後に、[Windows 資格情報の追加] をクリックして資格情報を作成します。 win7 で Windows 資格情報を追加および管理する操作方法をここで友達と詳しく共有します。さらにエキサイティングなチュートリアルは、PHP 中国語 Web サイトで入手できます。
 Win7 のネットワーク探索はどこにありますか? Win7 でネットワーク探索機能を有効にするためのヒント
Jun 04, 2024 am 09:02 AM
Win7 のネットワーク探索はどこにありますか? Win7 でネットワーク探索機能を有効にするためのヒント
Jun 04, 2024 am 09:02 AM
多くのコンピュータ ユーザーは、ネットワーク探索がネットワーク設定であることを知っています。この設定は、コンピュータがネットワーク上の他のコンピュータやデバイスを検出できるかどうか、およびネットワーク上の他のコンピュータが見つかったときにコンピュータを検出できるかどうかに影響します。 win7 では? 次のコンピューター システム ホーム U ディスク インストールでは、win7 システムでネットワーク検出を有効にする方法についてのチュートリアルを紹介します。 1. まず、デスクトップのタスクバーの「スタート メニュー」アイコンをクリックし、「コントロール パネル」インターフェイスを開きます。 2. 次に、開いたインターフェイスで、「表示方法」を「カテゴリ」に設定し、「ネットワークとインターネット」を選択します。
 win7でvbsウイルスを削除する方法
Mar 26, 2024 pm 09:21 PM
win7でvbsウイルスを削除する方法
Mar 26, 2024 pm 09:21 PM
1. [スタート→ファイル名を指定して実行]をクリックし、「gpedit.msc」と入力します。 [グループポリシー]画面の左側で、[コンピュータの構成→Windowsの設定→セキュリティの設定→ソフトウェア制限ポリシー]をクリックし、[操作→新しいポリシーの作成]メニューをクリックします。図のように: 2. 左側から [その他のルール] を選択します。右ペインの空白部分を右クリックし、メニューから[新しいパス規則]項目を選択します。ポップアップウィンドウで、[パス]に続いて[参照]ボタンをクリックし、C:WindowsSystem32フォルダーにあるwscript.exeファイルを選択し、[セキュリティレベル]を[許可しない]に設定します。 Windows で C: System32、Dllcache、および I386 を変更します。
 WIN7のパワーオンパスワードを素早く解除する方法
Mar 26, 2024 pm 06:56 PM
WIN7のパワーオンパスワードを素早く解除する方法
Mar 26, 2024 pm 06:56 PM
1. win+r を押して実行ウィンドウに入り、[controluserpasswords2] を入力して Enter を押します。 2. ユーザーアカウント画面で、「このマシンを使用するには、ユーザーはユーザー名とパスワードを入力する必要があります(E)」のチェックを外し、「適用→OK」をクリックします。
 Windows 7 パソコンの起動音を変更する方法を紹介します。
Mar 26, 2024 pm 09:30 PM
Windows 7 パソコンの起動音を変更する方法を紹介します。
Mar 26, 2024 pm 09:30 PM
1. まず、起動音楽として使用するファイルを C:WindowsMedia の対応するディレクトリにコピーします。図に示すように: 2. 単一マシンのデスクトップを右クリックし、図に示すように [個人設定] メニューを選択します: 3. 図に示すように、サウンド オプションを選択します: 4. [プログラム イベント] ボックスでサウンド インターフェイスの [サウンド] タブで [Windows ログイン] を選択し、[参照] をクリックします; 図に示すように: 5. 置き換える必要がある音楽ファイルを選択し、[開く] をクリックし、[適用] をクリックして保存を確認します。設定。写真が示すように:
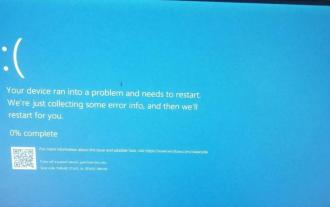 Win11 ユーザーは、Microsoft の 3 月のアップデートをインストールした後にブルー スクリーンや遅延などの問題が発生したと報告しました。
Apr 11, 2024 pm 07:04 PM
Win11 ユーザーは、Microsoft の 3 月のアップデートをインストールした後にブルー スクリーンや遅延などの問題が発生したと報告しました。
Apr 11, 2024 pm 07:04 PM
Microsoft は 3 月のパッチ火曜日イベント中に Windows 11 ユーザーに KB5035853 アップデートをプッシュしましたが、ユーザーはインストール後にブルー スクリーン オブ デス エラーが発生したと報告しました。影響を受けたユーザーは、ブルー スクリーン エラー ページに「ThreadStuckinDeviceDriver」(デバイス ドライバーのスレッドがスタックしている) と表示されたと報告しました。 Lenovo ユーザーは、Bitlocker を備えたデバイスに KB5035853 をインストールした後、ハードウェアが起動できず、ブルー スクリーンが発生したと報告しました。別のユーザーからの報告: KB5035853 を複数の AMD ホスト (すべてのモデルは 21B9) にインストールした後、Bitlocker コードを要求する周期的なブルー スクリーンが発生しました。 5セット




