CAD で領域を自動的にマークする方法
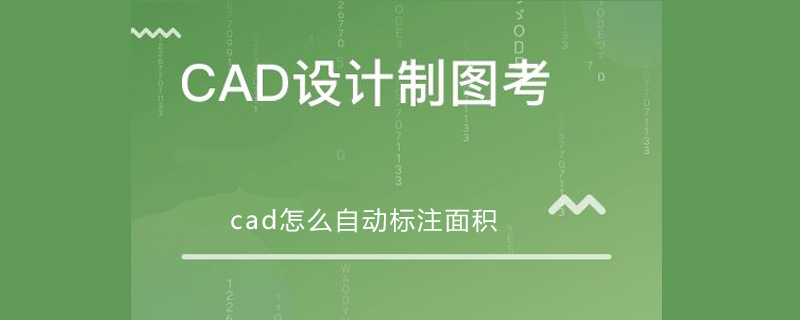
材料/ツール: CAD
1. CAD ソフトウェアを開いて、測定する必要がある領域を見つけます
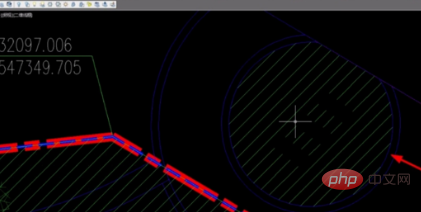
2. 入力後、Ctrl 1 コマンドをクリックして「プロパティ」ツールオプションを開きます
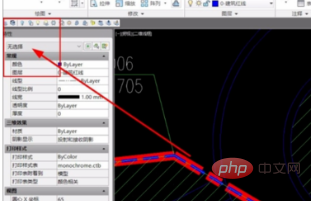
3. 測定する領域をマウスで選択します。下部の

#4 に area 属性が表示されます。次に、そのエリアの面積を記録します。
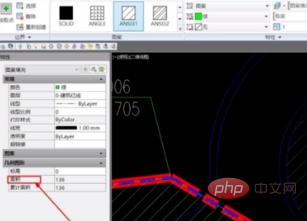
関連するその他の質問については、FAQ
をご確認ください。以上がCAD で領域を自動的にマークする方法の詳細内容です。詳細については、PHP 中国語 Web サイトの他の関連記事を参照してください。

ホットAIツール

Undresser.AI Undress
リアルなヌード写真を作成する AI 搭載アプリ

AI Clothes Remover
写真から衣服を削除するオンライン AI ツール。

Undress AI Tool
脱衣画像を無料で

Clothoff.io
AI衣類リムーバー

AI Hentai Generator
AIヘンタイを無料で生成します。

人気の記事

ホットツール

メモ帳++7.3.1
使いやすく無料のコードエディター

SublimeText3 中国語版
中国語版、とても使いやすい

ゼンドスタジオ 13.0.1
強力な PHP 統合開発環境

ドリームウィーバー CS6
ビジュアル Web 開発ツール

SublimeText3 Mac版
神レベルのコード編集ソフト(SublimeText3)

ホットトピック
 7555
7555
 15
15
 1383
1383
 52
52
 83
83
 11
11
 28
28
 96
96
 binance公式サイトURL Binance公式サイト入口 最新正規入口
Dec 16, 2024 pm 06:15 PM
binance公式サイトURL Binance公式サイト入口 最新正規入口
Dec 16, 2024 pm 06:15 PM
この記事では、Binance Global の公式 Web サイト、米国の公式 Web サイト、アカデミーの公式 Web サイトなど、Binance の公式 Web サイトへの最新の本物の入り口に焦点を当てます。さらに、この記事では、Binance への安全で信頼性の高いアクセスを確保するため、信頼できるデバイスの使用、正しい URL の入力、Web サイトのインターフェイスの再確認、Web サイトの証明書の確認、カスタマー サポートへの連絡など、詳細なアクセス手順も説明しています。プラットフォーム。
 Linux のヒント: vim に貼り付けるときに自動インデントをキャンセルする
Mar 07, 2024 am 08:30 AM
Linux のヒント: vim に貼り付けるときに自動インデントをキャンセルする
Mar 07, 2024 am 08:30 AM
はじめに: vim は強力なテキスト編集ツールであり、Linux で非常に人気があります。最近、別のサーバーで vim を使用しているときに、奇妙な問題が発生しました。ローカルで作成したスクリプトをコピーしてサーバー上の空のファイルに貼り付けると、自動インデントが発生しました。簡単な例を使用すると、ローカルで作成したスクリプトは次のとおりです: aaabbbcccddd。上記の内容をコピーしてサーバーの空のファイルに貼り付けると、取得されるものは次のとおりです: aabbbcccddd。明らかに、これは vim が自動的に行うことです。インデントをフォーマットします。ただし、このオートマチックは少し知性がありません。解決策をここに記録します。解決策: ホーム ディレクトリに .vimrc 構成ファイルを設定します。
 Linux でのドライブの自動マウント
Mar 20, 2024 am 11:30 AM
Linux でのドライブの自動マウント
Mar 20, 2024 am 11:30 AM
Linux オペレーティング システムを使用していて、システムが起動時にドライブを自動的にマウントするようにしたい場合は、デバイスの一意の識別子 (UID) とマウント ポイントのパスを fstab 構成ファイルに追加することでこれを行うことができます。 fstab は、/etc ディレクトリにあるファイル システム テーブル ファイルで、システムの起動時にマウントする必要があるファイル システムに関する情報が含まれています。 fstab ファイルを編集すると、システムを起動するたびに必要なドライブが正しくロードされるようになり、システムの安定した動作が保証されます。ドライバーの自動マウントはさまざまな場面で便利に使えます。たとえば、システムを外部ストレージ デバイスにバックアップする予定です。自動化を実現するには、起動時であってもデバイスがシステムに接続されたままであることを確認してください。同様に、多くのアプリケーションは直接
 CAD 外部参照の使い方 CAD 外部参照の使い方チュートリアル
Mar 04, 2024 pm 07:10 PM
CAD 外部参照の使い方 CAD 外部参照の使い方チュートリアル
Mar 04, 2024 pm 07:10 PM
CAD 外部参照の使い方を知っていますか? 以下、CAD 外部参照の使い方をエディターが紹介します。皆さんのお役に立てれば幸いです。エディターで学ぼう! CAD 外部参照の使い方? CAD 外部参照の使い方チュートリアルの最初のステップ: 図に示すように、まず CAD を開いて XR コマンドを入力します。ステップ 2: プロンプトボックスがポップアップ表示されます。図に示すように、アイコンをクリックして上の DWG を貼り付けます。ステップ 3: 選択したファイルは参照ファイルであり、図に示すように、このファイルの内容が参照ブロックとして使用され、現在のファイルに挿入されます。ステップ 4: 希望のエフェクトを選択すると、図に示すように挿入が完了します。以上、編集者が持参したcad外部リファレンスの使い方に関する内容でしたので、皆様のお役に立てれば幸いです。
 CAD Viewerでグラフィックスの面積を測定する方法. CAD Viewerでグラフィックスの面積を測定する方法。
Mar 13, 2024 pm 01:43 PM
CAD Viewerでグラフィックスの面積を測定する方法. CAD Viewerでグラフィックスの面積を測定する方法。
Mar 13, 2024 pm 01:43 PM
CAD Viewerでグラフィックスの面積を測定するにはどうすればよいですか? CAD Viewerは非常に使いやすい設計図面閲覧用のソフトウェアで、多機能で様々な形式の図面を開いて閲覧することができます。図面を見て、一部のグラフィックスの面積測定が間違っていたり、一部のグラフィックスが面積の測定を忘れていることが判明した場合は、このソフトウェアを使用してグラフィックスの面積を測定できます。では、グラフィックの面積を測定するにはどうすればよいでしょうか? 以下に、このサイトの編集者がグラフィックの面積を測定するための CAD 製図王の手順をまとめましたので、参考にしてください。 CAD Viewer でグラフィック領域を測定する手順 1. まず、CAD Viewer APP で図面ファイルを開き、円弧グラフィックを含む図面を例として、グラフィックの面積を測定します。 2. 図面を開いた後、ソフトウェアインターフェイスの一番下に移動します
 cad ストレッチ コマンドの使用方法 - cad ストレッチ コマンドの使用方法
Mar 06, 2024 pm 02:31 PM
cad ストレッチ コマンドの使用方法 - cad ストレッチ コマンドの使用方法
Mar 06, 2024 pm 02:31 PM
初心者の友達の多くは cad ストレッチ コマンドの使用方法をまだ知りません。そのため、以下のエディターで cad ストレッチ コマンドの使用方法を説明します。必要な友達はすぐに見ることができます。ステップ 1: CAD ソフトウェアを開きます。たとえば、下の図に示すように、下の三角形を引き伸ばしたいとします。ステップ 2: 以下の図に示すように、下のコマンド バーに s ショートカット キー コマンドを入力し、Enter キーを押します。ステップ 3: 次に、図に示すように、オブジェクトを右から左に選択して Enter キーを押します (注: 下の境界線より低くても、上の頂点を超えてもいけません。また、ストレッチする必要がある部分の間にある必要があります)。下の図。ステップ 4: 次に、次の図に示すように、プロンプトに従って基点を指定します。ステップ 5: 以下の図に示すように、描画要件に従って指定された位置までストレッチし、クリックしてストレッチを完了します。上記は、編集者が提供する CAD ストレッチ手順です。
 CAD連続注釈の使い方 - CAD連続注釈使い方チュートリアル
Mar 05, 2024 pm 05:46 PM
CAD連続注釈の使い方 - CAD連続注釈使い方チュートリアル
Mar 05, 2024 pm 05:46 PM
最近、多くの友人が CAD 連続注釈の使用方法を編集者に尋ねてきました。次に、CAD 連続注釈の使用方法に関するチュートリアルを学びましょう。皆さんのお役に立てれば幸いです。ステップ 1: CAD を開き、図に示すように複数の線分のセグメントを例として取り上げます。ステップ 2: 図に示すように、「ラベル」をクリックし、目的のラベルのタイプを選択します。ステップ 3: 図に示すように、複数線セグメントの最初のセグメントにラベルを付けます。ステップ 4: 最初のラベル付けが完了したら、図に示すように、連続ラベル付け用のショートカット コマンド「dco」を入力します。ステップ 5: 図に示すように、連続してマークを付けるには、マークする必要がある線分の端点をクリックします。ステップ6:最後に、写真のように完成します。以上が編集者がお届けするCAD連続アノテーションの使い方の全内容ですので、皆様のお役に立てれば幸いです。
 Apple Watch Series 10: 流出したCAD画像により、ディスプレイはApple Watch Ultraよりも大きいが、デザインの変更は最小限であることが明らかになった
Jun 28, 2024 am 02:13 AM
Apple Watch Series 10: 流出したCAD画像により、ディスプレイはApple Watch Ultraよりも大きいが、デザインの変更は最小限であることが明らかになった
Jun 28, 2024 am 02:13 AM
Appleがスマートウォッチの次期製品を発表するのはおそらく数カ月先になるだろう。 Watch Series 9とWatch Ultra 2(現在646.94ドル - Amazonで整備済み)の発表のタイミングを考えると、Appleは9月までは持ちこたえるだろう。



