デスクトップのショートカットが変更または移動される

デスクトップ ショートカットが変更または移動されて正しく動作しなくなる問題を解決するための具体的な手順:
1. まず、コンピューターを開いて右の正常に動作していないデスクトップをクリックし、ショートカットの「削除」を選択します。
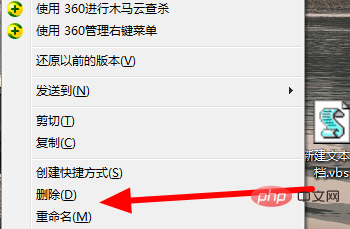
#2. 次に、最初にある「すべてのプログラム」をクリックして開きます。
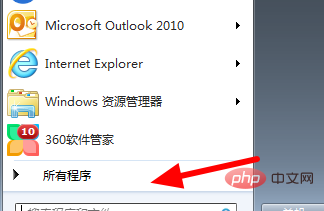
#3. 次に、ポップアップ ウィンドウで削除したショートカットのプログラム フォルダーをクリックして開きます。
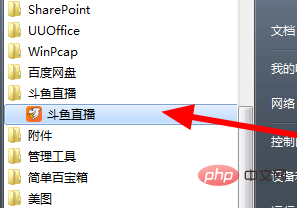
#4. 次に、プログラムを右クリックし、[送信] オプションを選択します。
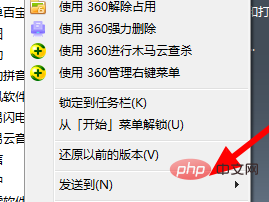
#5. 次に、「デスクトップ ショートカット」をクリックして選択します。
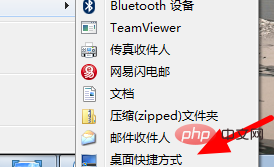
おすすめの関連記事とチュートリアル: Windows チュートリアル
以上がデスクトップのショートカットが変更または移動されるの詳細内容です。詳細については、PHP 中国語 Web サイトの他の関連記事を参照してください。

ホットAIツール

Undresser.AI Undress
リアルなヌード写真を作成する AI 搭載アプリ

AI Clothes Remover
写真から衣服を削除するオンライン AI ツール。

Undress AI Tool
脱衣画像を無料で

Clothoff.io
AI衣類リムーバー

AI Hentai Generator
AIヘンタイを無料で生成します。

人気の記事

ホットツール

メモ帳++7.3.1
使いやすく無料のコードエディター

SublimeText3 中国語版
中国語版、とても使いやすい

ゼンドスタジオ 13.0.1
強力な PHP 統合開発環境

ドリームウィーバー CS6
ビジュアル Web 開発ツール

SublimeText3 Mac版
神レベルのコード編集ソフト(SublimeText3)

ホットトピック
 7476
7476
 15
15
 1377
1377
 52
52
 77
77
 11
11
 19
19
 31
31
 壁紙エンジンの保存場所を変更するにはどうすればよいですか?壁紙エンジンで保存パスを設定する方法
Mar 13, 2024 pm 12:40 PM
壁紙エンジンの保存場所を変更するにはどうすればよいですか?壁紙エンジンで保存パスを設定する方法
Mar 13, 2024 pm 12:40 PM
多くのユーザーは、WallpaperEngine でさまざまな壁紙やビデオをダウンロードすることを好みます。時間の経過とともに、ますます多くの壁紙がダウンロードされるため、ハード ディスクの空き容量が不足することに気づきます。このとき、WallpaperEngine の保存場所を変更して、占有容量を減らすことができます。 。それでは、wallpaperengineの保存パスを変更する方法を見てみましょう。ステップ 1: 左上隅の Steam の下にある [設定] をクリックして、次のインターフェイスを開きます。ステップ 2: [ダウンロード] をクリックして、コンテンツ ライブラリの下にある [Steam ライブラリ フォルダー] を見つけ、上の [開く] をクリックします。ステップ 3: [ライブラリ フォルダーの追加] をクリックし、変更先のパスを選択し、追加した後、デフォルトの列を右クリックします。
 win11 モニターの左側と右側に黒い境界線があるのはなぜですか? win11 デスクトップの左側の黒い境界線を解決する方法
Feb 29, 2024 pm 01:00 PM
win11 モニターの左側と右側に黒い境界線があるのはなぜですか? win11 デスクトップの左側の黒い境界線を解決する方法
Feb 29, 2024 pm 01:00 PM
win11 システムを使用すると、誰もがいくつかの操作上の問題に遭遇しますが、最近、多くのユーザーから、win11 デスクトップの左側にダーク ボックスがある場合はどうすればよいかという質問が寄せられました。ユーザーは画面解像度の下で推奨設定を直接選択し、操作を続行できます。このサイトでは、win11 デスクトップの左側にあるダーク ボックスの問題の分析をユーザーに丁寧に紹介します。 win11 デスクトップの左側にダークボックスが表示される問題の分析 画面解像度を調整する: デスクトップの空白領域を右クリックし、「ディスプレイ設定」を選択し、「解像度」列で適切な解像度を選択します。グラフィックス カード ドライバーを更新します。デバイス マネージャーを開き、[ディスプレイ アダプター] を展開し、右クリックします。
 EdgeブラウザのショートカットとしてWebページをデスクトップに送信するにはどうすればよいですか?
Mar 14, 2024 pm 05:22 PM
EdgeブラウザのショートカットとしてWebページをデスクトップに送信するにはどうすればよいですか?
Mar 14, 2024 pm 05:22 PM
Edge ブラウザのショートカットとして Web ページをデスクトップに送信するにはどうすればよいですか?多くのユーザーは、アクセスページを直接開くことができるように、頻繁に使用する Web ページをデスクトップにショートカットとして表示したいと考えていますが、その方法がわかりません。この問題に応えて、この号の編集者は大多数のユーザーが解決策を考えているので、今日のソフトウェア チュートリアルで共有されているコンテンツを見てみましょう。 Edge ブラウザで Web ページをデスクトップに送信するショートカット方法: 1. ソフトウェアを開き、ページ上の「...」ボタンをクリックします。 2. ドロップダウン メニュー オプションから [アプリケーション] で [このサイトをアプリケーションとしてインストールする] を選択します。 3. 最後に、ポップアップウィンドウでそれをクリックします
 appdataフォルダーをDドライブに移動できますか?
Feb 18, 2024 pm 01:20 PM
appdataフォルダーをDドライブに移動できますか?
Feb 18, 2024 pm 01:20 PM
appdata フォルダーを D ドライブに移動できますか? コンピューターの使用が普及するにつれて、ますます多くのユーザーの個人データやアプリケーションがコンピューターに保存されています。 Windows オペレーティング システムには、ユーザーのアプリケーション データを保存するために使用される appdata フォルダーと呼ばれる特定のフォルダーがあります。多くのユーザーは、データ管理とセキュリティを考慮して、このフォルダーを D ドライブまたは他のディスクに移動できるかどうか疑問に思っています。この記事では、この問題について説明し、いくつかの解決策を提供します。まず、させてください
 Win10 でショートカット アイコンの小さな矢印をすばやく復元する方法? 見つからないショートカット アイコンの解決策
Feb 29, 2024 pm 04:46 PM
Win10 でショートカット アイコンの小さな矢印をすばやく復元する方法? 見つからないショートカット アイコンの解決策
Feb 29, 2024 pm 04:46 PM
この記事では、Win10でショートカットアイコンの小さな矢印を復元する方法を紹介します。ショートカット アイコン内の小さな矢印は、そのファイルまたはフォルダーが元のファイルまたはフォルダーではなくショートカットであることを示します。ショートカット アイコンの小さな矢印が消えると、ユーザーはどのファイルまたはフォルダーがショートカットであるかを識別することが混乱し、困難になる可能性があります。この記事では、ユーザーがショートカット アイコンの小さな矢印を簡単に復元できるようにする詳細な手順を説明します。ショートカット アイコンの小さな矢印を復元するためのヒント 1. Win10 システムのデフォルトでは、デスクトップのショートカット アイコンに小さな矢印が表示されますが、一部のユーザーは、ショートカット アイコンの小さな矢印が奇妙に消えてしまったことに気づきました。空白の場合は、[右クリック]をクリックし、表示される右クリックメニュー項目で[新規テキスト]を選択します
 Win7 ですべてのデスクトップの背景画像をクリアする方法 Win7 で個人用の背景画像を削除するためのヒント
Jun 02, 2024 am 09:01 AM
Win7 ですべてのデスクトップの背景画像をクリアする方法 Win7 で個人用の背景画像を削除するためのヒント
Jun 02, 2024 am 09:01 AM
Win7 システムでは、多くのユーザーが個人用のデスクトップの背景画像を削除したいと考えていますが、その削除方法がわかりません。この記事では、Win7 システムで個人用の背景画像を削除する方法を説明します。 1. まず、Win7 システムのコントロール パネル インターフェイスを開き、クリックして [外観と個人設定] 設定を入力します。 2. 次に、開いたインターフェイスで [デスクトップの背景の変更] 設定をクリックします。デスクトップの背景」オプション; 4. 次に、「すべて選択」を選択し、「すべてクリア」をクリックします。もちろん、「カスタマイズ」で削除したいテーマを右クリックし、ショートカットメニューの「&q」をクリックすることもできます。
 RPC サーバーに接続できない、およびデスクトップに入れない場合の解決策
Feb 18, 2024 am 10:34 AM
RPC サーバーに接続できない、およびデスクトップに入れない場合の解決策
Feb 18, 2024 am 10:34 AM
RPC サーバーが利用できず、デスクトップからアクセスできない場合はどうすればよいですか? 近年、コンピューターとインターネットが私たちの生活の隅々に浸透しています。集中コンピューティングとリソース共有のテクノロジーとして、リモート プロシージャ コール (RPC) はネットワーク通信において重要な役割を果たします。ただし、場合によっては、RPC サーバーが利用できなくなり、デスクトップにアクセスできなくなる状況が発生することがあります。この記事では、この問題の考えられる原因のいくつかについて説明し、解決策を提供します。まず、RPC サーバーが使用できない理由を理解する必要があります。 RPCサーバーは、
 Win11 デスクトップのクイック印刷チュートリアル
Jan 09, 2024 pm 04:14 PM
Win11 デスクトップのクイック印刷チュートリアル
Jan 09, 2024 pm 04:14 PM
win10やwin7では印刷したい文書を直接右クリックして印刷できますが、win11ではデスクトップ上で右クリックして直接印刷する方法が見つからず、実はこれがサブメニューに隠れています。 win11 デスクトップ上で右クリックして直接印刷する方法のチュートリアル: 1. まず、印刷するコンテンツを右クリックします。 2. 下部の「その他のオプションを表示」をクリックします 3. 「印刷」をクリックして印刷します。 4. この方法で印刷するとデフォルトのプリンターが使用されるため、まず Bluetooth の「プリンターとスキャナー」に移動する必要があります。 5. 事前に使用するプリンターを選択します。 6. デフォルトとして設定します




