
新しく作成した Excel データ テーブルに、分析用の 2 行のデータを作成します。
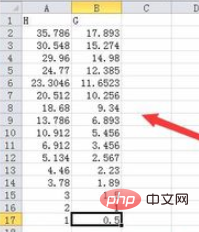
すべてのデータを選択し、データ メニュー項目のデータ分析オプションをクリックします。
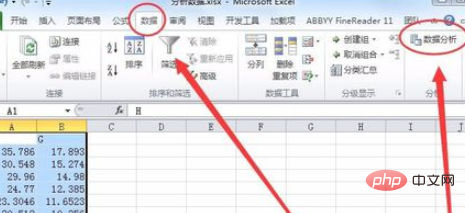
#デフォルトでは、Excel テーブルにはデータ分析オプションがないため、この時点で追加する必要があります。
次に示すように、[ファイル] メニューのオプションをクリックします。
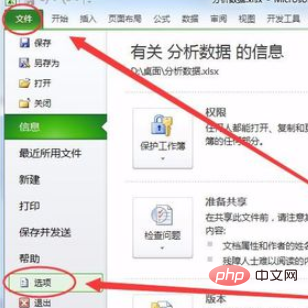
Excel オプションで、アドイン オプションを選択します。
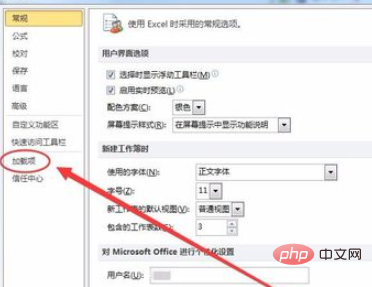
アドインで、[分析ツール] オプションを選択し、[OK] をクリックします。
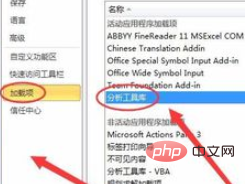
次に、データ フォームに戻ってデータ分析を開きます。オプション
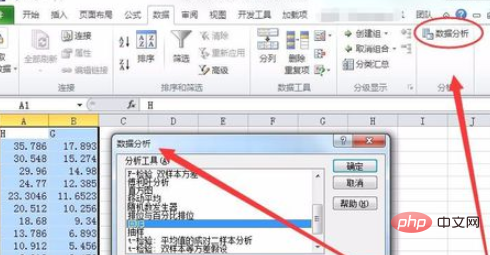
データ分析ダイアログボックスで回帰オプションを選択します
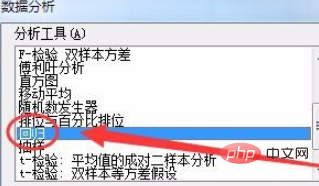
Y入力領域の後ろにあるボタンをクリックします
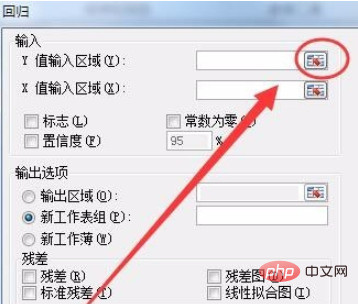
表示されるウィンドウで Y データ領域を選択します。私は A2:A17 領域を選択しました。
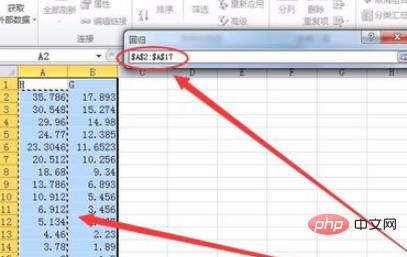
クリックすると、次の図に示すように、回帰の後ろにあるボタンを押すと、回帰ダイアログ ボックスに戻ります。
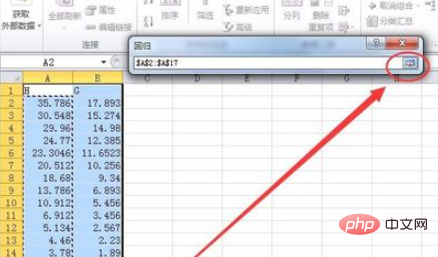
Y 値入力領域を選択する方法を使用して、 X 値入力領域。この例では、
Excel の領域を選択すると、標準誤差、観測値、回帰分析、残差などのさまざまな分析結果を表示する新しいデータ テーブルが作成されます。 . また、観測値、予測、残差テーブルも表示されます。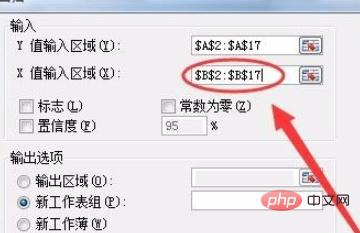
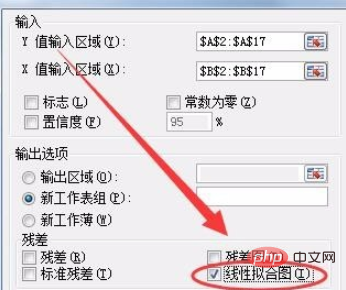
テーブルの右側には、線形近似プロットが表示されます。
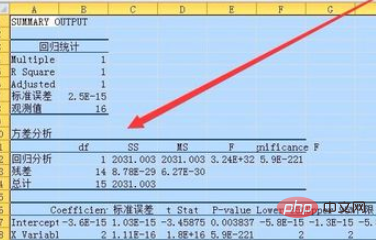
# おすすめ関連記事チュートリアル: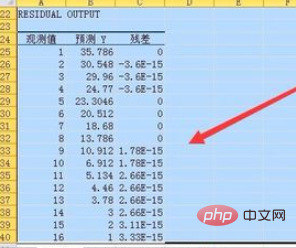 Excel チュートリアル
Excel チュートリアル
以上がExcel を使用して一変量特性回帰分析を行う方法の詳細内容です。詳細については、PHP 中国語 Web サイトの他の関連記事を参照してください。