同じ LAN 上の 2 台のコンピュータ間でファイルを転送する方法

#同じ LAN 上の 2 台のコンピュータ間でファイルを転送する方法:
#ステップ 1:# [コントロール パネル] -> [ネットワークと共有センター] -> [詳細な共有設定] を開いて、次のように設定します。
問題: ネットワーク検出が有効になっている場合、[変更を保存] をクリックすると、ネットワーク検出が常に自動的にオフになります。 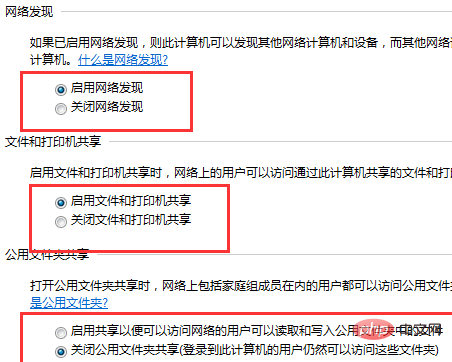
Function Discovery Resource Publication SSDP Discovery UPnP Device Host,
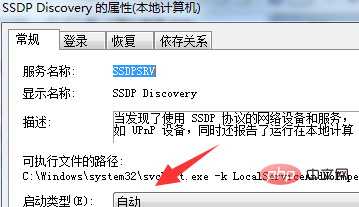 ステップ 2:
ステップ 2:
次のように、ローカル接続 (右クリック) でコンピュータの IP アドレスとゲートウェイを確認します。 、プロパティで、インターネット プロトコル 4 の設定を選択します。
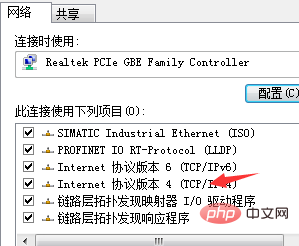
2 台目のコンピューターの赤いボックスに同じ番号を設定しますが、最初の行の IP アドレスの最後の桁を 1 ~ 254 の他の数字に置き換える必要があります。 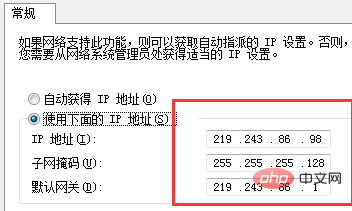
ステップ 3:
2 番目のコンピューターを開き、cmd で最初のコンピューターに ping を実行し、接続されているかどうかを確認します。
キーボード「windos key R」 次に、「cmd」と入力して Enter キーを押します。 右の図と同じ時間内に戻る場合は、2 台のコンピュータが正常に接続されていることを意味します。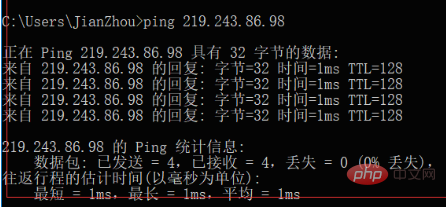 ステップ 4:
ステップ 4:
たとえば、d ドライブのカメラを共有します。
カメラを右クリックし、[プロパティ]->[共有]->[全員を選択]を選択します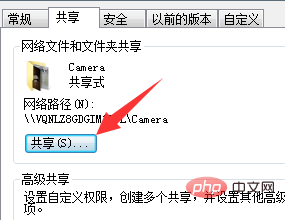
ステップ 5: 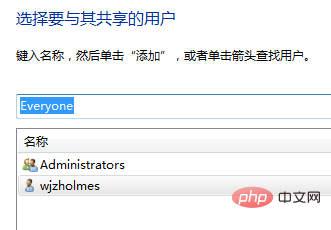
Win R ショートカット キーの組み合わせを使用してファイル名を指定して実行ダイアログ ボックスを開き、ファイルが共有されている場合など、相手のコンピュータのローカル IP アドレスを入力します。 219.243.86.98 コンピュータ上で #必要なのは、開いた後、\\192.168.1.20 と入力し、[OK] をクリックして、相手のコンピュータ上の共有ファイルを見つけることだけです。
おすすめの関連記事とチュートリアル:Windows チュートリアル
以上が同じ LAN 上の 2 台のコンピュータ間でファイルを転送する方法の詳細内容です。詳細については、PHP 中国語 Web サイトの他の関連記事を参照してください。

ホットAIツール

Undresser.AI Undress
リアルなヌード写真を作成する AI 搭載アプリ

AI Clothes Remover
写真から衣服を削除するオンライン AI ツール。

Undress AI Tool
脱衣画像を無料で

Clothoff.io
AI衣類リムーバー

AI Hentai Generator
AIヘンタイを無料で生成します。

人気の記事

ホットツール

メモ帳++7.3.1
使いやすく無料のコードエディター

SublimeText3 中国語版
中国語版、とても使いやすい

ゼンドスタジオ 13.0.1
強力な PHP 統合開発環境

ドリームウィーバー CS6
ビジュアル Web 開発ツール

SublimeText3 Mac版
神レベルのコード編集ソフト(SublimeText3)

ホットトピック
 7345
7345
 15
15
 1627
1627
 14
14
 1352
1352
 46
46
 1265
1265
 25
25
 1214
1214
 29
29
 Deepseekをローカルで微調整する方法
Feb 19, 2025 pm 05:21 PM
Deepseekをローカルで微調整する方法
Feb 19, 2025 pm 05:21 PM
Deepseekクラスモデルのローカル微調整は、コンピューティングリソースと専門知識が不十分であるという課題に直面しています。これらの課題に対処するために、次の戦略を採用できます。モデルの量子化:モデルパラメーターを低精度の整数に変換し、メモリフットプリントを削減します。小さなモデルを使用してください。ローカルの微調整を容易にするために、より小さなパラメーターを備えた前提型モデルを選択します。データの選択と前処理:高品質のデータを選択し、適切な前処理を実行して、モデルの有効性に影響を与えるデータ品質の低下を回避します。バッチトレーニング:大規模なデータセットの場合、メモリオーバーフローを回避するためにトレーニングのためにバッチにデータをロードします。 GPUでの加速:独立したグラフィックカードを使用して、トレーニングプロセスを加速し、トレーニング時間を短縮します。
 DeepSeekイメージジェネレーションチュートリアル
Feb 19, 2025 pm 04:15 PM
DeepSeekイメージジェネレーションチュートリアル
Feb 19, 2025 pm 04:15 PM
DeepSeek:強力なAI画像生成ツール! DeepSeek自体は画像生成ツールではありませんが、その強力なコアテクノロジーは、多くのAI塗装ツールを根本的にサポートしています。 DeepSeekを使用して画像を間接的に生成する方法を知りたいですか?読み続けてください! DeepSeekベースのAIツールで画像を生成します。次の手順では、これらのツールを使用するように導きます。AIペイントツールの起動:DeepSeekベースのAIペイントツールを検索して開きます(たとえば、「Simple AI」を検索します)。描画モードを選択します。「AI図面」または同様の関数を選択し、「アニメアバター」、「ランドスケープ」などのニーズに応じて画像タイプを選択します。
 PIノードティーチング:PIノードとは何ですか? PIノードをインストールしてセットアップする方法は?
Mar 05, 2025 pm 05:57 PM
PIノードティーチング:PIノードとは何ですか? PIノードをインストールしてセットアップする方法は?
Mar 05, 2025 pm 05:57 PM
ピン張りのノードの詳細な説明とインストールガイドこの記事では、ピネットワークのエコシステムを詳細に紹介します - PIノードは、ピン系生態系における重要な役割であり、設置と構成の完全な手順を提供します。 Pinetworkブロックチェーンテストネットワークの発売後、PIノードは多くの先駆者の重要な部分になり、テストに積極的に参加し、今後のメインネットワークリリースの準備をしています。まだピン張りのものがわからない場合は、ピコインとは何かを参照してください。リストの価格はいくらですか? PIの使用、マイニング、セキュリティ分析。パインワークとは何ですか?ピン競技プロジェクトは2019年に開始され、独占的な暗号通貨PIコインを所有しています。このプロジェクトは、誰もが参加できるものを作成することを目指しています
 binance公式サイトURL Binance公式サイト入口 最新正規入口
Dec 16, 2024 pm 06:15 PM
binance公式サイトURL Binance公式サイト入口 最新正規入口
Dec 16, 2024 pm 06:15 PM
この記事では、Binance Global の公式 Web サイト、米国の公式 Web サイト、アカデミーの公式 Web サイトなど、Binance の公式 Web サイトへの最新の本物の入り口に焦点を当てます。さらに、この記事では、Binance への安全で信頼性の高いアクセスを確保するため、信頼できるデバイスの使用、正しい URL の入力、Web サイトのインターフェイスの再確認、Web サイトの証明書の確認、カスタマー サポートへの連絡など、詳細なアクセス手順も説明しています。プラットフォーム。
 Deepseekに尋ねる方法
Feb 19, 2025 pm 04:39 PM
Deepseekに尋ねる方法
Feb 19, 2025 pm 04:39 PM
DeepSeekの検索精度は、質問をする方法に依存します。理想的な結果を達成するには、質問には次の重要な要素を含める必要があります。明確なトピック:特定の指定された情報目標。特定の角度:特定の観点からトピックにカットします。予想される出力フォーム:目的の結果タイプ(要約、分析、リストなど)を定義します。
 DeepSeekをダウンロードする方法
Feb 19, 2025 pm 05:45 PM
DeepSeekをダウンロードする方法
Feb 19, 2025 pm 05:45 PM
公式のウェブサイトのダウンロードにアクセスし、ドメイン名とウェブサイトのデザインを注意深く確認してください。ダウンロード後、ファイルをスキャンします。インストール中にプロトコルを読み、インストール時にシステムディスクを避けてください。関数をテストし、カスタマーサービスに連絡して問題を解決します。ソフトウェアのセキュリティと安定性を確保するために、バージョンを定期的に更新します。
 Deepseekの使用方法
Feb 19, 2025 pm 04:45 PM
Deepseekの使用方法
Feb 19, 2025 pm 04:45 PM
DeepSeekは、コアにインデックス作成メカニズムを備えた効率的なデータ検索および分析ツールです。効率に影響を与える要因には、データ型、データサイズ、検索戦略、DeepSeekパフォーマンスが含まれます。高品質のデータ、洗練された検索クエリ、および十分なコンピューティングリソースが、検索結果を最適化するために不可欠です。
 ゴマのオープンエクスチェンジを中国語に調整する方法
Mar 04, 2025 pm 11:51 PM
ゴマのオープンエクスチェンジを中国語に調整する方法
Mar 04, 2025 pm 11:51 PM
ゴマのオープンエクスチェンジを中国語に調整する方法は?このチュートリアルでは、コンピューターとAndroidの携帯電話の詳細な手順、予備的な準備から運用プロセスまで、そして一般的な問題を解決するために、セサミのオープン交換インターフェイスを中国に簡単に切り替え、取引プラットフォームをすばやく開始するのに役立ちます。




