WindowsXPをSP3にアップグレードしました

1. 書き込んだ XP CD を CD-ROM ドライブに挿入します。CD-ROM ドライブから起動するように BIOS を設定すると、次のインストール インターフェイスが表示されます。

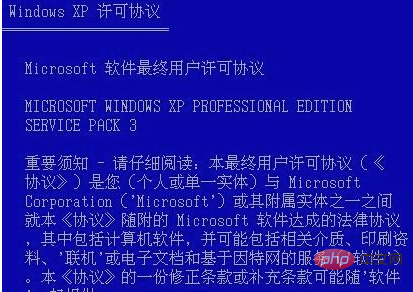

#5 、2 つのパーティションが作成されます継続的に作成され、最終的には以下のように作成されます (そのため、既にパーティションがある場合、効果はこの図と同様になる可能性があります):

#6. 上下キーを使用します。キーボードで を押して、C ドライブへのインストールを選択します (注: インストール ディスクに重要なデータがないことをもう一度確認してください。存在する場合は、バックアップのためにインストールを終了してください)。 C ドライブを選択し、Enter
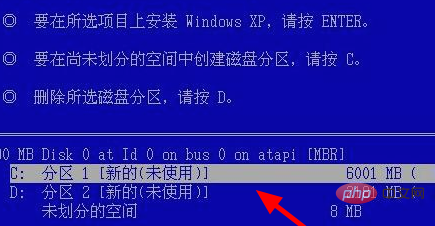
7 を押します。この時点で、インストール プログラムによって C ドライブがフォーマットされます。フォーマットが完了するまで待つだけです。フォーマットが完了すると、以下に示すように、インストール ファイルのコピーが開始されます:
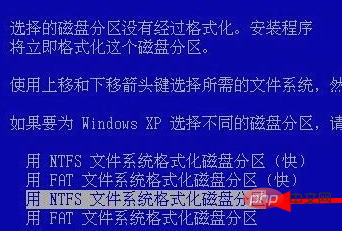
8. インストール ファイルをコピーした後、インストール プログラムは自動的にマシンを再起動し、以下に示すように、インターフェイス インストール モードに入ります:

9. ここでは、しばらく待つ必要があります。マシンの速度によって異なります。XP のインストールは比較的簡単です。インストール プロセス中に、次のウィンドウが次々に表示されます。プロンプトに従う必要があります。設定または選択すると、下の図に地域と言語のオプションが表示されます。[次へ] をクリックします。
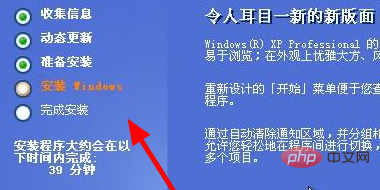
#10. 名前と単位を入力し、好きなことを書いてください。以下に示すように、「次へ」をクリックします。
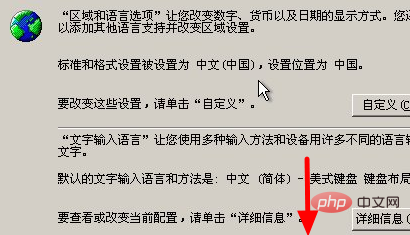
11. Windows XP のプロダクト キーを入力します。XP のインストールは Windows 7 のインストールとは異なります。キーを入力しないと、次の操作を行うことができません。次のステップに進みます。入力が完了したら、次のステップ 1、
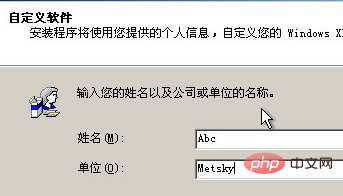
#12 をクリックします。設定が完了したら、「完了」をクリックすると、システムが自動的に再起動します。
おすすめの関連記事とチュートリアル: 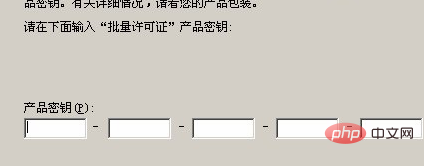 Windows チュートリアル
Windows チュートリアル
以上がWindowsXPをSP3にアップグレードしましたの詳細内容です。詳細については、PHP 中国語 Web サイトの他の関連記事を参照してください。

ホットAIツール

Undresser.AI Undress
リアルなヌード写真を作成する AI 搭載アプリ

AI Clothes Remover
写真から衣服を削除するオンライン AI ツール。

Undress AI Tool
脱衣画像を無料で

Clothoff.io
AI衣類リムーバー

Video Face Swap
完全無料の AI 顔交換ツールを使用して、あらゆるビデオの顔を簡単に交換できます。

人気の記事

ホットツール

メモ帳++7.3.1
使いやすく無料のコードエディター

SublimeText3 中国語版
中国語版、とても使いやすい

ゼンドスタジオ 13.0.1
強力な PHP 統合開発環境

ドリームウィーバー CS6
ビジュアル Web 開発ツール

SublimeText3 Mac版
神レベルのコード編集ソフト(SublimeText3)

ホットトピック
 7702
7702
 15
15
 1640
1640
 14
14
 1393
1393
 52
52
 1287
1287
 25
25
 1230
1230
 29
29
 Conda で Python バージョンをアップグレードするためのいくつかの方法
Feb 18, 2024 pm 08:56 PM
Conda で Python バージョンをアップグレードするためのいくつかの方法
Feb 18, 2024 pm 08:56 PM
Conda が Python バージョンをアップグレードするためのいくつかの方法には、特定のコード サンプルが必要です。 概要: Conda は、Python パッケージと環境を管理するためのオープン ソースのパッケージ マネージャーおよび環境管理システムです。 Python を使用した開発中、新しいバージョンの Python を使用するために、古い Python バージョンからアップグレードする必要がある場合があります。この記事では、Conda を使用して Python のバージョンをアップグレードするいくつかの方法を紹介し、具体的なコード例を示します。方法 1: condainstall コマンドを使用する
 numpy バージョンのアップグレード: 詳細でわかりやすいガイド
Feb 25, 2024 pm 11:39 PM
numpy バージョンのアップグレード: 詳細でわかりやすいガイド
Feb 25, 2024 pm 11:39 PM
numpy バージョンをアップグレードする方法: わかりやすいチュートリアル、具体的なコード例が必要 はじめに: NumPy は科学技術計算に使用される重要な Python ライブラリです。これは、強力な多次元配列オブジェクトと、効率的な数値演算を実行するために使用できる一連の関連関数を提供します。新しいバージョンがリリースされると、新しい機能やバグ修正が常に提供されます。この記事では、インストールされている NumPy ライブラリをアップグレードして最新の機能を入手し、既知の問題を解決する方法について説明します。ステップ 1: 最初に現在の NumPy バージョンを確認する
 win10システムをアップグレードした後にインターネットにアクセスできない問題を解決する方法に関するチュートリアル
Mar 27, 2024 pm 02:26 PM
win10システムをアップグレードした後にインターネットにアクセスできない問題を解決する方法に関するチュートリアル
Mar 27, 2024 pm 02:26 PM
1. 以下に示すように、win+x ショートカット キーを使用してメニューを開き、[コマンド プロンプト (管理者) (A)] を選択します。 2. コマンド プロンプト インターフェイスに入ったら、[ipconfig/flushdns] コマンドを入力して Enter キーを押します。 3. 次に、次の図に示すように、[netshwinsockresetcatalog] コマンドを入力して Enter キーを押します。 4. 最後に [netshintipreset] コマンドを入力して Enter キーを押し、コンピューターを再起動すると、インターネットにアクセスできるようになります。 、以下の図に示すように:
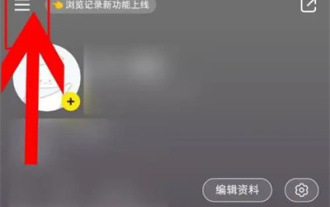 小紅書をプロフェッショナルアカウントにアップグレードする方法
Mar 01, 2024 pm 04:00 PM
小紅書をプロフェッショナルアカウントにアップグレードする方法
Mar 01, 2024 pm 04:00 PM
小紅書でプロアカウントにアップグレードする方法を知りたいという友人が多かったので、ここで操作方法を紹介しますので、興味があればぜひ一緒に見てください。携帯電話で「Little Red Book」APPを開き、入力後右下隅の「My」オプションをクリックし、Myページの左上隅にある「3本の水平線」アイコンを見つけてクリックして開きますそれ。 2. メニューページが表示されるので、「Creation Center」項目をクリックして選択します。 3. 次に、入力したページの「作成サービス」の下のオプションで「その他のサービス」を見つけ、クリックして入力します。 4. ページが移動したら、「作成者の機能」のオプションで「プロフェッショナル アカウントを開く」をクリックします。 5.最後に、入力したページでXiaohongshuプロフェッショナルアカウントが紹介されます。「」をクリックします。
 Xiaoyi がインテリジェント エージェントにアップグレードされました! HarmonyOS NEXT 紅蒙ネイティブインテリジェンスが新たな AI 時代を切り開く
Jun 22, 2024 am 01:56 AM
Xiaoyi がインテリジェント エージェントにアップグレードされました! HarmonyOS NEXT 紅蒙ネイティブインテリジェンスが新たな AI 時代を切り開く
Jun 22, 2024 am 01:56 AM
6月21日、Huawei Developer Conference 2024(HDC2024)が東莞市松山湖に再び集まりました。今回のカンファレンスで最も目を引いたのは、HarmonyOSNEXTが開発者とパイオニアユーザー向けにベータ版を正式に開始し、すべてのシナリオにおけるHarmonyOSNEXTの3つの「画期的な」革新的な機能、ネイティブインテリジェンスとネイティブセキュリティを包括的に実証したことだ。 HarmonyOSNEXT ネイティブ インテリジェンス: 新しい AI 時代の幕開け HarmonyOSNEXT は、Android フレームワークを放棄した後、Android や iOS から独立した真に独立したオペレーティング システムとなり、前例のない復活と言えます。多くの新機能の中でも、ネイティブ インテリジェンスは間違いなく、ユーザーに直感的な感覚と体験のアップグレードを最もよくもたらす新機能です。
 Xiaomi 14Pro を ThePaper OS にアップグレードするにはどうすればよいですか?
Mar 18, 2024 pm 07:34 PM
Xiaomi 14Pro を ThePaper OS にアップグレードするにはどうすればよいですか?
Mar 18, 2024 pm 07:34 PM
Mi 14 Pro は Xiaomi の最新の主力携帯電話であり、ThePaper OS は Xiaomi が独自に開発した新しいオペレーティング システムであり、よりスムーズでスマートなユーザー エクスペリエンスを提供することに専念しています。テクノロジーの継続的な発展に伴い、ThePaper OS も常に更新およびアップグレードされています。 Xiaomi 携帯電話を初めて使用する多くのユーザーが、Xiaomi 14Pro ユーザーに ThePaper OS をアップグレードする方法を尋ねていますか? Xiaomi Mi 14 Pro を Thermal OS にアップグレードするにはどうすればよいですか? 工場出荷時に Thermal OS が付属しているため、アップデートする必要はありません。 ThePaper OS をサポートする他のモデルをアップデートする方法: 1. 携帯電話の設定アプリケーションを開き、システム アップデート オプションを見つけます。 2. システムは現在のシステム バージョンを自動的に検出し、新しいバージョンが更新可能になるとプロンプトを表示します。 3. 「今すぐアップデート」をクリックするだけで、システムが自動的にダウンロードを開始します。
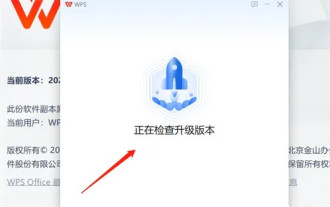 WPSのバージョンをアップグレードするにはどうすればよいですか? WPS Officeのバージョンを更新するにはどうすればよいですか?
Mar 14, 2024 am 08:43 AM
WPSのバージョンをアップグレードするにはどうすればよいですか? WPS Officeのバージョンを更新するにはどうすればよいですか?
Mar 14, 2024 am 08:43 AM
WPS は多くのユーザーにとって必須のコンピューター ソフトウェアであり、新しいバージョンに定期的に更新することで、ユーザー エクスペリエンスが向上し、より多くの機能を利用できるようになります。では、WPS のバージョンをアップグレードするにはどうすればよいでしょうか? wpsofficeのバージョンアップには主に3つの方法がありますので、以下で見ていきましょう。方法 1: 公式 Web サイトから新しいバージョンをダウンロードする WPSOffice 公式 Web サイトからインストール パッケージの最新バージョンをダウンロードできます。 WPSOffice 公式 Web サイト (https://www.wps.cn/) にアクセスした後、「ダウンロード」ボタンをクリックし、ダウンロードする必要があるバージョンを選択し、画面の指示に従ってインストールします。注: 新しいバージョンをインストールする場合は、古いバージョンをアンインストールする必要があります。アンインストールしないと、ソフトウェアの競合が発生し、通常の使用ができなくなります。方法 2: WPSOf で
 Numpy バージョン選択ガイド: なぜアップグレードするのですか?
Jan 19, 2024 am 09:34 AM
Numpy バージョン選択ガイド: なぜアップグレードするのですか?
Jan 19, 2024 am 09:34 AM
データ サイエンス、機械学習、深層学習などの分野の急速な発展に伴い、Python はデータ分析とモデリングの主流の言語になりました。 Python では、NumPy (NumericalPython の略) は、効率的な多次元配列オブジェクトのセットを提供し、pandas、SciPy、scikit-learn などの他の多くのライブラリの基礎となるため、非常に重要なライブラリです。 NumPy を使用する過程で、異なるバージョン間の互換性の問題が発生する可能性があります。




