vscodeで誰が関数を呼び出したかを確認する方法
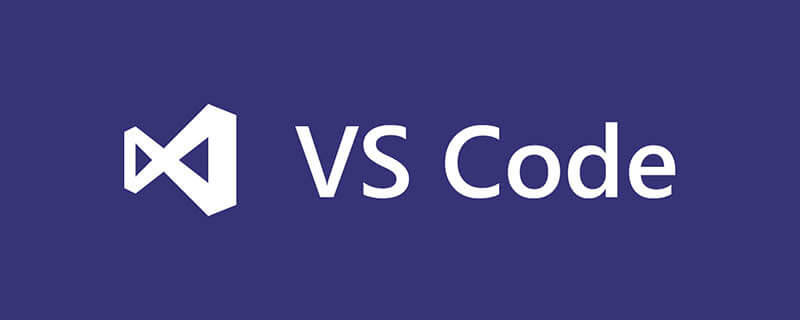
#vscode で関数を呼び出す人を確認する方法は何ですか?
vscode ソフトウェアで、誰が呼び出しているかを確認したい場合は、関数を呼び出します。ショートカット キー [Shift F12] を使用すると、すべての参照を検索できます。序文
VSCode のショートカット キーは、VS Studio や Emacs などの一部の IDE スタイルを継承しています。つまり、内蔵のショートカット キーに慣れると、作業効率が 1 ポイントや 2 ポイント以上向上します。
ショートカット キーの組み合わせは 5 つあります (ポピュラー サイエンス)
- Ctrl Shift ?
- : この従来の組み合わせボタン
- : 同時に 1 つのキーに依存する組み合わせ
- : 最初に結合してからクリックします。 キー入力
- : キーボード マウスのクリック
- : キーボード マウスのドラッグ
の下のほとんどのキーは同じで、Ctrl は Command
# に置き換えられます。 #ショートカット キー
##一般的なショートカット キー
| ##Ctrl Shift P,F1 | |
|---|---|
| Ctrl P | 最近開いたファイルをすばやく開く |
| Ctrl Shift N | 新しいエディタ ウィンドウを開く |
| Ctrl Shift W | エディタを閉じる |
##基本的な編集ショートカット キー
| ##Ctrl | 行を上下に移動 | |||||||||||||||||||||||||||||||||||||||||||||||||||||||||||||||||||||||||||||||||||||||||||||||||||||||||||||||||||||||||||||||||||||||||||||||||||||||||||||||||||||||||||||||||||||||||||
|---|---|---|---|---|---|---|---|---|---|---|---|---|---|---|---|---|---|---|---|---|---|---|---|---|---|---|---|---|---|---|---|---|---|---|---|---|---|---|---|---|---|---|---|---|---|---|---|---|---|---|---|---|---|---|---|---|---|---|---|---|---|---|---|---|---|---|---|---|---|---|---|---|---|---|---|---|---|---|---|---|---|---|---|---|---|---|---|---|---|---|---|---|---|---|---|---|---|---|---|---|---|---|---|---|---|---|---|---|---|---|---|---|---|---|---|---|---|---|---|---|---|---|---|---|---|---|---|---|---|---|---|---|---|---|---|---|---|---|---|---|---|---|---|---|---|---|---|---|---|---|---|---|---|---|---|---|---|---|---|---|---|---|---|---|---|---|---|---|---|---|---|---|---|---|---|---|---|---|---|---|---|---|---|---|---|---|---|---|
| 現在の行を上下にコピー | ||||||||||||||||||||||||||||||||||||||||||||||||||||||||||||||||||||||||||||||||||||||||||||||||||||||||||||||||||||||||||||||||||||||||||||||||||||||||||||||||||||||||||||||||||||||||||||
| 行を削除 | ||||||||||||||||||||||||||||||||||||||||||||||||||||||||||||||||||||||||||||||||||||||||||||||||||||||||||||||||||||||||||||||||||||||||||||||||||||||||||||||||||||||||||||||||||||||||||||
| 現在の行の下に新しい行を挿入 | ##Ctrl Shift Enter | |||||||||||||||||||||||||||||||||||||||||||||||||||||||||||||||||||||||||||||||||||||||||||||||||||||||||||||||||||||||||||||||||||||||||||||||||||||||||||||||||||||||||||||||||||||||||||
| #Ctrl Shift | 右中括弧に一致、jump | ||||||||||||||||||||||||||||||||||||||||||||||||||||||||||||||||||||||||||||||||||||||||||||||||||||||||||||||||||||||||||||||||||||||||||||||||||||||||||||||||||||||||||||||||||||||||||||
| #Ctrl ] / [ | ||||||||||||||||||||||||||||||||||||||||||||||||||||||||||||||||||||||||||||||||||||||||||||||||||||||||||||||||||||||||||||||||||||||||||||||||||||||||||||||||||||||||||||||||||||||||||||
| Home | ||||||||||||||||||||||||||||||||||||||||||||||||||||||||||||||||||||||||||||||||||||||||||||||||||||||||||||||||||||||||||||||||||||||||||||||||||||||||||||||||||||||||||||||||||||||||||||
| End | ||||||||||||||||||||||||||||||||||||||||||||||||||||||||||||||||||||||||||||||||||||||||||||||||||||||||||||||||||||||||||||||||||||||||||||||||||||||||||||||||||||||||||||||||||||||||||||
| ##Ctrl Home |
ページの先頭にジャンプします |
|||||||||||||||||||||||||||||||||||||||||||||||||||||||||||||||||||||||||||||||||||||||||||||||||||||||||||||||||||||||||||||||||||||||||||||||||||||||||||||||||||||||||||||||||||||||||||
| Ctrl End | ページの末尾にジャンプ | |||||||||||||||||||||||||||||||||||||||||||||||||||||||||||||||||||||||||||||||||||||||||||||||||||||||||||||||||||||||||||||||||||||||||||||||||||||||||||||||||||||||||||||||||||||||||||
| Ctrl 上/下 | 行ビューを上下にオフセット | |||||||||||||||||||||||||||||||||||||||||||||||||||||||||||||||||||||||||||||||||||||||||||||||||||||||||||||||||||||||||||||||||||||||||||||||||||||||||||||||||||||||||||||||||||||||||||
| Alt PgUp/PgDown | スクリーン ビューを上下にオフセット | |||||||||||||||||||||||||||||||||||||||||||||||||||||||||||||||||||||||||||||||||||||||||||||||||||||||||||||||||||||||||||||||||||||||||||||||||||||||||||||||||||||||||||||||||||||||||||
| Ctrl Shift [ | エリアコードを折りたたむ | |||||||||||||||||||||||||||||||||||||||||||||||||||||||||||||||||||||||||||||||||||||||||||||||||||||||||||||||||||||||||||||||||||||||||||||||||||||||||||||||||||||||||||||||||||||||||||
| Ctrl Shift ] | エリアコードを展開 | |||||||||||||||||||||||||||||||||||||||||||||||||||||||||||||||||||||||||||||||||||||||||||||||||||||||||||||||||||||||||||||||||||||||||||||||||||||||||||||||||||||||||||||||||||||||||||
| Ctrl K Ctrl [ | すべての子の地域コードを折りたたむ | |||||||||||||||||||||||||||||||||||||||||||||||||||||||||||||||||||||||||||||||||||||||||||||||||||||||||||||||||||||||||||||||||||||||||||||||||||||||||||||||||||||||||||||||||||||||||||
| Ctrl k Ctrl ] | 折りたたまれたすべてのサブ地域コードを展開します | |||||||||||||||||||||||||||||||||||||||||||||||||||||||||||||||||||||||||||||||||||||||||||||||||||||||||||||||||||||||||||||||||||||||||||||||||||||||||||||||||||||||||||||||||||||||||||
| Ctrl K Ctrl 0 | すべての市外局番を折りたたむ | |||||||||||||||||||||||||||||||||||||||||||||||||||||||||||||||||||||||||||||||||||||||||||||||||||||||||||||||||||||||||||||||||||||||||||||||||||||||||||||||||||||||||||||||||||||||||||
| Ctrl K Ctrl J | 折りたたまれたすべての市外局番を展開 | |||||||||||||||||||||||||||||||||||||||||||||||||||||||||||||||||||||||||||||||||||||||||||||||||||||||||||||||||||||||||||||||||||||||||||||||||||||||||||||||||||||||||||||||||||||||||||
| 行コメントを追加 | ||||||||||||||||||||||||||||||||||||||||||||||||||||||||||||||||||||||||||||||||||||||||||||||||||||||||||||||||||||||||||||||||||||||||||||||||||||||||||||||||||||||||||||||||||||||||||||
| #Ctrl / | ||||||||||||||||||||||||||||||||||||||||||||||||||||||||||||||||||||||||||||||||||||||||||||||||||||||||||||||||||||||||||||||||||||||||||||||||||||||||||||||||||||||||||||||||||||||||||||
| ##Shift Alt A | #ブロック領域のコメント | |||||||||||||||||||||||||||||||||||||||||||||||||||||||||||||||||||||||||||||||||||||||||||||||||||||||||||||||||||||||||||||||||||||||||||||||||||||||||||||||||||||||||||||||||||||||||||
| Function | |
|---|---|
| すべてのシンボルをリスト | ##Ctrl G |
| Ctrl P | |
| Ctrl Shift O | |
| Ctrl Shift M | |
| F8 | |
| Shift F8 | |
| Ctrl Shift Tab | |
| Alt 左/右 | |
| Ctrl M | |
Query Replace
| Ctrl H | |
| F3 / Shift F3 | |
| Alt Enter | |
| Ctrl D | |
| Ctrl K Ctrl D | |
| Alt C / R / W | |
##マルチ- 選択時の行カーソル操作
ショートカット キー| Alt クリック | |
|---|---|
| #Ctrl Alt 上/下 | カーソルの上下挿入 - 複数の | # をサポート
| 最後のカーソル操作を元に戻す | |
| すべての行終端記号にカーソルを挿入します。選択範囲 | |
| 現在の行を選択 | |
| すべて選択現在の選択範囲に表示される行 - 操作 | |
| 現在の選択範囲に表示されるすべての単語を選択します - 操作 | |
| カーソルから行全体まで選択範囲を拡大 | |
| 選択領域を縮小 | |
| マウスをドラッグして複数の行末記号にカーソルを同時に挿入します | |
| は複数行のカーソルを挿入するためにも使用されます [矢印キー コントロール] | |
| も使用されます複数行を挿入するには ラインカーソル [画面全体に有効] | |
ショートカット キー##機能
| Ctrl Shift Space | ||||||||||||||||||||||||||||||||||||||||||||||||||||||||||||||||||||||||||||||||||||||||||||||||||
|---|---|---|---|---|---|---|---|---|---|---|---|---|---|---|---|---|---|---|---|---|---|---|---|---|---|---|---|---|---|---|---|---|---|---|---|---|---|---|---|---|---|---|---|---|---|---|---|---|---|---|---|---|---|---|---|---|---|---|---|---|---|---|---|---|---|---|---|---|---|---|---|---|---|---|---|---|---|---|---|---|---|---|---|---|---|---|---|---|---|---|---|---|---|---|---|---|---|---|
| Tab | Emmet コマンド トリガー/インデント | |||||||||||||||||||||||||||||||||||||||||||||||||||||||||||||||||||||||||||||||||||||||||||||||||
| Shift Alt F | コードのフォーマット | |||||||||||||||||||||||||||||||||||||||||||||||||||||||||||||||||||||||||||||||||||||||||||||||||
| Ctrl K Ctrl F | フォーマット選択した部分のコードを変更します | |||||||||||||||||||||||||||||||||||||||||||||||||||||||||||||||||||||||||||||||||||||||||||||||||
| F12 | 定義にジャンプ | |||||||||||||||||||||||||||||||||||||||||||||||||||||||||||||||||||||||||||||||||||||||||||||||||
| Alt F12 | コードフラグメントの表示定義 | |||||||||||||||||||||||||||||||||||||||||||||||||||||||||||||||||||||||||||||||||||||||||||||||||
| Ctrl K F12 | 定義を別ウィンドウで開く | |||||||||||||||||||||||||||||||||||||||||||||||||||||||||||||||||||||||||||||||||||||||||||||||||
| Ctrl . | 「クイック フィックス」セクションで修正できる構文エラー | |||||||||||||||||||||||||||||||||||||||||||||||||||||||||||||||||||||||||||||||||||||||||||||||||
| Shift F12 | すべての参照を表示 | |||||||||||||||||||||||||||||||||||||||||||||||||||||||||||||||||||||||||||||||||||||||||||||||||
| F2 | シンボルの名前を変更 | |||||||||||||||||||||||||||||||||||||||||||||||||||||||||||||||||||||||||||||||||||||||||||||||||
| Ctrl Shift . / , | 次の値を置換 | |||||||||||||||||||||||||||||||||||||||||||||||||||||||||||||||||||||||||||||||||||||||||||||||||
| Ctrl K Ctrl X | 空白文字の削除 | |||||||||||||||||||||||||||||||||||||||||||||||||||||||||||||||||||||||||||||||||||||||||||||||||
| Ctrl K M | ページ ドキュメント形式の変更 | |||||||||||||||||||||||||||||||||||||||||||||||||||||||||||||||||||||||||||||||||||||||||||||||||
| 関数 | |
|---|---|
| エディタを閉じる | |
| 現在開いているフォルダーを閉じる | |
| さまざまなカット ウィンドウでフォーカスを切り替える | |
| さまざまなカット ウィンドウでフォーカスを切り替える | |
| タブ位置の切り替え | |
| カッティング ウィンドウの位置交換 |
##ファイル管理
#ショートカット キー| Ctrl N | |
|---|---|
| Ctrl O | ファイルを開く |
| Ctrl S | ファイルを保存 |
| Ctrl Shift S | 名前を付けて保存 |
| Ctrl K S | 現在開いているファイルをすべて保存します |
| # #Ctrl F4 | 現在の編集ウィンドウを閉じる |
| Ctrl K Ctrl W | すべての編集ウィンドウを閉じる |
| Ctrl Shift T | 最近閉じたファイル編集ウィンドウを元に戻す |
| Ctrl K Enter | 開いたままにしておきます |
| # 最近開いたファイルのリストを呼び出し、繰り返し押して切り替えます | |
| 上記と同じ、順序が矛盾しています | |
| 現在開いているファイルのストレージ パスをコピーします | |
| 現在編集中のファイルの保存場所を開く [ファイルマネージャー] | |
| 現在編集中のファイルを新しいエディターで開きます | |
ショートカット キー関数
| F11 | 全画面モードの切り替え |
|---|---|
| 編集レイアウトの切り替え [現在無効] | |
| ズームイン/アウト | |
| サイドバーの表示と非表示 | |
| リソース ビューと編集ビューのフォーカス切り替え | |
| グローバル検索を開く | |
| Git ビジュアル管理を開く | |
| デバッグ パネルを開く | |
| プラグイン マーケット パネルを開く | |
| 現在のファイル内のクエリを置換 | #Ctrl Shift J |
| Ctrl Shift V | |
| Ctrl K v | |
ショートカット キー関数
| リリース ブレークポイントの追加 | |||||||||||||||
|---|---|---|---|---|---|---|---|---|---|---|---|---|---|---|---|
| F11 / Shift F11 | |||||||||||||||
| F10 | |||||||||||||||
| Ctrl K Ctrl I | |||||||||||||||
| 機能 | |
|---|---|
| 統合ターミナルを開く | |
| 新しいターミナルの作成 | |
| 選択したものをコピー | ##Ctrl Shift V |
| Shift PgUp / PgDown | |
| Ctrl Home / End | |
概要すべての翻訳は決して標準的な翻訳ではありません。私の翻訳は口語表現と用法に近いです。
以上がvscodeで誰が関数を呼び出したかを確認する方法の詳細内容です。詳細については、PHP 中国語 Web サイトの他の関連記事を参照してください。

ホットAIツール

Undresser.AI Undress
リアルなヌード写真を作成する AI 搭載アプリ

AI Clothes Remover
写真から衣服を削除するオンライン AI ツール。

Undress AI Tool
脱衣画像を無料で

Clothoff.io
AI衣類リムーバー

AI Hentai Generator
AIヘンタイを無料で生成します。

人気の記事

ホットツール

メモ帳++7.3.1
使いやすく無料のコードエディター

SublimeText3 中国語版
中国語版、とても使いやすい

ゼンドスタジオ 13.0.1
強力な PHP 統合開発環境

ドリームウィーバー CS6
ビジュアル Web 開発ツール

SublimeText3 Mac版
神レベルのコード編集ソフト(SublimeText3)

ホットトピック
 7470
7470
 15
15
 1377
1377
 52
52
 77
77
 11
11
 19
19
 29
29
 vscode で Word ドキュメントを表示する方法 vscode で Word ドキュメントを表示する方法
May 09, 2024 am 09:37 AM
vscode で Word ドキュメントを表示する方法 vscode で Word ドキュメントを表示する方法
May 09, 2024 am 09:37 AM
まず、コンピュータ上で vscode ソフトウェアを開き、図の①に示すように、左側の [拡張機能] アイコンをクリックし、図の②に示すように、拡張機能インターフェイスの検索ボックスに「officeviewer」と入力します。次に、図の③のように検索結果からインストールする「officeviewer」を選択し、最後に以下のようにdocxやpdfなどのファイルを開きます。
 vscode でフローチャートを描く方法_visual_studio コードでフローチャートを描く方法
Apr 23, 2024 pm 02:13 PM
vscode でフローチャートを描く方法_visual_studio コードでフローチャートを描く方法
Apr 23, 2024 pm 02:13 PM
まず、コンピューターで Visual Studio コードを開き、左側にある 4 つの四角形のボタンをクリックし、検索ボックスに「draw.io」と入力してプラグインをクエリし、インストール後に新しい test.drawio ファイルを作成して [インストール] をクリックします。 test.drawioファイルを選択し、左側にある編集モードに入ります。 描画後、「ファイル」→「埋め込み」→「svg」をクリックし、「svgをコピー」を選択します。コピーした SVG コードを HTML コードに貼り付けます。HTML Web ページを開くと、Web ページ上の画像をクリックして、フローチャートを拡大または縮小できます。ここでは、右下隅の鉛筆パターンをクリックして Web ページにジャンプします。
 カリフォルニア工科大学の中国人がAIを使って数学的証明を覆す!タオ・ゼシュアンの衝撃を5倍にスピードアップ、数学的ステップの80%が完全に自動化
Apr 23, 2024 pm 03:01 PM
カリフォルニア工科大学の中国人がAIを使って数学的証明を覆す!タオ・ゼシュアンの衝撃を5倍にスピードアップ、数学的ステップの80%が完全に自動化
Apr 23, 2024 pm 03:01 PM
テレンス・タオなど多くの数学者に賞賛されたこの正式な数学ツール、LeanCopilot が再び進化しました。ちょうど今、カリフォルニア工科大学のアニマ・アナンドクマール教授が、チームが LeanCopilot 論文の拡張版をリリースし、コードベースを更新したと発表しました。イメージペーパーのアドレス: https://arxiv.org/pdf/2404.12534.pdf 最新の実験では、この Copilot ツールが数学的証明ステップの 80% 以上を自動化できることが示されています。この記録は、以前のベースラインのイソップよりも 2.3 倍優れています。そして、以前と同様に、MIT ライセンスの下でオープンソースです。写真の彼は中国人の少年、ソン・ペイヤンです。
 vscode ワークスペースにファイルを追加する方法 vscode ワークスペースにファイルを追加する方法
May 09, 2024 am 09:43 AM
vscode ワークスペースにファイルを追加する方法 vscode ワークスペースにファイルを追加する方法
May 09, 2024 am 09:43 AM
1. まず、vscode ソフトウェアを開き、エクスプローラー アイコンをクリックして、ワークスペース ウィンドウを見つけます。 2. 次に、左上隅にあるファイル メニューをクリックし、フォルダーをワークスペースに追加オプションを見つけます。 3. 最後に、フォルダーの場所を見つけます。ローカルディスク、追加ボタンをクリックします
 vscode でバックグラウンド更新を有効にする方法 vscode でバックグラウンド更新を有効にする方法
May 09, 2024 am 09:52 AM
vscode でバックグラウンド更新を有効にする方法 vscode でバックグラウンド更新を有効にする方法
May 09, 2024 am 09:52 AM
1. まず、インターフェースを開いた後、左上隅のファイルメニューをクリックします。 2. 次に、設定列の設定ボタンをクリックします。 3. ジャンプした設定ページで、アップデートセクションを見つけます。最後に、マウスをクリックしてチェックして有効にし、Windows のバックグラウンドで新しい VSCode バージョンのボタンをダウンロードしてインストールし、プログラムを再起動します。
 vscode で wsl 設定ファイルを無効にする方法 vscode で wsl 設定ファイルを無効にする方法
May 09, 2024 am 10:30 AM
vscode で wsl 設定ファイルを無効にする方法 vscode で wsl 設定ファイルを無効にする方法
May 09, 2024 am 10:30 AM
1. まず、設定メニューで設定オプションを開きます。 2. 次に、よく使用されるページでターミナル列を見つけます。 3. 最後に、列の右側にある usewslprofiles ボタンのチェックを外します。
 VScode でアニメーションのスムーズな挿入を設定する方法 アニメーションのスムーズな挿入を設定する VScode チュートリアル
May 09, 2024 am 09:49 AM
VScode でアニメーションのスムーズな挿入を設定する方法 アニメーションのスムーズな挿入を設定する VScode チュートリアル
May 09, 2024 am 09:49 AM
1. まず、インターフェースを開いた後、ワークスペースインターフェースをクリックします。 2. 次に、開いている編集パネルで、「ファイル」メニューをクリックします。 3. 次に、「環境設定」列の下にある「設定」ボタンをクリックします。 4. 最後に、マウスをクリックして CursorSmoothCaretAnimation を確認します。ボタンを押して保存するだけです
 Vscode でワークスペースの信頼権限を開く方法 Vscode でワークスペースの信頼権限を開く方法
May 09, 2024 am 10:34 AM
Vscode でワークスペースの信頼権限を開く方法 Vscode でワークスペースの信頼権限を開く方法
May 09, 2024 am 10:34 AM
1. まず、編集ウィンドウを開いた後、左下隅にある設定アイコンをクリックします。 2. 次に、表示されるサブメニューで [ワークスペース信頼の管理] ボタンをクリックします。 3. 次に、編集ウィンドウでページを見つけます。最後に、あなたのオフィスによると、必要に応じて関連する指示を確認してください




