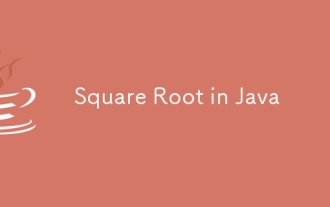Java環境変数を構成する方法

まず、[マイ コンピュータ] を右クリックし、ドロップダウン メニューの [プロパティ] をクリックします。
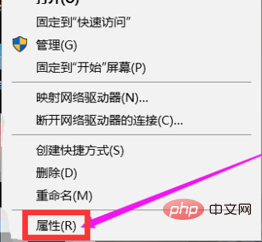
次に、[詳細設定] をクリックします。左側の「システム設定」
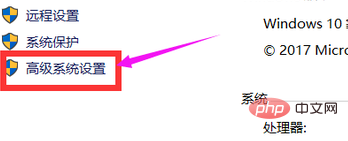
# (関連ビデオチュートリアルの共有: Java オンラインビデオ)
「環境変数」をクリックします新しいダイアログ ボックスで
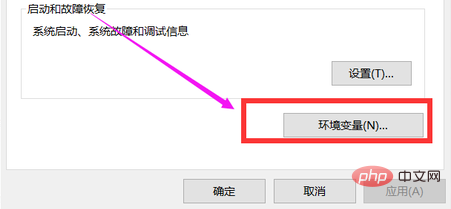
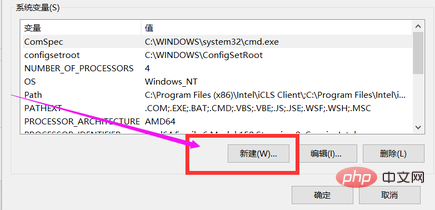
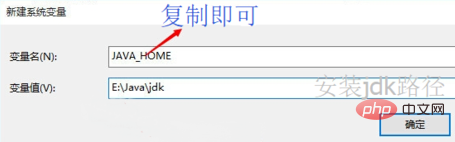
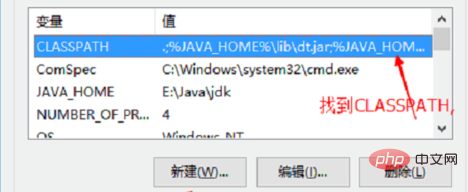
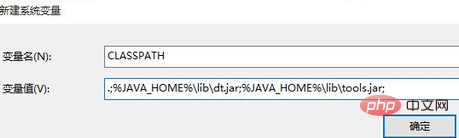
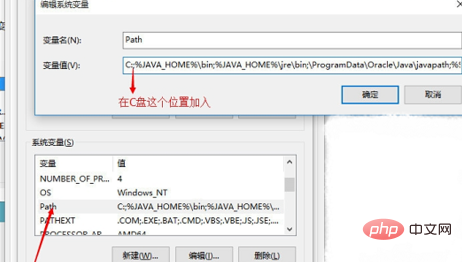
以上がJava環境変数を構成する方法の詳細内容です。詳細については、PHP 中国語 Web サイトの他の関連記事を参照してください。

ホットAIツール

Undresser.AI Undress
リアルなヌード写真を作成する AI 搭載アプリ

AI Clothes Remover
写真から衣服を削除するオンライン AI ツール。

Undress AI Tool
脱衣画像を無料で

Clothoff.io
AI衣類リムーバー

AI Hentai Generator
AIヘンタイを無料で生成します。

人気の記事

ホットツール

メモ帳++7.3.1
使いやすく無料のコードエディター

SublimeText3 中国語版
中国語版、とても使いやすい

ゼンドスタジオ 13.0.1
強力な PHP 統合開発環境

ドリームウィーバー CS6
ビジュアル Web 開発ツール

SublimeText3 Mac版
神レベルのコード編集ソフト(SublimeText3)

ホットトピック
 Java の乱数ジェネレーター
Aug 30, 2024 pm 04:27 PM
Java の乱数ジェネレーター
Aug 30, 2024 pm 04:27 PM
Java の乱数ジェネレーターのガイド。ここでは、Java の関数について例を挙げて説明し、2 つの異なるジェネレーターについて例を挙げて説明します。
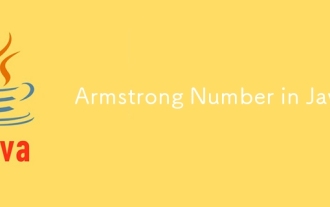 Javaのアームストロング数
Aug 30, 2024 pm 04:26 PM
Javaのアームストロング数
Aug 30, 2024 pm 04:26 PM
Java のアームストロング番号に関するガイド。ここでは、Java でのアームストロング数の概要とコードの一部について説明します。
 ジャワのウェカ
Aug 30, 2024 pm 04:28 PM
ジャワのウェカ
Aug 30, 2024 pm 04:28 PM
Java の Weka へのガイド。ここでは、weka java の概要、使い方、プラットフォームの種類、利点について例を交えて説明します。
 Java Springのインタビューの質問
Aug 30, 2024 pm 04:29 PM
Java Springのインタビューの質問
Aug 30, 2024 pm 04:29 PM
この記事では、Java Spring の面接で最もよく聞かれる質問とその詳細な回答をまとめました。面接を突破できるように。
 Java 8 Stream Foreachから休憩または戻ってきますか?
Feb 07, 2025 pm 12:09 PM
Java 8 Stream Foreachから休憩または戻ってきますか?
Feb 07, 2025 pm 12:09 PM
Java 8は、Stream APIを導入し、データ収集を処理する強力で表現力のある方法を提供します。ただし、ストリームを使用する際の一般的な質問は次のとおりです。 従来のループにより、早期の中断やリターンが可能になりますが、StreamのForeachメソッドはこの方法を直接サポートしていません。この記事では、理由を説明し、ストリーム処理システムに早期終了を実装するための代替方法を調査します。 さらに読み取り:JavaストリームAPIの改善 ストリームを理解してください Foreachメソッドは、ストリーム内の各要素で1つの操作を実行する端末操作です。その設計意図はです