
ストレージスペースは、win8 システムから提供されるバックアップ機能であり、システム内で複数の物理ハードドライブを RAID アレイのような設定に構成できます。これは重要です。個人データの冗長バックアップを提供する 同様に、Microsoft は win10 でもそのような機能を保持しています。 (推奨学習: phpstorm)
方法/手順:
1. スタート メニューを右クリックします。左下隅、開いたメニュー項目で、[コントロール パネル] を選択します; 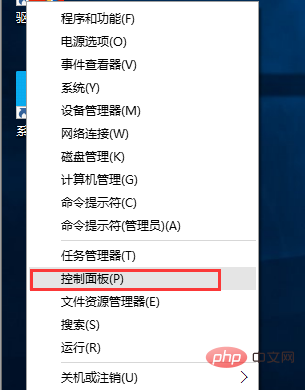
2. コントロール パネル - すべてのコントロール パネル項目は、大きなアイコンの表示方法に従ってください。 、ストレージ スペースを見つけて開きます; 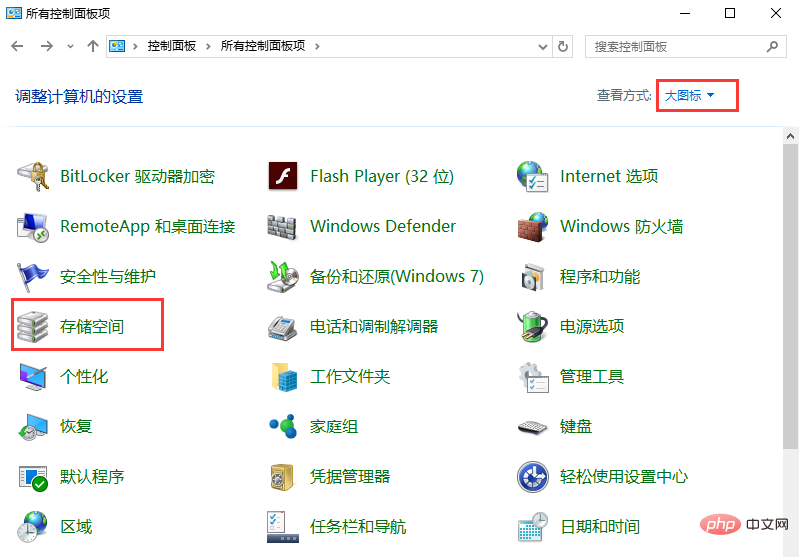
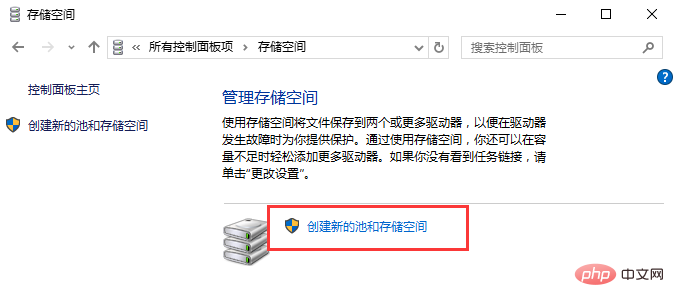
4. ストレージ スペース - ストレージ プールを作成し、ストレージの作成に使用するドライブを選択しますプールを選択し、[プールの作成] をクリックして、ドライブ名とドライブ文字を指定し、レイアウトを選択し、記憶域スペースのサイズを指定して、最後にクリックして記憶域スペースを作成します。ストレージ プールが正常に作成されると、物理ディスクがシステムから削除され、ディスク管理から消え、新しく作成されたストレージ スペースとして表示されます。ストレージ プール スペースを構成するときに容量をカスタマイズできますが、追加のスペースは存在しないことに注意してください。大容量ドライブはシステムで使用されないため、ドライブ容量を無駄にしないためには、同じ容量のドライブを使用することをお勧めします。 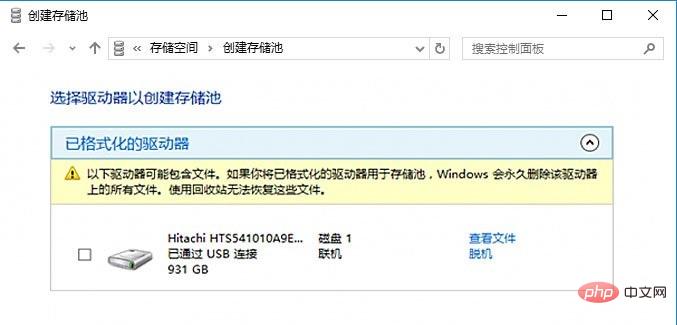
以上がWindows 10のストレージプールについて詳しく解説の詳細内容です。詳細については、PHP 中国語 Web サイトの他の関連記事を参照してください。