psイメージの最も基本的な構成単位

#ps画像の最も基本的な単位はピクセルです。 PS は主にビットマップを処理しますが、ビットマップはピクセル (絵素) と呼ばれる単一の点、つまりピクセルで構成されています。
Photoshop は主にピクセルで構成されるデジタル画像を処理します。多数の編集および描画ツールを使用して、画像を効果的に編集します。 PS には、画像、グラフィック、テキスト、ビデオ、出版などのさまざまな機能があります。
2003 年に、Adobe Photoshop 8 は Adobe Photoshop CS に名前変更されました。 2013 年 7 月に、Adobe は Photoshop CC の新バージョンを発表し、それ以来、Photoshop CS6 は Adobe CS シリーズの最後のバージョンとして新しい CC シリーズに置き換えられました。
その他の関連記事やチュートリアルについては、ps チュートリアル
をご覧ください。以上がpsイメージの最も基本的な構成単位の詳細内容です。詳細については、PHP 中国語 Web サイトの他の関連記事を参照してください。

ホットAIツール

Undresser.AI Undress
リアルなヌード写真を作成する AI 搭載アプリ

AI Clothes Remover
写真から衣服を削除するオンライン AI ツール。

Undress AI Tool
脱衣画像を無料で

Clothoff.io
AI衣類リムーバー

AI Hentai Generator
AIヘンタイを無料で生成します。

人気の記事

ホットツール

メモ帳++7.3.1
使いやすく無料のコードエディター

SublimeText3 中国語版
中国語版、とても使いやすい

ゼンドスタジオ 13.0.1
強力な PHP 統合開発環境

ドリームウィーバー CS6
ビジュアル Web 開発ツール

SublimeText3 Mac版
神レベルのコード編集ソフト(SublimeText3)

ホットトピック
 7552
7552
 15
15
 1382
1382
 52
52
 83
83
 11
11
 22
22
 91
91
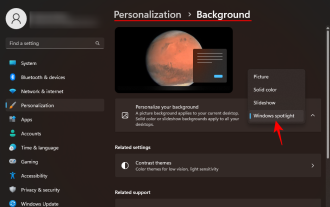 Windows スポットライトの壁紙画像を PC にダウンロードする方法
Aug 23, 2023 pm 02:06 PM
Windows スポットライトの壁紙画像を PC にダウンロードする方法
Aug 23, 2023 pm 02:06 PM
窓は決して美観を無視するものではありません。 XP の牧歌的な緑の野原から Windows 11 の青い渦巻くデザインに至るまで、デフォルトのデスクトップの壁紙は長年にわたってユーザーの喜びの源でした。 Windows スポットライトを使用すると、ロック画面やデスクトップの壁紙に使用する美しく荘厳な画像に毎日直接アクセスできるようになります。残念ながら、これらの画像は表示されません。 Windows スポットライト画像の 1 つが気に入った場合は、その画像をダウンロードして、しばらく背景として保存できるようにする方法を知りたいと思うでしょう。知っておくべきことはすべてここにあります。 Windowsスポットライトとは何ですか? Window Spotlight は、設定アプリの [個人設定] > から利用できる自動壁紙アップデーターです。
 PSで線画を抽出する手順の紹介
Apr 01, 2024 pm 12:51 PM
PSで線画を抽出する手順の紹介
Apr 01, 2024 pm 12:51 PM
1. ソフトウェアを開き、下の図に示すようにマテリアルをインポートします。 2. 次に、Ctrl+Shift+U を押して色を削除します。 3. 次に Ctrl+J を押してレイヤーをコピーします。 4. 次に、Ctrl+I を反転して、レイヤーブレンドモードをカラー覆い焼きに設定します。 5. 「フィルタ」-「その他」-「最小」をクリックします。 6. ポップアップ ダイアログ ボックスで、半径を 2 に設定し、[OK] をクリックします。 7. 最後に、抽出された線画が表示されます。
 PowerShell を使用してタスクを自動化する方法
Feb 20, 2024 pm 01:51 PM
PowerShell を使用してタスクを自動化する方法
Feb 20, 2024 pm 01:51 PM
IT 管理者またはテクノロジーの専門家であれば、自動化の重要性を認識している必要があります。特に Windows ユーザーにとって、Microsoft PowerShell は最高の自動化ツールの 1 つです。 Microsoft は、サードパーティのアプリケーションをインストールする必要なく、自動化のニーズに対応するさまざまなツールを提供しています。このガイドでは、PowerShell を活用してタスクを自動化する方法について詳しく説明します。 PowerShell スクリプトとは何ですか? PowerShell の使用経験がある場合は、コマンドを使用してオペレーティング システムを構成したことがあるかもしれません。スクリプトは、.ps1 ファイル内のこれらのコマンドの集合です。 .ps1 ファイルには、基本的な Get-Help など、PowerShell によって実行されるスクリプトが含まれています。
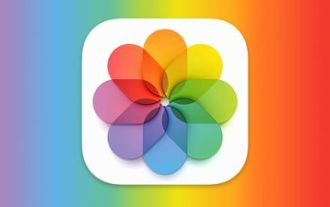 iOS 17: 写真でワンクリックトリミングを使用する方法
Sep 20, 2023 pm 08:45 PM
iOS 17: 写真でワンクリックトリミングを使用する方法
Sep 20, 2023 pm 08:45 PM
iOS 17 の写真アプリを使用すると、Apple は写真を仕様に合わせて簡単にトリミングできるようになります。その方法については、読み続けてください。以前の iOS 16 では、写真アプリで画像をトリミングするにはいくつかの手順が必要でした。編集インターフェイスをタップし、トリミング ツールを選択し、ピンチでズームするジェスチャまたはトリミング ツールの角をドラッグしてトリミングを調整します。 iOS 17 では、Apple がありがたいことにこのプロセスを簡素化し、写真ライブラリで選択した写真を拡大すると、画面の右上隅に新しい切り抜きボタンが自動的に表示されるようになりました。クリックすると、選択したズームレベルで完全なトリミングインターフェイスが表示されるので、画像の好きな部分をトリミングしたり、画像を回転したり、画像を反転したり、画面比率を適用したり、マーカーを使用したりできます。
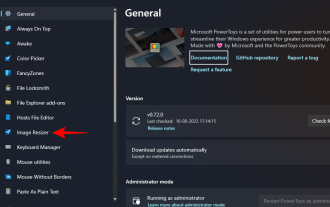 Windows で PowerToys を使用して画像のサイズを一括変更する方法
Aug 23, 2023 pm 07:49 PM
Windows で PowerToys を使用して画像のサイズを一括変更する方法
Aug 23, 2023 pm 07:49 PM
日常的に画像ファイルを扱う必要がある人は、プロジェクトや仕事のニーズに合わせて画像ファイルのサイズを変更する必要があることがよくあります。ただし、処理する画像が多すぎる場合、画像を個別にサイズ変更すると、多くの時間と労力がかかる可能性があります。この場合、PowerToys のようなツールは、画像サイズ変更ユーティリティを使用して画像ファイルのサイズをバッチで変更するのに役立ちます。 Image Resizer 設定をセットアップし、PowerToys を使用して画像のバッチ サイズ変更を開始する方法は次のとおりです。 PowerToys を使用して画像のサイズをバッチ変更する方法 PowerToys は、日常業務のスピードアップに役立つさまざまなユーティリティと機能を備えたオールインワン プログラムです。そのユーティリティの 1 つは画像です
 ps ショートカット キーの完全なリスト
Mar 11, 2024 pm 04:31 PM
ps ショートカット キーの完全なリスト
Mar 11, 2024 pm 04:31 PM
1. Ctrl + N: 新しいドキュメントを作成します。 2. Ctrl + O: ファイルを開きます。 3. Ctrl + S: 現在のファイルを保存します。 4. Ctrl + Shift + S: 名前を付けて保存します。 5. Ctrl + W: 現在のドキュメントを閉じます。 6. Ctrl + Q: Photoshop を終了します。 7. Ctrl + Z: 元に戻します。 8. Ctrl + Y: やり直し。 9. Ctrl + X: 選択したコンテンツを切り取ります。 10. Ctrl + C: 選択したコンテンツをコピーします。
 psカーブのショートカットキーとは何ですか?
Aug 22, 2023 am 10:44 AM
psカーブのショートカットキーとは何ですか?
Aug 22, 2023 am 10:44 AM
ps カーブのショートカット キーは Ctrl+M です。その他のカーブ ショートカット キー: 1. ポイント コントロール カーブに変換、Alt+Shift+Ctrl+T、2. カーブを自動的に位置合わせ、Alt+Shift+Ctrl+O、3. カーブを復元デフォルトのカーブ、Ctrl+Alt+Shift+R、4. カーブをコピー、Ctrl+Alt+Shift+C、5. カーブを貼り付け、Ctrl+Alt+Shift+V、6. カーブの傾きを調整、Shift+up、下矢印; 7. Shift+左右の矢印でカーブの明るさを調整します。
 PS ショートカット キーを使用して入力することはできません
Feb 19, 2024 am 09:18 AM
PS ショートカット キーを使用して入力することはできません
Feb 19, 2024 am 09:18 AM
デジタル時代の発展に伴い、画像処理ソフトウェアは私たちの生活や仕事に欠かせないものになりました。中でもAdobe社が開発したPhotoshop(略称PS)は最も有名な画像処理ソフトの一つであり、強力な機能と柔軟な操作性でユーザーに根強い人気を誇っています。ただし、PS を使用すると、ショートカット キー「Fill」が正常に使用できなくなり、ユーザー エクスペリエンスに問題が生じるとの報告が一部のユーザーからありました。ショートカット キーは、面倒なマウス クリック操作を回避するためにソフトウェアに用意されている素早い操作方法です。




