win10システムで外部モニターがぼやける問題を解決する方法

解決策: ドライバーを確認します
1. まず、現在のグラフィック カード ドライバーのバージョンを確認し、「デバイス」を開く必要があります。 Manager" "その後、NVIDIA グラフィックス カードを例として、「ディスプレイ アダプター」を選択して展開します;
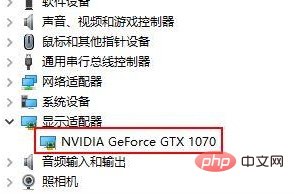
2. NVIDIA Geforce GTX 1070 グラフィックス カードでは、右クリックして [プロパティ] > [ドライバー] を選択すると、現在のグラフィック カードのバージョン (
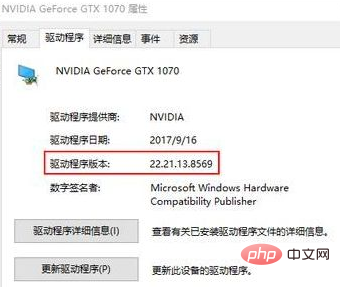
3) が表示されます。同時に、HP の公式 Web サイトを開きます。マシン モデルを通じて、このモデルのドライバーを検索します。公式 Web サイトのドライバーのバージョンが現在のバージョンよりも高い場合は、公式 Web サイトから最新のドライバー インストール テストを直接ダウンロードできます;
4.逆に、公式 Web サイト上のドライバーのバージョンが現在のドライバーのバージョンより小さい場合は、まず現在のドライバーをアンインストールして公式 Web サイトのバージョンよりも低いバージョンにしてから、ドライバーを更新する必要があります。そうしないと、ドライバーをインストールできません。完成すること。
NVIDIA グラフィックス ドライバーを例に挙げると、ドライバーにはクリーン インストールを実行する機能が備わっています。クリーン インストールを使用すると、まず現在のグラフィックス ドライバーのすべてのコンポーネントと構成ファイルを削除してから、新しいドライバーをインストールできます。ドライバー。最初に [カスタマイズ] を選択し、次のステップ;

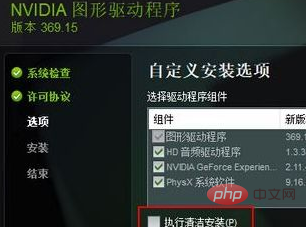
解像度設定:
1. デスクトップの空白スペースを右クリックし、[ディスプレイ設定] を選択します。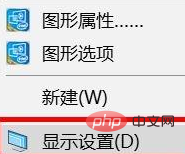 2. 次に、[解像度] オプションが表示されます。(推奨) 解像度を選択することをお勧めします。
2. 次に、[解像度] オプションが表示されます。(推奨) 解像度を選択することをお勧めします。
1. 図に示すように、モニター ボタンに「自動」という文字があるかどうかを確認します。 2. マシンには同様の自動ボタンがあります。接続することをお勧めします。モニターとホスト間のデータ ケーブル (VGA、HDMI、DP など) を確認し、ホストとモニターの電源をオンにし、ディスプレイ インターフェイスがオンになっているときに接続することをお勧めします。変化がなくなった場合は、モニターの「自動 (選択)」ボタンを押して、モニターが解決できるかどうかを自動的に調整します。異常な問題 (図に示すように): 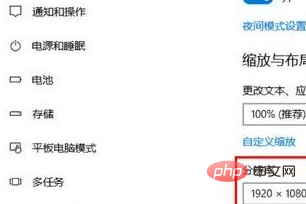
3. マシンには関連する自動ボタンがありません。モニターとホスト (VGA、HDMI、DP など) の間にデータ ケーブルを接続し、ホストとモニターの電源を入れて、次のように操作することをお勧めします。
A. メニューまたはメニュー ボタンを押してモニタ メニューを表示します;
B. 「 」 (プラス記号) ボタンを押します 上にスクロールするか、「-」(マイナス記号) ボタンを押して下にスクロールし、
工場出荷時設定へのリセットを選択し、メニューまたはメニュー ボタンを押して選択し、工場出荷時設定へのリセットを確認します。 
Windows チュートリアル
以上がwin10システムで外部モニターがぼやける問題を解決する方法の詳細内容です。詳細については、PHP 中国語 Web サイトの他の関連記事を参照してください。

ホットAIツール

Undresser.AI Undress
リアルなヌード写真を作成する AI 搭載アプリ

AI Clothes Remover
写真から衣服を削除するオンライン AI ツール。

Undress AI Tool
脱衣画像を無料で

Clothoff.io
AI衣類リムーバー

AI Hentai Generator
AIヘンタイを無料で生成します。

人気の記事

ホットツール

メモ帳++7.3.1
使いやすく無料のコードエディター

SublimeText3 中国語版
中国語版、とても使いやすい

ゼンドスタジオ 13.0.1
強力な PHP 統合開発環境

ドリームウィーバー CS6
ビジュアル Web 開発ツール

SublimeText3 Mac版
神レベルのコード編集ソフト(SublimeText3)

ホットトピック
 7478
7478
 15
15
 1377
1377
 52
52
 77
77
 11
11
 19
19
 33
33
 SANC、23.8 インチ G52 Plus モニターを発売: 2K ネイティブ 180Hz FastIPS、799 元
Jul 29, 2024 pm 09:57 PM
SANC、23.8 インチ G52 Plus モニターを発売: 2K ネイティブ 180Hz FastIPS、799 元
Jul 29, 2024 pm 09:57 PM
7月29日のこのサイトのニュースによると、SANCは昨年12月に23.8インチ2K180HzのG52モニターを開始価格798元で発売したが、今度はG52Plusモニターを開始価格799元で発売した。 G52と比較すると、色域と輝度がわずかに小さくなります。このモニターは引き続き、解像度 2560*1440、リフレッシュ レート 180Hz、輝度 350 nit まで増加、色深度 10 ビット、応答時間 1msGTG、100% sRGB/97%DCI-P3 色域、G-Sync 互換の 23.8 インチ Fast パネルを使用しています。 。このウェブサイトは、このモニターが昇降および回転ブラケットによってアップグレードされ、デザインがより控えめになったことに気づきました。また、画面下のナイトライトも装備されており、Owl をサポートしています。
 HP モニターのゴーストの問題を解決する方法を発見する (HP モニターのゴーストを除去する方法)
Aug 08, 2024 am 01:11 AM
HP モニターのゴーストの問題を解決する方法を発見する (HP モニターのゴーストを除去する方法)
Aug 08, 2024 am 01:11 AM
一般的なコンピューター周辺機器として、HP モニターには必然的にいくつかの問題が発生します。その一つがゴースティング問題です。 HP モニターを使用すると、画面にぼやけ、ゴースト、遅延が発生し、視覚体験に影響を与えるだけでなく、作業効率も低下します。この問題をどう解決すべきでしょうか?ゴースト現象を理解する - ゴーストとは、オブジェクトまたはテキストのコピーがモニター画面に表示され、画像がぼやけたり重なったりすることです。 -ゴーストの問題は、モニターの経年劣化や信号伝送の問題など、さまざまな要因によって発生する可能性があります。接続ケーブルを確認してください - コンピューターとモニターを接続しているケーブルが損傷していないことを確認してください。 - 接続ケーブルが適切に締め付けられており、緩んだり破損したりしていないことを確認してください。解像度とリフレッシュ レートを調整します - オペレーティング システムの設定で
 KTC「25GR950」24.5インチモニターが登場:1080P 180Hz高速IPS、579元
Aug 19, 2024 pm 10:45 PM
KTC「25GR950」24.5インチモニターが登場:1080P 180Hz高速IPS、579元
Aug 19, 2024 pm 10:45 PM
8月19日のこのサイトのニュースによると、KTCは本日、モデル番号「25GR950」の24.5インチモニターをJD.comで発売したとのこと。このモニターは「1080P180Hz」を搭載しており、公開時点での初期価格は579元である。このサイトでは、具体的な販売時期はまだ表示されていません。レポートによると、このモニターは解像度 1920x1080 180Hz パネル、応答速度 1ms、静的コントラスト比 1000:1、輝度 350 nit を使用し、8 ビット カラーをサポートし、99% sRGB と 95% DCI をカバーします。 P3の色域。このモニタースタンドはチルトに対応しており、モニター本体はVESA100x100mmの壁掛けに対応しており、DP1.4インターフェースを1つ、HDMI2.0インターフェースを2つ、3つを備えています。
 AOC、23.8インチモニター「U24P10R」発売:4K 60Hz + 90W PD USB-C、1699元
Aug 16, 2024 am 07:34 AM
AOC、23.8インチモニター「U24P10R」発売:4K 60Hz + 90W PD USB-C、1699元
Aug 16, 2024 am 07:34 AM
8月15日の当サイトのニュースによると、AOCは本日、23.8インチモニターモデル「U24P10R」をJD.comで発売したとのこと。このモニターは「4K60Hz + 90WPD USB-C」を搭載しており、初値は1,699で現在販売中である。元。レポートによると、このモニターは解像度 3840x2160 60Hz IPS パネル、輝度 400 nit、応答速度 4ms、静的コントラスト比 1300:1 を備え、10 ビット カラーをサポートし、100% sRGB と 95% をカバーします。 % DCI-P3 色域。さらに、このモニター スタンドはチルト/リフト/回転/チルトをサポートし、モニター本体は 100x100mm VESA 壁掛けをサポートし、2 つの HDMI2.0 インターフェイスと 1 つの DP1 を提供します。
 AOC「Q24B35」23.8インチモニターが登場:2K 120Hz、749元
Aug 17, 2024 pm 07:44 PM
AOC「Q24B35」23.8インチモニターが登場:2K 120Hz、749元
Aug 17, 2024 pm 07:44 PM
8月17日のこのサイトのニュースによると、AOCは本日、型番「Q24B35」の23.8インチモニターをJD旗艦店で発売したとのこと。このモニターは「2K120Hz」を搭載しているが、現在在庫切れとなっているとのこと。モニターの価格は749元です。レポートによると、このモニターは解像度 2560x1440 120Hz IPS パネル、輝度 250 nit、静的コントラスト比 1300:1、応答速度 4ms、8 ビットカラーをサポートしています。さらに、モニタースタンドはチルト/リフト/回転/チルトに対応し、本体はVESA100x100mmの壁掛けに対応し、HDMI2.0インターフェースを1つとDP1.4インターフェースを1つ提供します。このサイトでは、現在判明しているモニターパラメータ情報を次のように整理しています。
 180Hz WQHD Rapid VA パネル、MSI が MAG 275CQPF 曲面モニターを発売
Aug 07, 2024 pm 08:18 PM
180Hz WQHD Rapid VA パネル、MSI が MAG 275CQPF 曲面モニターを発売
Aug 07, 2024 pm 08:18 PM
8月7日の当サイトのニュースによると、海外メディアGdMとDisplaySpecificationsの報道に基づいて、MSIは今月5日にMAG275CQPF曲面スクリーンモニターを発売したとのこと。 MAG275CQPF は、解像度 2560×1440 (アスペクト比 16:9)、リフレッシュ レート 180Hz、GtG 応答時間 0.5ms の 27 インチ 1500R 曲率 RapidVA パネルを搭載し、Adaptive-Sync 適応同期をサポートしています。そしてHDR。ディスプレイの標準的な輝度は 300 nit、静的コントラスト比は 5000:1、動的コントラスト比は 100000000:1 です。 8 つのディザと 10 の色深度をサポートし、色域は 136% sRGB、94% をカバーします。
 Thor Darth Vader 27 インチ ゲーム モニター DQ27F300L が発売中: 2K+300Hz、開始価格は 1,799 元
Aug 09, 2024 pm 10:42 PM
Thor Darth Vader 27 インチ ゲーム モニター DQ27F300L が発売中: 2K+300Hz、開始価格は 1,799 元
Aug 09, 2024 pm 10:42 PM
8月9日のこのサイトのニュースによると、Thorの新しい27インチモニター「Black Knight」が本日発売され、2K300Hzの画面表示をサポートします。価格は1,899元、初値は1,799元です。レポートによると、Thor Black Knight ディスプレイ DQ27F300L はサイズが 27 インチで、300Hz の高リフレッシュ レートをネイティブでサポートし、暗い画面の明るさ調整が組み込まれており、HDR400 をサポートしています。ディスプレイの解像度は 2560×1440、95% DCI-P3/99% sRGB 色域をカバー、450nit の輝度を持ち、AdaptiveSync 可変リフレッシュ アンチティアリング、ハードウェア低ブルーライト、DC フリッカーフリー画面をサポートしています。 Thor Black Knight 27 インチ ゲーミング モニター DQ27F300L のインターフェイス情報は次のとおりです。 HDMI2.1×2DP1.4×
 MSIがMAG 321CUPDFを展示:4K 160Hz / 1080P 320Hzをサポートする世界初の曲面デュアルモードモニター
Aug 23, 2024 am 11:17 AM
MSIがMAG 321CUPDFを展示:4K 160Hz / 1080P 320Hzをサポートする世界初の曲面デュアルモードモニター
Aug 23, 2024 am 11:17 AM
8 月 23 日のこの Web サイトのニュースによると、MSI はドイツのケルン ゲーム ショーに出席し、世界初の曲面デュアルモード モニターであると主張する新しい MAG321CUPDF モニターを披露しました。 MSIは当初、今年6月に開催された2024台北国際コンピュータショーでモニターの詳細を披露したが、当時のモデルはMPG321CUPFだったが、現在は正式モデルとシリーズが調整され、現在はMAG321CUPDFとなっている。 MAG321CUPDF ディスプレイのサイズは 31.5 インチで、4K (3840x2160) 解像度で 160 Hz のリフレッシュ レートと 1080P 解像度で 320 Hz のリフレッシュ レートをサポートしており、ユーザーはニーズに応じて高解像度または高リフレッシュ レートに切り替えることができます。 MAG321CUPD




