PR にいかがわしい情報を追加する方法

1. まず、PR ソフトウェアを開き、例として資料を開きます。
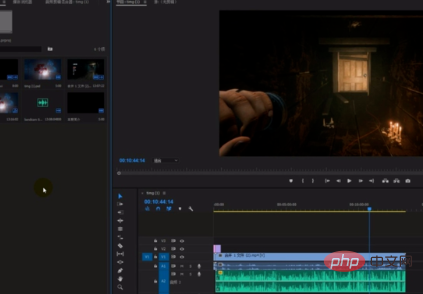
#2. コンポーネント ライブラリに新しい黒フィールド ビデオを作成します。
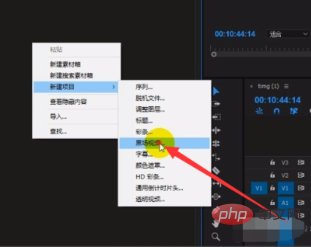
3. ビデオをタイムラインにドラッグします。
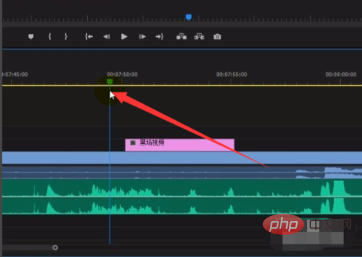
#4. 黒いビデオの先頭を選択し、エフェクト コントロール パネルに切り替えます。
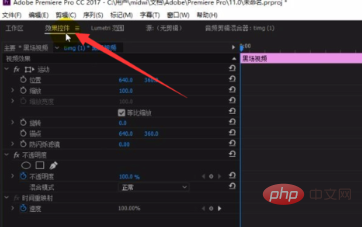
#5. 挿入位置のキーフレームをクリックし、y 軸を 0 に設定します。
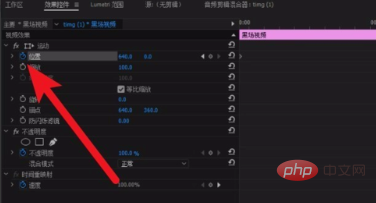
#6. 黒いシーンのビデオの終わりを選択し、y 軸を 360 に設定して、黒い画面が落ちるエフェクトを完成させます。
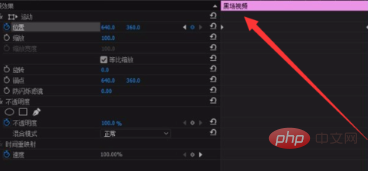
関連するその他の質問については、FAQ
をご確認ください。以上がPR にいかがわしい情報を追加する方法の詳細内容です。詳細については、PHP 中国語 Web サイトの他の関連記事を参照してください。

ホットAIツール

Undresser.AI Undress
リアルなヌード写真を作成する AI 搭載アプリ

AI Clothes Remover
写真から衣服を削除するオンライン AI ツール。

Undress AI Tool
脱衣画像を無料で

Clothoff.io
AI衣類リムーバー

Video Face Swap
完全無料の AI 顔交換ツールを使用して、あらゆるビデオの顔を簡単に交換できます。

人気の記事

ホットツール

メモ帳++7.3.1
使いやすく無料のコードエディター

SublimeText3 中国語版
中国語版、とても使いやすい

ゼンドスタジオ 13.0.1
強力な PHP 統合開発環境

ドリームウィーバー CS6
ビジュアル Web 開発ツール

SublimeText3 Mac版
神レベルのコード編集ソフト(SublimeText3)

ホットトピック
 7629
7629
 15
15
 1389
1389
 52
52
 89
89
 11
11
 31
31
 141
141
 PRの正式名称は何ですか?
Aug 22, 2022 pm 03:53 PM
PRの正式名称は何ですか?
Aug 22, 2022 pm 03:53 PM
PRの正式名称は「Adobe Premiere Pro」で、PRはAdobe社が開発した動画編集ソフトで、互換性が良く、Adobe社が発売する他のソフトと連携することができ、広告制作やテレビ番組の制作などで広く使われています。
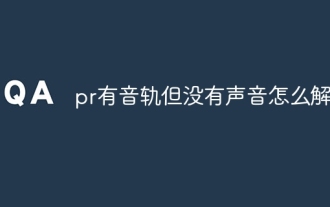 pr にオーディオトラックがあるのに音が出ない場合の問題を解決する方法
Jun 26, 2023 am 11:07 AM
pr にオーディオトラックがあるのに音が出ない場合の問題を解決する方法
Jun 26, 2023 am 11:07 AM
PR にはオーディオ トラックがありますが、サウンドがありません 解決策: 1. PR アプリケーションで、素材をタイムラインにドラッグします; 2. 編集メニューで環境設定を開きます; 3. 環境設定ウィンドウで、オーディオ ハードウェアの項目バーを開き、デフォルトの出力オプション ボックスを見つけます; 4. オプション ボックスで、スピーカー オプションを見つけて [OK] ボタンをクリックします; 5. PR アプリケーションに戻り、ビデオ プレビュー ウィンドウで再生すると、サウンドがブロードキャストされます。
 win11 で新しいハードドライブを追加するチュートリアル
Jan 05, 2024 am 09:39 AM
win11 で新しいハードドライブを追加するチュートリアル
Jan 05, 2024 am 09:39 AM
コンピュータを購入するとき、必ずしも大容量のハードドライブを選択する必要はありませんが、現時点で、win11 に新しいハードドライブを追加したい場合は、まず購入した新しいハードドライブをインストールしてから、コンピュータにパーティションを追加できます。 win11 で新しいハード ドライブを追加するチュートリアル: 1. まず、ホストを分解し、ハード ドライブのスロットを見つけます。 2. それを見つけたら、まず「データケーブル」を接続しますが、通常はフールプルーフ設計になっており、挿入できない場合は方向を逆にします。 3. 次に、新しいハードドライブをハードドライブスロットに挿入します。 4. 挿入後、データ ケーブルのもう一方の端をコンピュータのマザーボードに接続します。 5. インストールが完了したら、ホストに戻して電源をオンにします。 6. 起動後、「このコンピュータ」を右クリックして「コンピュータの管理」を開きます。 7. 開いたら、左下隅にある「ディスクの管理」をクリックします。 8. 次に、右側で次のことができます。
 Mijia にテレビを追加する方法
Mar 25, 2024 pm 05:00 PM
Mijia にテレビを追加する方法
Mar 25, 2024 pm 05:00 PM
多くのユーザーは、現代生活において Xiaomi スマート ホーム相互接続の電子エコシステムをますます支持しています。Mijia APP に接続した後、携帯電話で接続されたデバイスを簡単に制御できます。しかし、多くのユーザーはまだ Mijia を追加する方法を知りません。このチュートリアル ガイドでは、困っているすべての人を助けるために、具体的な接続方法と手順を説明します。 1. Mijia APPをダウンロードした後、Xiaomi アカウントを作成またはログインします。 2. 追加方法: 新しいデバイスの電源を入れた後、携帯電話をデバイスに近づけて Xiaomi TV の電源を入れます。通常の状況では、接続プロンプトがポップアップ表示されます。「OK」を選択してデバイスの接続プロセスに入ります。プロンプトが表示されない場合は、スマート ホーム APP に入った後、左下の 1 番目のボタンをクリックしてデバイスを手動で追加することもできます。
 Win11 でデスクトップ ショートカットをすばやく作成するチュートリアル
Dec 27, 2023 pm 04:29 PM
Win11 でデスクトップ ショートカットをすばやく作成するチュートリアル
Dec 27, 2023 pm 04:29 PM
win11ではデスクトップショートカットを追加することでデスクトップ上のソフトやファイルを素早く起動することができ、必要なファイルを右クリックするだけで操作することができます。 win11 でデスクトップ ショートカットを追加する: 1. 「この PC」を開き、デスクトップ ショートカットを追加するファイルまたはソフトウェアを見つけます。 2. 見つけたら、右クリックして選択し、[その他のオプションを表示] をクリックします。 3. 次に、[送信] - [デスクトップ ショートカット] を選択します。 4. 操作が完了すると、デスクトップにショートカットが表示されます。
 pr ファイルの圧縮タイプがサポートされていない場合はどうすればよいですか?
Mar 23, 2023 pm 03:12 PM
pr ファイルの圧縮タイプがサポートされていない場合はどうすればよいですか?
Mar 23, 2023 pm 03:12 PM
PR ファイルの圧縮タイプがサポートされていない理由と解決策: 1. PR の合理化バージョンにより、多くのビデオ エンコーダが合理化されました。Premiere のフル バージョンを再インストールして使用してください。2. 不規則なビデオ エンコーディングが原因で、フォーマット ファクトリを使用して変換できます。ビデオを WMV 形式に変換します。
 PR 字幕はどのようにして一字一句表示されるのでしょうか?
Aug 11, 2023 am 10:04 AM
PR 字幕はどのようにして一字一句表示されるのでしょうか?
Aug 11, 2023 am 10:04 AM
PR 字幕を逐語的に表示する方法: 1. 字幕トラックを作成する; 2. 字幕テキストを追加する; 3. 長さを調整する; 4. 逐語的効果を表示する; 5. アニメーション効果を調整する; 6. 字幕の位置と透明度を調整する; 7 . ビデオをプレビューしてエクスポートします。
 Tampermonkey で新しいスクリプトを追加する方法 - Tampermonkey でスクリプトを削除する方法
Mar 18, 2024 pm 12:10 PM
Tampermonkey で新しいスクリプトを追加する方法 - Tampermonkey でスクリプトを削除する方法
Mar 18, 2024 pm 12:10 PM
Tampermonkey Chrome 拡張機能は、スクリプトを通じてユーザー効率とブラウジング エクスペリエンスを向上させるユーザー スクリプト管理プラグインです。では、Tampermonkey はどのようにして新しいスクリプトを追加するのでしょうか?スクリプトを削除するにはどうすればよいですか?エディターに以下の答えを与えてもらいましょう! Tampermonkey に新しいスクリプトを追加する方法: 1. GreasyFork を例に挙げます。GreasyFork Web ページを開いて、従うスクリプトを入力します。ここでは、エディターはワンクリックのオフライン ダウンロードを選択します。 2. スクリプトを選択します。スクリプト ページに入ると、このスクリプトをインストールするボタンが表示されます。 3. クリックしてこのスクリプトをインストールすると、インストール インターフェイスが表示されます。ここをクリックしてインストールしてください。 4. インストール スクリプトでワンクリックでインストールされたことが確認できます。



