
1. まず、Windows のバージョン番号がわからない場合は、「コントロール パネル > システムとセキュリティ > システム」で確認できます。
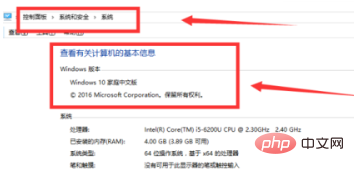
2. 次に、[リモート設定] をクリックすると、次のようなダイアログ ボックスが表示されます。ダイアログ ボックスで [リモート アシスタンスによるこのコンピュータへの接続を許可する] を選択します。
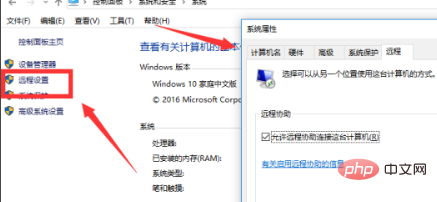
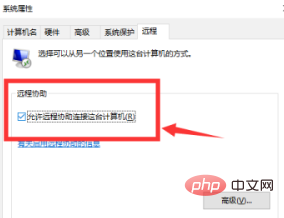
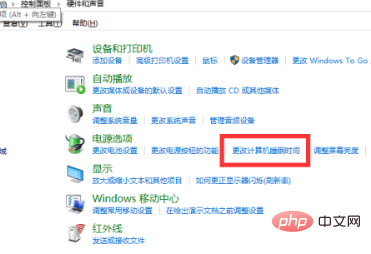
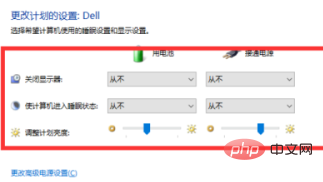
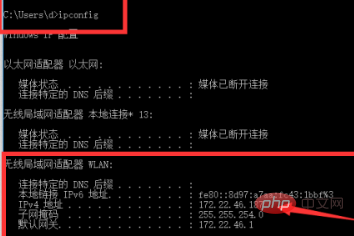
#8。図に示すようなインターフェースが表示された場合は、コンピューターにリモート接続できることを意味します。アカウントとパスワードを入力して正常にログインしてください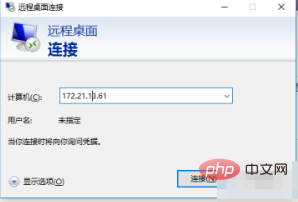
おすすめの関連記事とチュートリアル: 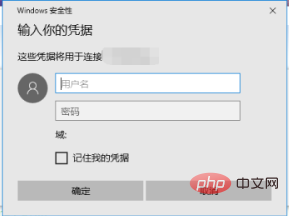 Windows チュートリアル
Windows チュートリアル
以上がwin10 home版の設定はリモートデスクトップで接続していますの詳細内容です。詳細については、PHP 中国語 Web サイトの他の関連記事を参照してください。