PRツールバーの紹介
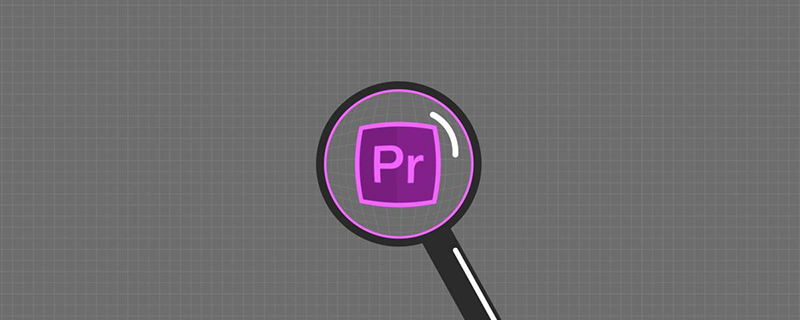
プレミア チュートリアル ツールバーの紹介
1. 選択、トラック選択、カミソリ
1) 選択
ショートカット キー: V、トラック内の画像を選択し、Shift キーを押して選択します。
白はマテリアルが選択されていることを意味します
ショートカット キー: Alt マウスをドラッグしてクリップをコピーします
ショートカット キー: Ctrl マウス ドラッグ、現在の位置から挿入、現在のトラックのみを変更したい場合は、他のトラックをロック
##2) トラックの選択#前方 (後方) トラックの選択ツール、Shift キーを押し、ラジオ選択
3) Razor
ショートカット キー: C、素材のクロップに使用、Shift キーを押して複数のビデオ素材をカットします
2. リップル編集、ローリング編集、プロポーショナルストレッチ
1) リップル編集
ショートカット キー: B、素材をドラッグ In ポイントと Out ポイントで素材の長さを変更できます。ただし、隣接するマテリアルの持続時間は変わりません。調整した素材と隣接する素材の間隔は変わりません。素材の長さを変更すると、隣接する素材が自動的に移動して適応し、位置は変わりません。
2) ローリング編集
ショートカット キー: N、ビデオ全体の長さは変更されません。1 つの素材の長さを調整すると、隣接するビデオの長さも変更されます (短くなります)。 1つの素材の時間を同時に延長すると、隣接する素材の時間が延長されます。そうでない場合はその逆になります。これは、カットポイントを微調整するのに適しています。注: 2 つのビデオの間に使用する場合は、余分なスペースが必要です。そうでない場合は使用できません。S キーで位置合わせをプレビューできます (シーケンス-アライメント)
3) 比例ストレッチ
ショートカット キー:R は、素材の持続時間と速度を変更します。これは、ポップアップ メニューの (速度-持続時間) に相当します。パーセンテージが大きいほど、速度が大きくなります。
3. 内部および外部スライド ツール、ペン ツール、グリッパー ツール、ズーム ツール
1) 外部スライド ツール
ショートカット キー: Y、ビデオ クリップを編集します。トラック ドラッグすることで、クリップのアウト点とイン点を同時に変更できます。クリップの長さは変更されません。前提条件は、ビデオ クリップの開始点と終了点が調整できないことを避けるため、自由であることです。隣接するクリップの開始点と終了点、および長さは変更されません。
2) 内側のスライド ツール
ショートカット キー: U、内側のスライド ツールを使用して、特定のビデオ クリップをドラッグします。ドラッグされたビデオ クリップの終了ポイントとビデオの長さは変更されませんが、前のビデオ クリップの開始ポイントと終了ポイントは変更されません。それに応じて、次の隣接するセグメントのポイントとイン ポイントも変更されます。前のビデオ セグメントのアウト ポイントと次の隣接するセグメントのイン ポイントの間には、調整できないことを避けるためのスペースがあり、ビデオの長さは変更されません。
3 ) ペン ツール (ビデオの透明度調整)
ショートカット キー: P、キーフレームの編集、キーフレームの追加、キーフレームの移動
Ctrl キーを押しながら曲線スタイルに変更
Alt キーを押しながら微調整
表示されていない場合は、マテリアルを右クリックして、[クリッピング キーフレームを表示]を選択し、対応するエディタを開きます。
4) 把握ツール
ショートカット キー:H、タイムラインの位置を制御します。
5) ズーム ツール
ショートカット キー: Z
Alt キーを押しながらズームアウトします
以上がPRツールバーの紹介の詳細内容です。詳細については、PHP 中国語 Web サイトの他の関連記事を参照してください。

ホットAIツール

Undresser.AI Undress
リアルなヌード写真を作成する AI 搭載アプリ

AI Clothes Remover
写真から衣服を削除するオンライン AI ツール。

Undress AI Tool
脱衣画像を無料で

Clothoff.io
AI衣類リムーバー

AI Hentai Generator
AIヘンタイを無料で生成します。

人気の記事

ホットツール

メモ帳++7.3.1
使いやすく無料のコードエディター

SublimeText3 中国語版
中国語版、とても使いやすい

ゼンドスタジオ 13.0.1
強力な PHP 統合開発環境

ドリームウィーバー CS6
ビジュアル Web 開発ツール

SublimeText3 Mac版
神レベルのコード編集ソフト(SublimeText3)

ホットトピック
 PRの正式名称は何ですか?
Aug 22, 2022 pm 03:53 PM
PRの正式名称は何ですか?
Aug 22, 2022 pm 03:53 PM
PRの正式名称は「Adobe Premiere Pro」で、PRはAdobe社が開発した動画編集ソフトで、互換性が良く、Adobe社が発売する他のソフトと連携することができ、広告制作やテレビ番組の制作などで広く使われています。
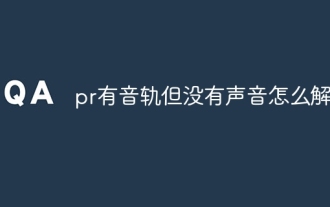 pr にオーディオトラックがあるのに音が出ない場合の問題を解決する方法
Jun 26, 2023 am 11:07 AM
pr にオーディオトラックがあるのに音が出ない場合の問題を解決する方法
Jun 26, 2023 am 11:07 AM
PR にはオーディオ トラックがありますが、サウンドがありません 解決策: 1. PR アプリケーションで、素材をタイムラインにドラッグします; 2. 編集メニューで環境設定を開きます; 3. 環境設定ウィンドウで、オーディオ ハードウェアの項目バーを開き、デフォルトの出力オプション ボックスを見つけます; 4. オプション ボックスで、スピーカー オプションを見つけて [OK] ボタンをクリックします; 5. PR アプリケーションに戻り、ビデオ プレビュー ウィンドウで再生すると、サウンドがブロードキャストされます。
 pr ファイルの圧縮タイプがサポートされていない場合はどうすればよいですか?
Mar 23, 2023 pm 03:12 PM
pr ファイルの圧縮タイプがサポートされていない場合はどうすればよいですか?
Mar 23, 2023 pm 03:12 PM
PR ファイルの圧縮タイプがサポートされていない理由と解決策: 1. PR の合理化バージョンにより、多くのビデオ エンコーダが合理化されました。Premiere のフル バージョンを再インストールして使用してください。2. 不規則なビデオ エンコーディングが原因で、フォーマット ファクトリを使用して変換できます。ビデオを WMV 形式に変換します。
 PR 字幕はどのようにして一字一句表示されるのでしょうか?
Aug 11, 2023 am 10:04 AM
PR 字幕はどのようにして一字一句表示されるのでしょうか?
Aug 11, 2023 am 10:04 AM
PR 字幕を逐語的に表示する方法: 1. 字幕トラックを作成する; 2. 字幕テキストを追加する; 3. 長さを調整する; 4. 逐語的効果を表示する; 5. アニメーション効果を調整する; 6. 字幕の位置と透明度を調整する; 7 . ビデオをプレビューしてエクスポートします。
 PR とはどういう意味ですか?
Aug 03, 2023 am 10:15 AM
PR とはどういう意味ですか?
Aug 03, 2023 am 10:15 AM
PR はパブリック リレーションズの略で、良好な関係を確立および維持することで組織の評判と信頼を向上させるために設計された重要な組織管理ツールです。新しいメディアやソーシャル メディアと緊密に統合されると同時に、透明性、信頼性、一貫性が必要です。効果的な PR 実践を通じて、組織はより幅広い認知と支持を獲得し、競争力と持続可能な開発能力を向上させることができます。
 PR でビデオをコンパイルするときにエラーが発生した場合の対処方法
Mar 22, 2023 pm 01:59 PM
PR でビデオをコンパイルするときにエラーが発生した場合の対処方法
Mar 22, 2023 pm 01:59 PM
PR でビデオをコンパイルするときのエラーの解決策: 1. コンピューターで Premiere ポスト編集ソフトウェアを開き、プロジェクト設定の右側のメニュー バーで [一般] を選択します; 2. Premiere の一般設定ウィンドウに入り、 「Mercury のみのプレイバック エンジン ソフトウェア」を選択します。 3. PR でビデオをコンパイルする際のエラーを解決するには、「確認」をクリックします。
 PR素材をタイムラインにドラッグできない場合はどうすればよいですか?
Aug 10, 2023 pm 03:41 PM
PR素材をタイムラインにドラッグできない場合はどうすればよいですか?
Aug 10, 2023 pm 03:41 PM
PR素材をタイムラインにドラッグできない場合の解決策: 1. 形式に互換性がないため、PR素材がサポートしている形式を確認し、ソフトウェアがサポートしている形式に変換する必要があります; 2. 著作権の問題があるため、許可された形式を使用してください誰かがライセンスを取得している場合、3. ソフトウェアに問題がある場合は、ソフトウェアを更新するか、他のサポートされているソフトウェアを使用して、素材をタイムラインにドラッグ アンド ドロップしてみてください。4. ファイルが破損している場合は、素材が破損しているかどうかを確認してください。ファイルが完了したら、失われたファイルを再ダウンロードまたは復元してみてください。
 PR 外部スライドツールとは何ですか?
Jun 30, 2023 am 11:47 AM
PR 外部スライドツールとは何ですか?
Jun 30, 2023 am 11:47 AM
PR外部スライドツールは、広報担当者のPR業務を効率化するために使用するツールで、具体的な機能としては、1.広報担当者のメディア監視・分析の支援、2.広報担当者の世論監視・分析の支援、3.広報担当者の支援などがあります。広報担当者 担当者がメディア関係管理を実施する; 4. 広報担当者がプレスリリースを作成および発行するのを支援する; 5. 広報担当者がデータ分析とレポート作成を実行するのを支援する。





