ps 画像サイズを表示するショートカット キー

#ps画像サイズを表示するためのショートカット キー
ps画像サイズを表示するためのデフォルトのショートカット キーは、Alt Ctrl I です。押すだけで開きます。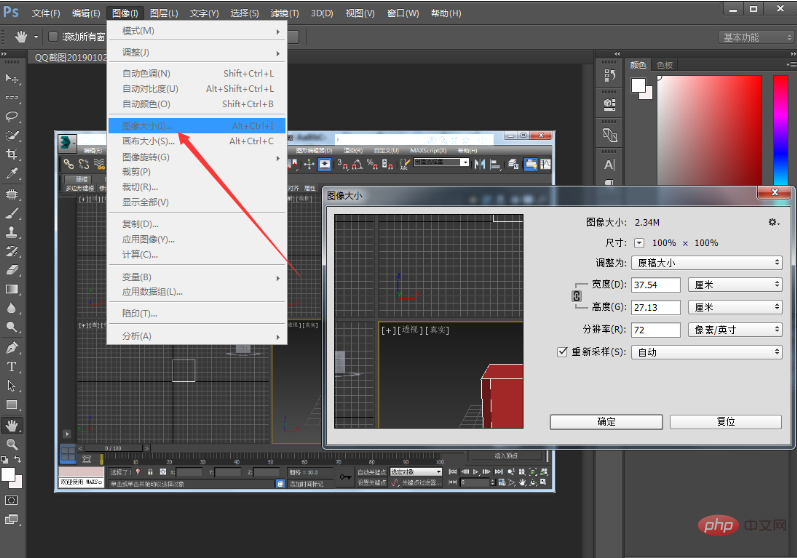
新しいグラデーションを作成(「グラデーションエディター」内) [Ctrl] [N]——————————————————————————2. ファイル操作新規グラフィックファイル [Ctrl] [N]新規レイヤー [Ctrl] [Shift] [N]デフォルトで新規ファイルを作成設定 [Ctrl] [Alt] [N]既存の画像を開く [Ctrl] [O]形式で開く... [Ctrl] [Alt] [O]現在の画像を閉じる [Ctrl] [W]現在の画像を保存 [Ctrl] [S]名前を付けて保存... [Ctrl] 【Shift】 【S】コピーを保存【Ctrl】【Alt】【S】ページ設定【Ctrl】【Shift】【P】印刷【Ctrl】【P】「プリセット」ダイアログボックスを開く【Ctrl】【K】最後に表示した「プリセット」ダイアログボックスを表示【Alt】【Ctrl】【K】「一般」オプションを設定( [Ctrl] [1] 「保存ファイル」を設定(プリセットダイアログ内) [Ctrl] [2]「表示とカーソル」を設定(プリセットダイアログ内) (環境設定ダイアログボックス内) [Ctrl] [3] 「透明領域と色域」を設定します (環境設定ダイアログボックス内) [Ctrl] [ 4]「単位とルーラー」を設定します(環境設定ダイアログボックス内) [Ctrl] 【5】「基準線とグリッド」を設定します(環境設定ダイアログボックス内) [Ctrl] [6] 外側のグロー効果 (環境設定ダイアログボックス内) [Ctrl] [3] 内側のグロー効果 ([効果] ダイアログ ボックス内) [Ctrl] ] 【4】 ベベルとエンボス効果 ([効果] ダイアログ ボックス内) 「エフェクト」ダイアログボックス内) [Ctrl] 【5】 現在選択されているエフェクトを適用し、パラメータを調整します (「エフェクト」ダイアログボックス内) ダイアログボックス内) [A]——————————————————————————————3. フィギュアレイヤーのブレンディング
##サイクル選択ブレンディングモード [Alt] [-] または [ ]
通常 [Shift] [Alt] [N]
しきい値 (ビットマップモード) [Shift] 【Alt】 【L】
ディゾルブ【Shift】 【Alt】 【I】
後ろ【Shift】 【Alt】 【Q】
クリア【Shift】 【Alt】 【R】
オーバーレイ【Shift】 【Alt】 【M】
画面【Shift】 【Alt】 【S】
オーバーレイ【Shift】 【Alt】 【O】
ソフトライト【Shift】【Alt】【F】
ハードライト【Shift】【Alt】【H】
フィルター【Shift】【Alt】【S】
覆い焼き [Shift] [Alt] [D]
色を濃くする [Shift] [Alt] [B]
暗くする [Shift] [Alt] [K]
明るくする 【Shift】 【Alt】 【G】
差分【Shift】 【Alt】 【E】
除外【Shift】 【Alt】 【X】
色相【 Shift] 【Alt】 【U】
彩度【Shift】 【Alt】 【T】
色【 Shift】 【Alt】 【C】
明度【Shift】 【Alt】 【Y】
削除スポンジツール【Shift】【Alt】【J】
カラースポンジツール追加【Shift】【Alt】【A】
ダークトーンの覆い焼き/焼き込みツール [Shift] [Alt] [W]
ミドルトーンの覆い焼き/焼き込みツール [Shift] [Alt] [V]
ハイライトの覆い焼き/焼き込みツール[Shift] [Alt] [Z]
##————————————————————————————4 . 機能選択
全選択【Ctrl】【A】
選択解除【Ctrl】【D】
再選択【Ctrl】【Shift】【D 】
フェザー選択【Ctrl】【Alt】【D】
選択を反転【Ctrl】【Shift】【I】
パス変更選択テンキー【Enter】
選択内容をロード [Ctrl] レイヤー、パス、チャンネル パネルでサムネイルをクリックします
フィルター
最後のパラメータに従ってもう一度実行します [Ctrl] [F]
最後のフィルターの効果を返す [Ctrl] [Shift] [F]
最後のフィルターを繰り返します (オプション) パラメーターを調整します) [Ctrl] [Alt] [F]
選択ツール ( [V]
立方体ツール (「3D 変更」フィルター内) [M]
球体ツール (「3D 変更」フィルター内) [N ]
円柱ツール (「3D 変更」フィルター内) [C]
トラックボール (「3D 変更」フィルター内) [R]
パノラマ カメラ ツール ( 「3D 変更」フィルター内) [E]
———— ———————————————————————
5. ビュー操作
カラーチャンネル表示 [Ctrl] [~]
モノクロチャンネル表示 [Ctrl] [数値]
コンポジットチャンネル表示 [~]
CMYK モードでのプレビュー (オン) [Ctrl] [Y]
色域警告のオン/オフ [Ctrl] [Shift] [Y]
拡大表示 [Ctrl] [ ]
ビューを縮小 [Ctrl] [-]
フルキャンバス表示 [Ctrl] [0]
実際のピクセル表示 [Ctrl] [Alt] [0]
1 画面上にスクロール [PageUp]
下 1 画面スクロール【PageDown】
1 画面左にスクロール【Ctrl】【PageUp】
1 画面スクロール画面右【Ctrl】【PageDown】
上に10単位スクロール[Shift][PageUp]
下に10単位スクロール[Shift][PageDown]
左に10単位スクロール[Shift] [Ctrl] [ PageUp]
右に 10 単位スクロール【Shift】【Ctrl】【PageDown】
ビューを左上隅に移動します【Home】
ビューを右下隅に移動 [End]
選択領域の表示/非表示 [Ctrl] [H]
パスの表示/非表示 [Ctrl] [Shift] [ H]
ルーラーの表示/非表示【Ctrl】【R】
ガイドラインの表示/非表示【Ctrl】【;】
グリッドの表示/非表示【Ctrl】【” 】
ガイドラインに近づく [Ctrl] [Shift] [;]
ガイドラインをロックする [Ctrl] [Alt] [;]
グリッドに近づく [Ctrl] ] [Shift] [”]
「ブラシ」パネルの表示/非表示 [F5]
「カラー」パネルの表示/非表示 [F6]
表示/非表示「レイヤー」パネル [F7]
「情報」パネルの表示/非表示 [F8]
「アクション」パネルの表示/非表示 [F9]
表示/すべてのコマンド パネルを非表示にする [TAB]
#ツールボックスを除くすべてのパレットを表示または非表示にする [Shift] [TAB]#ワード処理 ([テキスト ツール] ダイアログ ボックス内)
左揃えまたは上揃え【Ctrl】【Shift】【L】
中央揃え【Ctrl】【Shift】【C】
右揃えまたは下揃え【Ctrl】【Shift】【R】
左/右 1 文字選択 [Shift] [←]/[→]
1 行下/上選択 [Shift] [↑]/[↓]
全文字選択 [Ctrl] [A]
挿入点からマウスクリック点までの文字を選択 [Shift]+クリック
1文字左/右に移動[←]/[→ ]
下/上 1行移動【↑】/【↓】
1単語左/右移動【Ctrl】【←】/【→】
文字を縮小選択したテキストのテキスト サイズを 2 ポイント拡大します。 ピクセル [Ctrl] [Shift] [
選択したテキストのテキスト サイズを 2 ポイント拡大します。 [Ctrl] [Shift] [>]
選択したテキストを拡大します テキストのテキスト サイズを 10 ピクセルずつ縮小します [Ctrl] [Alt] [Shift] [
選択したテキストのテキスト サイズを 10 ピクセルずつ拡大します [Ctrl] [Alt] [Shift] ] 【>】
行間を2ピクセル減らす【Alt】 【↓】
行間を2ピクセル増やす【Alt】 【↑】
ベースラインの変位を 2 ピクセル減らす [Shift] [Alt] [↓]
ベースラインの変位を 2 ピクセル追加する [Shift] [Alt] [↑]
変更単語 微調整またはカーニング調整を行い、カーニングを 20/1000ems ずつ減らします [Alt] [←]
微調整またはカーニング調整のために 20/1000ems を追加します [Alt] [→]
カーニングを追加 微調整またはカーニング調整を 100/1000ems ずつ減少させます [Ctrl] [Alt] [←]
カーニングの微調整またはカーニング調整を 100/1000ems ずつ減少させます [Ctrl] [Alt] [→]
「プラグインとスクラッチ ディスク」を設定します (環境設定ダイアログ ボックス内) [Ctrl] [7]
「メモリとイメージ キャッシュ」を設定します (環境設定ダイアログ ボックス内) [Ctrl] 【8】
————————————————————————————————————————————————————————————————————6.編集操作
前の操作を復元/やり直し [Ctrl] [Z]
2 ステップ以上の操作を復元 [Ctrl] [Alt] [Z]
2 つ以上の手順をやり直す [Ctrl] [Shift] [Z]
選択した画像またはパスを切り取る [Ctrl] [X] または [F2]
選択した画像をコピーする またはパス [Ctrl] [C]
コピーを結合 [Ctrl] [Shift] [C]
クリップボードの内容を現在のグラフィックに貼り付けます [Ctrl] [V] または [ F4]
クリップボードの内容を選択ボックスに貼り付けます【Ctrl】【Shift】【V】
自由変形【Ctrl】【T】
自由変形を適用します(自由変形モード) [Enter]
中心点または対称点から変形開始(自由変形モード時) [Alt]
制限(自由変形モード時) [Shift]
歪み(自由変形モード時) [Ctrl]
変形キャンセル(自由変形モード時) [Esc]
コピーしたピクセルデータを自由変形 [Ctrl] ] [Shift] [T]
コピーしたピクセルデータを再度変形してコピーを作成 [Ctrl] [Shift] [Alt] [T]
選択ボックス内のパターンまたは選択範囲を削除 パス [DEL]
選択範囲またはレイヤー全体を背景色で塗りつぶす [Ctrl] [BackSpace] または [Ctrl] [Del]
選択範囲またはレイヤー全体を前景色で塗りつぶす レイヤー [Alt] ] [BackSpace] または [Alt] [Del]
「塗りつぶし」ダイアログボックスをポップアップ表示します [Shift] [BackSpace] または [shift] [F5]
履歴から 塗りつぶし [Alt] [Ctrl] [Backspace]
——————————————————————————————
7. 画像調整
カラー レベルを調整する [Ctrl] [L]
カラー レベルを自動的に調整する [Ctrl] [Shift] [L]
カーブ調整ダイアログ ボックスを開く [ Ctrl] [ M]
選択したチャンネルのカーブ上に新しいポイントを追加します ([カーブ] ダイアログ ボックス内) [Ctrl] 画像にポイントを追加します。複合カーブの外側の
をクリックします。すべてのカーブに新しいポイントを追加します ([カーブ] ダイアログ ボックス内) [Ctrl] [Shift]
#———————————————————— ——— ——8. 点を追加し、 を押して選択した点を移動します (「曲線」ダイアログ ボックス内) [↑]/[↓]/[←]/[→]選択した点を 10 点ずつ移動します (「曲線」ダイアログ ボックス内) [Shift] [矢印] 複数の制御点を選択します (「曲線」ダイアログ ボックス内)ダイアログ ボックス)) [Shift] ポイントを追加し、 を押してコントロール ポイントを前方に移動します (「カーブ」ダイアログ ボックス内) [Ctrl] [Tab] コントロール ポイントを後方に移動します(「曲線」ダイアログ ボックス内) [Ctrl] ] [Shift] [Tab]新しい点を追加します(「曲線」ダイアログ ボックス内) グリッドをクリックします点を削除します( [Ctrl] ポイントを追加します。 をクリックして、選択したチャンネル上のすべてのポイントの選択を解除します ([カーブ] ダイアログ ボックス) [Ctrl] [D] カーブを作成します。メッシュを細かくまたは粗くします (「カーブ」ダイアログ ボックス) ボックス) [Alt] グリッドをクリックしますカラー チャネルを選択します(「カーブ」ダイアログ ボックス内) [Ctrl] [~] (「カーブ」ダイアログボックスで) モノクロチャンネルを選択します。) [Ctrl] [Number]「カラーバランス」ダイアログボックスを開きます [Ctrl] [B]「色相」ダイアログボックスを開きます/彩度」ダイアログボックス [Ctrl] [U]画像全体を調整(色相/彩度ダイアログボックス内) [Ctrl] [~]赤のみを調整(色相/彩度ダイアログボックス内)彩度ダイアログボックス) [Ctrl] [1]黄色のみ調整(色相・彩度ダイアログボックス) [Ctrl] [2] 緑のみ調整(色相・彩度ダイアログボックス) [Ctrl] [3]シアンのみ調整(色相・彩度ダイアログボックス内) [Ctrl]【4】ブルーのみ調整(色相・彩度ダイアログボックス内) [Ctrl] ] 【5】マゼンタのみ調整(色相・彩度ダイアログボックス内) 【Ctrl】 【6】脱色【Ctrl】 【Shift】 【U】
反転 [Ctrl] [I]——————————————————————————
9.レイヤー操作
ダイアログ ボックスから新しいレイヤーを作成 [Ctrl] [Shift] [N]
デフォルト オプションで新しいレイヤーを作成 [Ctrl] [Alt] [ Shift] [N]
コピーしてレイヤーを作成 [Ctrl] [J]
切り取ってレイヤーを作成 [Ctrl] [Shift] [J]
前のレイヤーとグループ化 [Ctrl] ] [G]
グループ解除 [Ctrl] [Shift] [G]
下方向に結合するか、結合したレイヤーを結合する [Ctrl] [E]
表示されているレイヤーを結合する [Ctrl] [Shift] [E]
スタンプまたは接続されたレイヤーにスタンプ [Ctrl] [Alt] [E]
表示されているレイヤーにスタンプ [Ctrl] [Alt] [Shift] [E]
現在のレイヤーを 1 つ下のレイヤーに移動 [Ctrl] [[]
現在のレイヤーを 1 つ上のレイヤーに移動 [Ctrl] []]
現在のレイヤーを一番下に移動 [Ctrl] ] [Shift] [[]
現在のレイヤーを一番上に移動 [Ctrl] [Shift] []]
次のレイヤーをアクティブにする [Alt] [[]
前のレイヤーをアクティブにする [Alt] []]
下のレイヤーをアクティブにする [Shift] [Alt] [[]
上のレイヤーをアクティブにする [Shift] [Alt] []]
現在のレイヤーの透明度を調整します (現在のツールには移動ツールなどの数値パラメーターはありません) [0] ~ [9 ]
## 現在のレイヤーの透明領域を維持します(スイッチ) 【/】影効果(「効果」ダイアログボックス内) 【Ctrl】 【1】 影効果(「効果」ダイアログボックス内) [Ctrl] [ 2]F1 -ヘルプF2 - カット
F3 - コピー
F4 - ペースト
F5 - ブラシ パネルの非表示/表示
F6 - カラー パネルの非表示/表示
F7-レイヤーパネルの非表示/表示
F8-情報パネルの非表示/表示
F9-アクションパネルの非表示/表示
F12-復元
Shift f5-Fill
Shift f6-Feather
Shift f7-選択→選択の反転
ctrl h-選択領域を非表示
ctrl d-選択した領域をキャンセル
ctrl w-ファイルを閉じる
ctrl Q-終了 ps
—————————————— — ————————————
10. 操作のキャンセル
1. Tab キーを押してツールボックスとパレットを表示または非表示にし、「shift Tab」キーを押しますツール以外のパネルを表示または非表示にします。
2. Shift キーを押しながら描画ツールで画面をクリックして 2 点ごとに直線を描き、マウスを押したままドラッグして水平または垂直の線を描きます。
3. 他のツールを使用する場合は、Ctrl キーを押しながら移動ツールの機能に切り替え (ハンド ツールを選択している場合を除く)、スペース バーを押しながらハンド ツールの機能に切り替えます。 。
4. alt と ctrl または - を同時に押して、フレームと画面を同時にズームします。
5. 他のツールを使用する場合は、ctrl + スペースバーを押すと画像の表示率を拡大するズームインツールに切り替わり、alt Ctrl + スペースバーを押すと画像の表示率を下げるズームアウトツールに切り替わります。
6. 手のひらツール上でマウスをダブルクリックすると、ウィンドウのサイズに合わせた画像が表示されます。
7. alt キーを押しながら ps ベースボードをダブルクリックします。これは、「開く」と同じです。
8. Shift キーを押しながら ps 底面ボードをダブルクリックします (保存と同等)。
9. Ctrl キーを押しながら、新しいファイルに相当する ps ベース プレートをダブルクリックします。
10. エールを押したまま、ツールボックス内の小さな点のあるツールをクリックして、非表示のツールを順番に切り替えます。
11. ctrl alt {数字キー 0} を押すか、ズーム ツール上でマウスをダブルクリックすると、画像ファイルが 1:1 の比率で表示されます。
12. 各種設定ボックスでは、altキーを押している間、キャンセルキーがリセットキーとなり、リセットキーを押すとデフォルトの設定に戻ります。
13. Shift Backspace キーを押して、fill を直接呼び出してダイアログ ボックスを塗りつぶします。
14. alt backspace (delete) キーを押して選択ボックスを前景色で塗りつぶし、ctrl backspace (delete) キーを押して背景色を選択ボックスに塗りつぶします。
15. Ctrl と Alt を同時に押して移動すると、すぐに新しいレイヤーにコピーし、同時にオブジェクトを移動できます。
16. 次に、切り抜きツールを使用して画像を切り抜き、画面の端に近づかないように Ctrl キーを押しながら切り抜きポイントを調整します。
17. マクロ (アクション) 内の特定のコマンドの後に新しいコマンドを追加する場合は、まずコマンドを選択し、次にパレット上の記録開始アイコンをクリックして、コマンドの追加を選択します。をクリックし、録画停止アイコンをクリックします。
18. [レイヤー、チャンネル、パス] パネルで、[Alt] キーを押しながらクリックし、これらのパネルの下部にあるツール アイコンを押しながらクリックします。ダイアログ ボックスで光源をコピーしたい場合は、まず Alt キーを押したまま光源をドラッグしてコピーします。
20. Shift キーを押しながら Tab キーを押すと、ツールボックス以外のパレットを表示または非表示にできます。
21. カーブ ダイアログ ボックスを呼び出すときは、キーを押したまま内をクリックしますマウスをクリックしてグリッド線を追加すると、曲線の精度が向上します。
22. 上の 2 つのウィンドウの間にコピーをドラッグ アンド ドロップする場合は、ドラッグ プロセス中に Shift キーを押したままにします。画像は、目的のウィンドウにドラッグした後、自動的に中央に配置されます。
23. Shift キーを押しながら領域を選択すると、元の領域に新しい領域を追加できます。Alt キーを押しながら領域を選択すると、元の領域から新しく選択した領域を減算できます。 . ShiftキーとAltキーを同時に押しながら範囲選択すると、元の選択範囲と交差する部分が取得できます
#24. レイヤーや選択ボックスを移動する際は、Shiftキーを押しながら移動してください。水平、垂直、または 45 度の角度で移動します。キーボードの方向キーを押して移動します。一度に 1 ピクセルを移動するには、Shift キーを押しながらキーボードの矢印キーを使用して、一度に 10 ピクセルを移動します。 25. ペン ツールを使用してパスを作成するには、Shift キーを押したままにして、パスまたは方向線を水平または垂直、または 45 度の角度にします。Ctrl キーを押したままにすると、一時的にパスまたは方向線が水平または垂直になるようになります。パス選択ツールに切り替えます。Alt キーを押しながらペン カーソルを移動します。黒い接触点をクリックして方向線の方向を変更し、曲線が回転できるようにします。Alt キーを押して、パスのあるパスをクリックします。選択 (選択を指示) ツールを使用してパス全体を選択します。複数のパスを同時に選択するには、Shift キーを押しながら 1 つずつクリックします。クリックし、パス選択ツールを使用し、Ctrl Alt キーを押しながらパスに近づきますを選択すると、ノードの追加とノードの追加を行うストロークツールに切り替わります。 26. 選択ツールを使用する場合は、Shift キーを押しながらマウスをドラッグして、元の選択ボックスの外側に選択範囲を追加します。Shift キーと Alt キーを同時に押してマウスをドラッグして、選択範囲を選択します。元の選択ボックスと重なる範囲(交差点)。 27.ctrl delete で前景色を塗りつぶし、ctrl または Shift + delete で背景色を塗りつぶします。 28. Space キーと Ctrl (順序に注意してください) を押すと、虫眼鏡がすぐに表示され、Alt キーを追加して縮小眼鏡に変わります。 29. Web 上で画像を使用したい場合は、画像モードをインデックス カラーに設定できます。ファイル サイズが小さく、転送速度が速いという利点があります。gif89aexport (gif 出力) を選択した場合、透明効果を設定し、ファイルを gif 形式で保存できます。 30. フィルター→レンダリング→雲フィルターを使用する場合、まず alt キーを押したままにして雲のコントラストを上げ、最初に Shift キーを押したままにしてコントラストを下げます。 31. 虫眼鏡をダブルクリックすると、画面サイズが 100% で表示されます。 32. ctrl r を押して定規を表示し、定規が補助線を引き出した状態で長押しすると補助線を目盛りに正確に近づけることができます。33. 自由変形(レイヤー→自由→変形)機能を使用する場合、Ctrlキーを押しながら制御点をドラッグすることで、自由に変形を調整できます。「Shift Ctrl」キーを押しながら制御点をドラッグすると、線の傾きを調整できます。Alt キーを押しながら制御点をドラッグして対称性を調整します。Shift Ctrl Alt キーを押して制御点をドラッグして遠近効果を調整します。
34. ps5.0 以降では、テキストを右クリックしてレイヤー内の効果を選択すると、フォントに応じて変化する影と光の効果をすばやく作成できます。
35. ps をインストールするときは、国の選択で他のすべての国を選択してください; コンポーネントの選択で cmap ファイルが選択されていることを確認してください; インストール後、ps は通常どおり中国語を使用できるようになります。
36. ps5.0 では、履歴コントロール パネルの右上隅にある小さな三角形をクリックし、履歴のクリアを選択して、仮想メモリの要件を一時的に軽減します。
37. フィルター→レンダリング→雲フィルターを使用するときに、より明白なテクスチャ パターンを生成したい場合は、このコマンドを実行する前に alt キーを押し続けることができます。
38. ほとんどのツールを使用するときは、Caps Lock キーを押して、ツール アイコンと正確な 10 行を切り替えます。
39. f キーを押すと、ps パネルの表示モードの順序が標準表示、メニュー付き全画面表示、全画面表示に切り替わります。
40. 選択ボックスを中心から描画したい場合は、alt キーを押しながらドラッグします。
#————————————————————————————————11. 作業インターフェース 開始後、次の部分で構成される ps 作業インターフェイスに入ります。 タイトル バー: メイン ウィンドウの上部にあり、ps マークが左端にあり、最小化、最大化/復元ボタンと閉じるボタンが右側にあります。 プロパティ バー (ツール オプション バーとも呼ばれます): ツールを選択すると、プロパティ バーが対応するツールのプロパティ設定オプションに変わり、対応するオプションを変更できます。 メニュー バー: メニュー バーは、ファイル、編集、イメージ、レイヤー、選択、フィルター、ビュー、ウィンドウ、ヘルプの 9 つの項目を含む、環境全体のすべてのウィンドウのメニュー コントロールを提供します。 ps のすべてのコマンドを実行するには 2 つの方法があります。1 つはメニューから、もう 1 つはショートカット キーです。 画像編集ウィンドウ: 中央のウィンドウは画像ウィンドウで、ps のメインのワークスペースであり、画像ファイルを表示するために使用されます。画像ウィンドウには独自のタイトル バーがあり、ファイル名、ズーム率、カラー モードなど、ファイルを開くことに関する基本的な情報が表示されます。 2 つの画像が同時に開いている場合は、画像ウィンドウをクリックしてそれらを切り替えることができます。 Ctrl Tabで画像ウィンドウを切り替えることができ、操作の機能や効果などの情報が表示されます。 (2) 左側にはズーム バーがあり、現在の画像ウィンドウの表示比率が表示されます。このウィンドウに値を入力して Enter キーを押すと、表示比率を変更することもできます。 (3) 中央にプレビューボックスがあり、右側の黒い三角ボタンをクリックしてポップアップメニューを開き、任意のコマンドを選択すると、プレビューボックスに対応する情報が表示されます。 ドキュメント サイズ: 現在表示されている画像ファイルのサイズを示します。左側の数字はレイヤーやチャンネルなどのデータを除いた画像のサイズを示し、右側の数字は現在の画像の合計ファイル サイズを示します。 ドキュメント プロファイル: ファイルのカラー モードがステータス バーに表示されます。 ドキュメント サイズ: ドキュメントのサイズ (幅と高さ) がステータス バーに表示されます。 スクラッチ ディスク サイズ: 使用済みおよび利用可能なメモリ サイズ。 Efficiency: ps の作業効率を表します。 60% を下回る場合は、コンピューターのハード ドライブが要件を満たせなくなっている可能性があることを意味します。 タイミング: 最後の操作の実行にかかった時間。 現在のツール: 現在選択されているツール。 ツールバー ツールボックス: ツールボックス内のツールは、画像の選択、描画、編集、表示に使用できます。ツールボックスのタイトルバーをドラッグしてツールボックスを移動します。クリックしてツールを選択すると、プロパティ バーにツールのプロパティが表示されます。一部のツールには、右下隅に小さな三角形のシンボルが表示されます。これは、ツールの場所に複数の関連ツールを含むツール グループがあることを示します。 コントロールパネル: 合計 14 個のパネルがあり、「ウィンドウ/ディスプレイ」から表示できます。 Tab キーを押すと、コマンド パネル、プロパティ バー、ツールボックスが自動的に非表示になります。もう一度キーを押すと、上記のコンポーネントが表示されます。 Shift Tab を押してコントロール パネルを非表示にし、ツールボックスを保持します選択ボックス-マーキー(M)移動-移動(V)なげなわ-投げ縄(L)魔法の杖-杖(W)スプレーガン-射出ランス(J)絵筆-ブラシ(B)鉛筆 - 鉛筆(N)ゴム-スタンプ(s)履歴ブラシ ツール (Y)ERASERS-消しゴム (E)ぼかし ( R)回避ツール (O)ペン (P)テキスト (T)測定-測定 (U)グラディエント-グラディエント(G)ペイントバケツツール(K)サクションチューブ-サクションチューブ(I)ハンドグリップ(H)ズーム (Z)デフォルトの前景色と背景色 (D)前景色と背景色の切り替え (X)編集モード切り替え (Q)表示モード切り替え-F 画面モードを切り替える ( F)#——————————————————————————————
1. ファイル-(ファイル)
1.新規-(新規)
2.開く-(開く)
3.Open As-(名前を付けて開く)
4.Open Recent-(最近開いたファイル)
5.Close-(閉じる)
6.Save - (保存)
7.名前を付けて保存 - (名前を付けて保存)
8.Web 用に保存 - (Web で使用される形式で保存)
9.元に戻す- (復元)
10.場所-(場所)
11.インポート-(入力)
-(1)PDF画像
-( 2) アノテーション-(コメント)
12.エクスポート-(出力)
13.ワークフロー管理-(管理ワークフロー)
-(1)チェックイン-(登録) )
-(2)チェックアウトを元に戻す-(ログアウトを復元)
-(3)サーバーにアップロード-(サーバーにアップロード)
-(4)追加先ワークフロー - (ワークフローに追加)
- (5) ワークフローから開く - (ワークフローから開く)
14.自動化 - (自動)
- (1) バッチ-(バッチ処理)
-(2)ドロップレットの作成-(クイックバッチ処理の作成)
-(3)条件付きモード変更-(条件付きモード変更)
- (4) コンタクトシート - (コンタクトフォーム)
- (5) 画像修正 - (画像制限)
- (6) マルチ
- (7) 画像パッケージ-(ピクチャパッケージ)
-(8)Webフォトギャラリー
15.ファイル情報-(ファイル紹介)
16.印刷オプション-(印刷オプション)
17.Page Setup-(ページ設定)
18.Print-(印刷)
19.Jump to-(ジャンプ先)
20 .Exit -(終了)
———————————————————————————————————————————————— 2.編集- (編集)
1.元に戻す-(復元)
#2.次へ進む-(進む)#3.後退-(戻る)
# 4.Fade-(消える)5.Cut-(カット)6.Copy-(コピー)7.Copy Merged-(マージコピー)8.Paste-(ペースト)9.Paste Into-(ペーストイン)10.Clear-(クリア)11.Fill - ( Fill) 12.Stroke - (ストローク) 13.Free Transform - (自由変形) 14.Transform - (変形) - (1)Again-(Again)-(2)Sacle-(Zoom)-(3)Rotate-(Rotate)-(4)Skew -(ベベルカット)-(5)Distort-(歪み)-(6)Pelvest-(パースペクティブ)-(7)180°回転 - ( 180 度回転) - (8) 90 度時計回りに回転 - (90 度時計回りに回転) - (9) 90 度反時計回りに回転 - (90 度反時計回りに回転) -(10) Flip Hpeizontal-(水平方向に反転)-(11) Flipvertical-(垂直方向に反転)15.Define Brush-(定義ブラシ)16.Define Pattern-(パターンの設定)17.Define Custom Shape-(カスタム形状の定義)18.Purge-(メモリデータのクリア)-( 1) 元に戻す-(復元)-(2) クリップボード-(クリップボード)-(3) 履歴-(履歴記録) - (4) すべて - (すべて) 19.カラー設定 - (カラー設定) 20.プリセット マネージャー - (プリセット マネージャー) 21.環境設定 - (デフォルト) - (1) 一般 - (一般) - (2) ファイルの保存 - (保存ファイル) - (3) 表示————— ———————————————————————3.Image-(イメージ)1.Mode-(モード)-(1) Bitmap-(ビットマップ)
##-(2) Grayscale-(グレースケール)
##-(3) Duotone-(デュアルトーン)-(4) Indexed Color-(インデックスカラー)-(5) RGB カラー-(6) CMYK カラー-(7) ラボカラー-(8) Multichannel-(マルチチャンネル)
#-(9) 8 Bits/Channel-(8 ビットチャンネル)
-(10) 16 ビット/Channel-(16ビットチャンネル)
-(11) カラーテーブル-(カラーテーブル)
-(12) Assing Profile-(開発設定ファイル)
-(13)プロファイルに変換-(プロファイルに変換)
2.調整-(調整)
-(1)レベル-(カラーレベル))
- (2) Auto Laves-(自動カラーレベル)
-(3) Auto Contrast-(自動コントラスト)
-(4) Curves-(カーブ) )
-(5) カラーバランス-(カラーバランス)
-(6) 明るさ・コントラスト-(明るさ・コントラスト)
-(7) 色相・彩度-(色相・彩度)
- (8) 彩度を下げる - (脱色)
- (9) 色を置換 - (色を置換)
- (10) 選択色 - (任意の色)
-(11) Channel Mixer-(チャンネルミキサー)
-(12) Gradient Map-(グラデーションマップ)
- (13) Invert-(反転)
-(14) Equalize-(色均等化)
#-(15) Threshold-(閾値)-(16) ) Posterize-(色分解)-(17) バリエーション-(変更)3.複製-(コピー)4.画像の適用-(画像の適用) 5.計算-(計算) )6.Image Size-(画像サイズ)7.Canvas Size-(キャンバスサイズ)8 .Rotate Canvas-(キャンバス回転)-(1) 180°-(180度)-(2) 90°CW-(右回り90度)-(3) 90°CCW-(反時計回りに90度)
-(4) Arbitrary-(任意の角度)
-(5) Flip 水平-(水平反転)
-(6) Flipvertical-(上下反転)
9.Crop——(切り抜き)
10.Trim——(トリミング)
11.Reverl All-(すべて表示)
12.Histogram-(ヒストグラム)
13.Trap-(トラップ)
14.Extract-(抽出)
15.Liquify-(液状化)
#——————————————————————————————4. Layer-(Layer)
1.New-(New)
-(1) Layer-(Layer)
-(2) Layer からの背景 - (背景レイヤー)
- (3) レイヤーセット - (レイヤーグループ)
- (4) リンクからのレイヤーセット - (リンクからのレイヤーセット)
-( 5) Layer via Copy-(レイヤーからコピー)
-(6) Layer via Cut-(レイヤーからカット)
2 .Duplicate Layer-(レイヤーを複製)
3.レイヤーの削除-(レイヤーの削除)
4.レイヤーのプロパティ-(レイヤーのプロパティ)
5.レイヤースタイル-(レイヤースタイル)
-(1)ブレンディングオプション-(混合オプション)
-(2) ドロップシャドウ-(投影)
-(3) インナーシャドウ-(インナーシャドウ)
-(4)アウターグロー-(アウターグロー)
-(5) インナーグロー-(インナーグロー)
-(6) ベベル&エンボス-(ベベルとレリーフ)
- (7) サテン-(光沢)
-(8) カラーオーバーレイ-(カラーオーバーレイ)
-( 9) グラデーションオーバーレイ-(グラデーションオーバーレイ)
-( 10) パターンオーバーレイ-(パターンオーバーレイ)
-(11) ストローク-(ストローク)
-( 12) レイヤーエフェクトのコピー-(レイヤースタイルのコピー)
- (13) レイヤー効果を貼り付け-(レイヤースタイルを貼り付け)
-(14) レイヤー効果をリンクに貼り付け-(レイヤースタイルを貼り付けたリンク)
-(15) レイヤー効果をクリア-(レイヤースタイルをクリア)
#-(16) Global Light-(グローバルライト)
-(17) Create Layer-(レイヤーの作成)
-(18) すべて非表示エフェクト-(すべてのエフェクトの表示/非表示)
-(19) スケールエフェクト-(スケールエフェクト)
6.新しい塗りつぶしレイヤー-(新しい塗りつぶしレイヤー)
- (1) ソリッドカラー-(単色)
-(2) グラデーション-(グラデーション)
-(3) パターン-(パターン)
7.新規調整レイヤー-(新規調整レイヤー)
-(1)レベル-(カラーレベル)
-(2)カーブ-(カーブ)
-(3)カラーバランス-(カラーバランス)
-(4)明るさ・コントラスト-(明るさ・コントラスト)
-(5)色相・彩度-(色相・彩度)
- (6) 選択色-(選択色)
-(7) チャンネルミキサー - (チャンネルミキサー)
- (8) グラデーションマップ - (グラデーションマップ)
- (9) Invert - (反転)
- (10) Threshold - (閾値)
- (11) Posterize - (色分解)
8.レイヤー変更Content - (レイヤーコンテンツの変更)
9.Layer Content Options - (レイヤーコンテンツオプション)
10.Type-(Text)
-(1) 作業パスの作成-(作業パス作成)
-(2) Convert to Shape-(シェイプに変換)
-(3) 水平-(水平)
-(4)垂直-(垂直)
-(5) アンチエイリアス なし - (エイリアシングなし)
- (6) アンチエイリアス鮮明 - (エイリアシングをクリア)
- (7) Anti-Alias Strong - (強力なアンチエイリアス)
-(8) Anti-Alias Smooth-(エイリアシングとスムージングの除去)
-(9) ) Covert To Paragraph Text-(段落テキストに変換)
-(10) ワープテキスト - (文字変形)
- (11) Update All Text Layers - (すべてのテキストレイヤーを更新)
- (12) 不足しているフォントをすべて置換 - (不足しているテキストをすべて置換)
11.Rasterize-(ラスタライズ)
-(1)Type-(テキスト)
-(2)Shape-(形状)
- (3) Fill Content - (Fill content)
- (4) Layer Clipping Path - (Layer Clipping Path)
- (5) レイヤー - (レイヤー)
-(6)リンクされたレイヤー-(リンクされたレイヤー)
-(7)すべてのレイヤー-(すべてのレイヤー)
12.New Layer Based Slice-(レイヤー スライスに基づく)
13.Add Layer Mask-(レイヤー マスクの追加)
-(1) Reveal All-(表示) all)
-(2) すべて非表示 - (すべて非表示)
- (3) 選択範囲を表示 - (選択範囲を表示)
- (4) 選択範囲を非表示 - (選択範囲を非表示)
14.Enable Layer Mask - (レイヤーマスクを有効にする)
15.Add Layer Clipping Path - (レイヤークリッピングパスを追加)
- (1) 表示All - (すべて表示)
-(2)Hide All-(すべて非表示)
-(3)Current Path-(現在のパス)
16.レイヤーを有効にするクリッピング パス-(レイヤーのクリッピング パスを有効にする)
17.リンクされたグループ-(前のレイヤーのグループ)
18.UnGroup-(グループ解除)
19.配置- (配置)
-(1) Bring to Front-(一番上に設定)
-(2) Bring Forward-(1階層前に移動)
-(3) 後方へ移動-(レイヤーを1つ後ろに移動)
-(4) 後方へ移動-(一番下に設定)
20.リンクを配置-(レイヤーを1つ後ろに移動)リンク図 レイヤー)
-(1) 上端-(上端)
-(2) 垂直中心-(垂直中心)
-(3) 下端-(下端)
-(4) 左端-(左側)
-(5) 横中央-(横中央)
-(6) 右エッジ-(右)
21.Distribute Linked-(Distribution Linked)
-(1) Top Edges-(Top Edge)
-(2) 垂直中央- (縦中央)
-(3) 下端-(下端)
-(4) 左端-(左側)
-(5) 横中央-(横中央)
-(6) 右端-(右)
22.Lock All Linked Layers-(すべてのリンクレイヤーをロック)
23.Merge Linked -( リンクされたレイヤーを結合します)
24.Merge Visible-(表示されているレイヤーを結合します)
25.Flatten Image-(レイヤーを結合します)
26.Matting-(エッジを修復します) )
-(1) 定義-(エッジを削除)
-(2) 黒マットを削除-(黒マットのエッジを削除)
-(3) 白マットを削除-(白いマットを除去します)
#———————————————————————————————————————— 5. 選択- (選択)1.All-(すべて)2.Deselect-(選択をキャンセル)3.Reselect-(再選択)4.Inverse-(反転選択)5.Color Range-(色の範囲)6.Feather-(フェザリング)7.Modify-(修正) -(1) ボーダー-(エッジを拡張)-(2) スムーズ-(スムーズ)-(3) 拡張-(拡張)-(4) 縮小-(縮小)8.成長-(選択範囲を拡大)9.類似-(類似の選択範囲)10.選択範囲を変形-(選択範囲の変形)11.選択範囲の読み込み-(選択範囲の読み込み)12.選択範囲の保存-(選択範囲の保存)—————— ——— ——————————————————6.Filter-(フィルタ)1.LastFilter-(最後のフィルタ操作)2.Artistic-(芸術的効果)-(1) Colored Pencil-(色鉛筆)-(2) Cutout-(クリップアート)-(3) ドライブラシ-(ドライストローク)-(4) フィルムグレイン-(フィルムグレイン)-(5) フレスコ-(壁画) -(6) Neon Glow-(ネオンライト) -(7) Paint Daubs-(スマッジスティック) -(8) Palette Knife-(パレットナイフ) -(9) ラップ-(ビニール包装) -(10) ポスターエッジ-(ポスター端) -(11) ラフパステル-(ラフカラーペン) -(12) スマッジスティック-(塗装) -(13) スポンジ-(スポンジ) -(14) 下塗り-(シェーディング効果)-(15) 水彩-(水彩)3.ぼかし-(ぼかし)-(1) ぼかし-(ぼかし) - (2) ぼかしMore - (さらなるブラー) - (3) ガウス ブラー - (ガウス ブラー) - (4) モーション ブラー - (モーション ブラー) -(5) Radial Blur-(放射状ブラー)-(6) Smart Blur-(特殊ブラー)4.Brush Strokes-(ブラシ ストローク)-(1) アクセントEdges-(強化されたエッジ)-(2) Angled Stroke-(斜めの線)-(3) Crosshatch-(斜線)-(4) Darkストローク-(濃い線)-(5) インクの輪郭-(インクの概要)-(6) スパッタ-(エアブラシ)#-(7) スプレーされたストローク-(スプレー線)-(8) スミ5.Distort-(ディストーション)-(1 ) Diffuse Glow-(明るい光を拡散)-(2) ディスプレイス-(置換)-(3) ガラス-(ガラス)-(4) オーシャンリップル - (オーシャンリップル) - (5) ピンチ - (押し出し) - (6) 極座標 - (極座標) - (7) リップル - (リップル) -(8) ) Shear-(せん断)-(9) Spherize-(球形化)-(10) Twirl-(回転歪み) )-(11) Wave-(波)-(12) Zigzag-(水の波)6.Noise-(様々な色)-(1) ノイズを加える-(追加)ノイズ)
#-(2) 斑点除去-(シミの除去)
#-(3) ホコリ ショートカット キー、Photoshop よく使用されるショートカット キーのリスト 7. View-(View)1.NewView-(New View)2.Proof Setup-(Proof Setup)-(1)Custom-(カスタマイズ)-(2)ワーキングCMYK-(CMYK処理)-(3)ワーキングシアンプレート-(シアンプレート処理)-(4)ワーキングマゼンタプレート-(マゼンタ版を加工) -(5) ワーキングイエロー プレート-(イエロー版を加工) -(6) ワーキングブラック プレート-(ブラック版を加工)# #-(7) ワーキングCMYプレート-(処理CMYバージョン)
-(8) Macintosh RGB
-(9) Windows RGB
-(10)モニターRGB -(モニターRGB)
-(11)紙白をシミュレート-(紙白をシミュレート)
-(12)Simulate Ink Black-(インクブラックをシミュレート)
3.Proof Color——(校正カラー)
4.Gamut Wiring——(Gamut warning)
5.Zoom In-(ズームイン)
#6.Zoom Out-(ズームアウト)##7.Fit on Screen-(フルキャンバス表示)
8.Actual Pixels-(実際のピクセル)
9.Print Size-(印刷サイズ)
10.Show Extras-(追加部分を表示)
11.Show- (表示)
-(1) 選択エッジ-(選択エッジ)
-(2) ターゲットパス-(ターゲットパス)
-(3) グリッド-(グリッド )
-(4) ガイド-(基準線)
-(5) スライス-(スライス)
-(6) 注記-(注)
-(7) すべて-(すべて)
-(8) なし-(なし)
-(9) 追加オプションを表示-(追加オプションを表示)
12.Show Rulers-(ルーラーを表示)
13.Snap-(Align)
14.Snap To-(Align to)
-( 1) ガイド - (基準線)
- (2) グリッド - (グリッド)
- (3) スライス - (スライス)
- (4) ドキュメント境界- ( ドキュメント境界)
-(5) すべて-(すべて)
-(6) なし-(なし)
15.ガイドを表示-(ガイドをロック)
16.Clear Guides-(クリアなガイドライン)
17.New Guides-(新しいガイドライン)
18.Lock Slices-(スライスをロック)
19.Clear Slices-(クリアスライス)
————————————————————————————8. Windows-(ウィンドウ)1.Cascade-(カスケード)2.Tile-(コラージュ)3.Arrange Icons-(アイコンの配置) 4.すべて閉じる-(すべて閉じる)5.ツールの表示/非表示-(ツールの表示/非表示)6.オプションの表示/非表示-(表示/オプションを非表示にする)7.Show/Hide Navigator-(ナビゲーションの表示/非表示)8.Show/Hide Info-(情報の表示/非表示)9.Show /Hide Color-(カラーの表示/非表示)10.Show/Hide Swatches-(スウォッチの表示/非表示)11.Show/Hide Styles-(スタイルの表示/非表示)12.履歴の表示/非表示-(履歴の表示/非表示)13.アクションの表示/非表示-(アクションの表示/非表示)14.レイヤーの表示/非表示-(レイヤーの表示/非表示)15.チャンネルの表示/非表示-(チャンネルの表示/非表示)16.パスの表示/非表示-(パスの表示/非表示)17 .文字の表示/非表示-(文字の表示/非表示)18.段落の表示/非表示---(段落の表示/非表示)19.ステータスバーの表示/非表示---(表示 /ステータスバーを非表示)20.パレットの位置をリセット-(パレットの位置をリセット)CTRL T (自由変形) CTRL J (レイヤーのコピー) CTRL G (グループ) CTRL ALT T (コピーと変形) SHIFT CTRL ALT T (3 つのキーの組み合わせ T で N 個の線を作成) CTRL E (レイヤーを結合) CTRL H (ガイドの呼び出しまたはガイドの非表示) CTRL D (選択を解除) SHIFT CTRL J (せん断による新しいレイヤーの作成) CTRL レイヤーのサムネイル (レイヤーを選択範囲にロード) CRTL 新しいレイヤーの作成 (新しいレイヤーを作成)青いレイヤーの下)以上がps 画像サイズを表示するショートカット キーの詳細内容です。詳細については、PHP 中国語 Web サイトの他の関連記事を参照してください。

ホットAIツール

Undresser.AI Undress
リアルなヌード写真を作成する AI 搭載アプリ

AI Clothes Remover
写真から衣服を削除するオンライン AI ツール。

Undress AI Tool
脱衣画像を無料で

Clothoff.io
AI衣類リムーバー

AI Hentai Generator
AIヘンタイを無料で生成します。

人気の記事

ホットツール

メモ帳++7.3.1
使いやすく無料のコードエディター

SublimeText3 中国語版
中国語版、とても使いやすい

ゼンドスタジオ 13.0.1
強力な PHP 統合開発環境

ドリームウィーバー CS6
ビジュアル Web 開発ツール

SublimeText3 Mac版
神レベルのコード編集ソフト(SublimeText3)

ホットトピック
 7563
7563
 15
15
 1385
1385
 52
52
 84
84
 11
11
 28
28
 99
99
 ps シリアル番号 cs5 永久無料 2020
Jul 13, 2023 am 10:06 AM
ps シリアル番号 cs5 永久無料 2020
Jul 13, 2023 am 10:06 AM
PS シリアル番号 cs5 永久無料 2020 には次が含まれます: 1. 1330-1384-7388-4265-2355-8589 (中国語); 2. 1330-1409-7892-5799-0412-7680 (中国語); 3. 1330-1616-1993 -8375-9492-6951 (中国語); 4. 1330-1971-2669-5043-0398-7801 (中国語) など
 ps インストールでレジストリ値を書き込めないエラー 160 が発生した場合の対処方法
Mar 22, 2023 pm 02:33 PM
ps インストールでレジストリ値を書き込めないエラー 160 が発生した場合の対処方法
Mar 22, 2023 pm 02:33 PM
ps インストールでレジストリ値を書き込めない場合のエラー 160 の解決策: 1. コンピュータに 2345 ソフトウェアがあるかどうかを確認し、ある場合はソフトウェアをアンインストールします; 2. 「Win+R」を押して「Regedit」と入力して、システム レジストリを開きますをクリックし、「Photoshop.exe」を見つけて Photoshop アイテムを削除します。
 psで選択範囲を削除する方法
Aug 07, 2023 pm 01:46 PM
psで選択範囲を削除する方法
Aug 07, 2023 pm 01:46 PM
PS で選択した領域を削除する手順: 1. 編集したい画像を開きます; 2. 適切なツールを使用して選択範囲を作成します; 3. 選択範囲内のコンテンツを削除するには、さまざまな方法を使用できます。 「削除」キー、「修復ブラシ ツール」の使用、「コンテンツに応じた塗りつぶし」の使用、「スタンプ ツール」の使用など; 4. ツールを使用して明らかな痕跡や欠陥を修復し、画像をより自然に見せます; 5 . 編集完了後、メニューバーの「ファイル」→「保存」をクリックして編集結果を保存します。
 PSで線画を抽出する手順の紹介
Apr 01, 2024 pm 12:51 PM
PSで線画を抽出する手順の紹介
Apr 01, 2024 pm 12:51 PM
1. ソフトウェアを開き、下の図に示すようにマテリアルをインポートします。 2. 次に、Ctrl+Shift+U を押して色を削除します。 3. 次に Ctrl+J を押してレイヤーをコピーします。 4. 次に、Ctrl+I を反転して、レイヤーブレンドモードをカラー覆い焼きに設定します。 5. 「フィルタ」-「その他」-「最小」をクリックします。 6. ポップアップ ダイアログ ボックスで、半径を 2 に設定し、[OK] をクリックします。 7. 最後に、抽出された線画が表示されます。
 PS インターフェースのフォントが小さすぎる場合はどうすればよいですか?
Dec 01, 2022 am 11:31 AM
PS インターフェースのフォントが小さすぎる場合はどうすればよいですか?
Dec 01, 2022 am 11:31 AM
PS インターフェイスのフォントが小さすぎるのを修正する方法: 1. PS を開き、PS の上部メニュー バーにある「編集」ボタンをクリックして編集メニューを展開します; 2. 展開された編集メニューで「環境設定」ボタンをクリックし、 3. インターフェイス設定で、ユーザー インターフェイスのフォント サイズを「大」に設定し、UI スケーリングを「200%」に設定して設定を保存し、PS を再起動して有効にします。
 PowerShell を使用してタスクを自動化する方法
Feb 20, 2024 pm 01:51 PM
PowerShell を使用してタスクを自動化する方法
Feb 20, 2024 pm 01:51 PM
IT 管理者またはテクノロジーの専門家であれば、自動化の重要性を認識している必要があります。特に Windows ユーザーにとって、Microsoft PowerShell は最高の自動化ツールの 1 つです。 Microsoft は、サードパーティのアプリケーションをインストールする必要なく、自動化のニーズに対応するさまざまなツールを提供しています。このガイドでは、PowerShell を活用してタスクを自動化する方法について詳しく説明します。 PowerShell スクリプトとは何ですか? PowerShell の使用経験がある場合は、コマンドを使用してオペレーティング システムを構成したことがあるかもしれません。スクリプトは、.ps1 ファイル内のこれらのコマンドの集合です。 .ps1 ファイルには、基本的な Get-Help など、PowerShell によって実行されるスクリプトが含まれています。
 ps ショートカット キーの完全なリスト
Mar 11, 2024 pm 04:31 PM
ps ショートカット キーの完全なリスト
Mar 11, 2024 pm 04:31 PM
1. Ctrl + N: 新しいドキュメントを作成します。 2. Ctrl + O: ファイルを開きます。 3. Ctrl + S: 現在のファイルを保存します。 4. Ctrl + Shift + S: 名前を付けて保存します。 5. Ctrl + W: 現在のドキュメントを閉じます。 6. Ctrl + Q: Photoshop を終了します。 7. Ctrl + Z: 元に戻します。 8. Ctrl + Y: やり直し。 9. Ctrl + X: 選択したコンテンツを切り取ります。 10. Ctrl + C: 選択したコンテンツをコピーします。
 psカーブのショートカットキーとは何ですか?
Aug 22, 2023 am 10:44 AM
psカーブのショートカットキーとは何ですか?
Aug 22, 2023 am 10:44 AM
ps カーブのショートカット キーは Ctrl+M です。その他のカーブ ショートカット キー: 1. ポイント コントロール カーブに変換、Alt+Shift+Ctrl+T、2. カーブを自動的に位置合わせ、Alt+Shift+Ctrl+O、3. カーブを復元デフォルトのカーブ、Ctrl+Alt+Shift+R、4. カーブをコピー、Ctrl+Alt+Shift+C、5. カーブを貼り付け、Ctrl+Alt+Shift+V、6. カーブの傾きを調整、Shift+up、下矢印; 7. Shift+左右の矢印でカーブの明るさを調整します。




