surface pro7 のタッチスクリーンが反応しない場合はどうすればよいですか?

この問題は次の理由で発生する可能性があります。 キャリブレーションからハードウェアまたはファームウェアに至るまで、多くの原因が考えられます。トラブルシューティングにより根本原因を見つけることができます。
#1. 画面の清掃
糸くずの出ない柔らかい布を水またはメガネ洗浄液で湿らせて、画面を清掃します。ただし、画面に液体を直接スプレーしないでください。
2. Surface を再起動します
注: キーボードまたはマウスを Surface に接続する必要があります。 Surface タイプ カバー、USB または Bluetooth のキーボードまたはマウスを使用できます。
タッチ スクリーンを通常の状態に戻すには、再起動が必要な場合があります:
Windows 10/8.1 の場合:
1) Windows ロゴ キーを押します。 (マウスを使用している場合は、「開始」を選択します。)
2) Tab キーと方向キーを押して「電源」を選択し、Enter キーを押します。 (マウスを使用して、「電源」を選択します。)
3). 矢印キーを使用して「再起動」を強調表示し、Enter キーを押します。 (マウスを使用して、[再起動] を選択します。)
3. 最新の更新プログラムをインストールします
注: 次のように、Surface にキーボードまたはマウスが接続されている必要があります。ソリューション 2 インチ
最新のアップデートが適用されていないため、タッチ スクリーンが機能しない可能性があります。以下の手順に従ってアップデートを確認してください。更新プログラムのインストール後に Surface が自動的に再起動しない場合は、手動で再起動します。 Surface を再起動するには、[スタート] に移動し、[電源] > [再起動] を選択します。
Windows 10 の場合:
1) Windows ロゴ キーを押します。 (マウスを使用している場合は、「開始」を選択します。)
2) Tab キーと矢印キーを押して「設定」を選択し、Enter キーを押します。 (マウスを使用して、[設定] を選択します。)
3.) [更新とセキュリティ] を選択し、[更新の確認] をクリックします。
Windows 8.1 の場合:
1) Windows ロゴ キーを押します。 (マウスを使用している場合は、「開始」を選択します。)
2) Tab キーと矢印キーを押して「設定」を選択し、Enter キーを押します。 (マウスを使用して、[設定] を選択します。)
3). [更新と回復] > [Windows Update] > [今すぐチェック] を選択します。
4. 強制シャットダウン
1). 画面が消えるまで (約 10 秒) 電源ボタンを押し続けてから、電源ボタンを放します。
2). 電源ボタンを押して放し、Surface の電源を再度オンにします。 Surface または Windows のロゴが表示されるはずです。
それでも問題が解決しない場合は、この 2 つのボタンによるシャットダウン プロセスを使用して、Surface を完全にシャットダウンしてください (Surface RT、Surface 2、および Surface 3 には適用されません)。
方法は次のとおりです:
1). Surface の電源ボタンを 30 秒間押し続けてから、ボタンを放します。
2). 音量を上げるボタンと電源ボタンを同時に 15 秒以上押し続けてから放します。画面に Surface ロゴが点滅する場合がありますが、両方のボタンを少なくとも 15 秒間押し続けてください。
3). ボタンをオンにした後、10 秒待ちます。
4). 電源ボタンを押して放し、Surface の電源を再度オンにします。 Surface のロゴが表示されるはずです。
5. タッチ スクリーン ドライバーを無効にして有効にする
注: 解決策 2 のように、Surface にキーボードまたはマウスを接続する必要があります。
2 つのボタンによるシャットダウンが機能しない場合は、次をお試しください:
Windows 10 の場合:
1) タスクバーの検索ボックスを選択し、「デバイス マネージャー」と入力します。 " をクリックし、検索結果でデバイス マネージャーを選択します。
2).「ヒューマン インターフェイス デバイス」の左を指す矢印を選択します。
3). [HID 互換タッチ スクリーン] を右クリックし、[無効にする] を選択します。
4). 「HID 互換タッチ スクリーン」を右クリックし、「有効にする」を選択します。
注: これには、複数の HID 互換タッチスクリーンがリストされる場合があります。その場合は、それぞれの手順 3 ~ 4 を実行します。
Windows 8.1 の場合:
1) Windows ロゴ キーを押します。 (マウスを使用している場合は、「開始」を選択します)。
2). Tab キーと矢印キーを押して「設定」を選択し、Enter キーを押します。 (マウスを使用して「設定」を選択します)。
3). 検索ボックスに「デバイス マネージャー」と入力し、検索結果で「デバイス マネージャー」を選択します。
6. タッチ スクリーン ドライバーを再インストールします
注: 解決策 2
If のように、Surface にキーボードまたはマウスが接続されている必要があります。タッチ スクリーン ドライバーを無効にしてから再度有効にしても機能しません。次のことをお試しください:
1). タスク バーの検索ボックスを選択し、「デバイス マネージャー」と入力し、[デバイス管理] を選択します。検索結果デバイス」。解決策 5 と同じです。
2).「ヒューマン インターフェイス デバイス」の左を指す矢印を選択します。解決策 5 と同じです。
3). 「HID 互換タッチ スクリーン」を右クリックし、「アンインストール」を選択します。
注: これには、複数の HID 互換タッチスクリーンがリストされている場合があります。その場合は、それぞれの手順 3 ~ 4 を実行します。
4). Surface を再起動します。
インターネットに接続すると、Surface はタッチスクリーン ドライバーを自動的にダウンロードしてインストールします。
7. ドライバー パッケージのダウンロード
デバイス マネージャーに「HID 標準準拠のタッチ スクリーン」ドライバーがないことが判明した場合は、Surface 用の対応するバージョンのドライバー パッケージをダウンロードしてインストールする必要があります。その方法については、次のリンクを参照してください:
https://support.microsoft.com/zh-cn/help/4023482/surface-download-drivers-and-firmware-for-surface
8. タッチスクリーン キャリブレーションをリセットする
注: 解決策 2 のように、Surface にキーボードまたはマウスが接続されている必要があります。
解決策 1 ~ 7 が機能しない場合は、タッチ スクリーンを再調整します:
1) Windows ロゴ キーを押します。 (マウスを使用している場合は、[開始] を選択します。)
2) 「調整」と入力し、矢印キーを使用して「ペンとタッチ入力の画面を調整する」を強調表示し、Enter キーを押します。 (マウスを使用する場合は、[ペンとタッチ入力の画面を調整する] を選択します。)
3) [リセット] ボタンが選択されるまで Tab キーを押し、Enter キーを押します。 (マウスを使用する場合は、[リセット] を選択します。)
[リセット] ボタンがグレー表示になっている場合、Surface タッチ キャリブレーションは工場出荷時の設定のままです。 「解決策 9」に進みます。
4). [はい] ボタンが選択されるまで Tab キーを押し、Enter キーを押して、画面の指示に従います。 (マウスを使用する場合は、[はい] を選択し、画面上の指示に従います。)
5)Surface が再調整データを削除した後、タッチスクリーンが適切に反応するかどうかをテストします。
9. 電磁干渉を確認する
近くにある他の電子デバイスがタッチ スクリーンに干渉したり、Surface 上のカーソルが予期せず動き回ったりする場合があります。干渉は、近くにある電源タップや電気スタンドなどの単純な場合もあれば、大型機器やコンピューターの列などの場合もあります。
1). これが問題かどうかを判断するには、Surface を別の部屋、別の建物、または屋外に移動します。タッチスクリーンの問題が特定の場所でのみ発生する場合は、電気的干渉が発生している可能性があります。
2). エリア内にある他のすべてのデバイスの電源を切り、1 つずつ電源を入れて、問題の原因となっているデバイスを特定します。
3). 干渉するデバイスが見つからない場合は、隣の部屋に電子干渉を引き起こしているより強力なデバイスがあるかどうかを確認します。
10. Surface を復元またはリセットする
注: 解決策 2 のように、Surface にキーボードまたはマウスが接続されている必要があります。
タッチスクリーンに問題が解決しない場合は、Surface を復元またはリセットしてみてください。
11. Surface の修理を受けてください
これらの手順を実行してもタッチ スクリーンが動作しない場合は、Surface の修理が必要です。
詳細な FAQ については、PHP 中国語 Web サイトをご覧ください。
以上がsurface pro7 のタッチスクリーンが反応しない場合はどうすればよいですか?の詳細内容です。詳細については、PHP 中国語 Web サイトの他の関連記事を参照してください。

ホットAIツール

Undresser.AI Undress
リアルなヌード写真を作成する AI 搭載アプリ

AI Clothes Remover
写真から衣服を削除するオンライン AI ツール。

Undress AI Tool
脱衣画像を無料で

Clothoff.io
AI衣類リムーバー

AI Hentai Generator
AIヘンタイを無料で生成します。

人気の記事

ホットツール

メモ帳++7.3.1
使いやすく無料のコードエディター

SublimeText3 中国語版
中国語版、とても使いやすい

ゼンドスタジオ 13.0.1
強力な PHP 統合開発環境

ドリームウィーバー CS6
ビジュアル Web 開発ツール

SublimeText3 Mac版
神レベルのコード編集ソフト(SublimeText3)

ホットトピック
 7555
7555
 15
15
 1382
1382
 52
52
 83
83
 11
11
 28
28
 96
96
 Windows 11タッチスクリーンを調整できない問題を修正する7つの方法
Apr 23, 2023 pm 10:49 PM
Windows 11タッチスクリーンを調整できない問題を修正する7つの方法
Apr 23, 2023 pm 10:49 PM
Windows 11 タッチスクリーン ノートパソコンをお持ちですか? キャリブレーションができない、または動作しません。これは、特にタッチ スクリーンを備えたデバイスを介した唯一のアクセス オプションの場合にはイライラする可能性があります。 Windows タッチ スクリーン デバイスは、特にグラフィックスを要求するアプリケーションではスムーズな機能で知られていますが、場合によっては問題が発生することがあります。タッチ スクリーンが正しく動作しない、または Windows 11 のタッチ スクリーンがまったく調整されないなどの問題が発生する場合があります。 Windows 10 でタッチ スクリーンを調整する方法についてはすでに説明しましたが、ここでは、Windows 11 タッチ スクリーンが調整できない場合に役立ついくつかの解決策について説明します。タッチスクリーンはWindでも動作しますか?
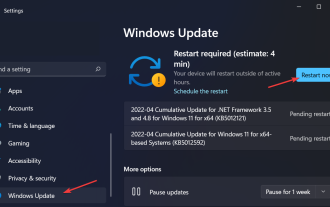 LG Gram 17 タッチ スクリーンが動作しませんか?これは何ですか
Jun 01, 2023 pm 12:08 PM
LG Gram 17 タッチ スクリーンが動作しませんか?これは何ですか
Jun 01, 2023 pm 12:08 PM
Windows 11 は、Windows Ink Workspace 用に特別に設計されたタッチ最適化アプリケーションのおかげで、優れたタッチ スクリーン プラットフォームです。今日は、LG Gram17 タッチ スクリーンが動作しないエラーを解決して、機能を再び使用できるようにします。ほとんどの問題は、ドライバーとオペレーティング システム間の互換性がないことが原因で発生します。これは、Windows 11 にアップデートした後にタッチ スクリーンが動作しなくなった場合に発生する可能性が高くなります。 LG Gram17 タッチ スクリーンが正しく動作しない問題を解決するための、この問題とその他のトラブルシューティングの解決策については、次のセクションで説明します。次に、タッチスクリーン PC を使用する利点を最初に詳しく見ていきます。使用
 Windows 11でタッチスクリーンを無効にする方法
Apr 26, 2023 pm 04:22 PM
Windows 11でタッチスクリーンを無効にする方法
Apr 26, 2023 pm 04:22 PM
デバイス マネージャーを使用して Windows 11 のタッチ スクリーンを無効にする方法 デバイス マネージャーを使用して Windows 11 のタッチ スクリーンを無効にするには、次の手順に従います。 [スタート] ボタンをクリックするか、Windows キーを押して [スタート] メニューを開きます。 [スタート] メニューで、「デバイス マネージャー」と入力し、最も一致するものを選択します。 [デバイス マネージャー] ウィンドウが開いたら、[ヒューマン インターフェイス デバイス] セクションを展開します。次に、リストから HID 準拠のタッチスクリーンを見つけます。右クリックして、ポップアップ メニューから [デバイスを無効にする] を選択します。確認ダイアログが表示されますので、「はい」ボタンをクリックしてください。この時点で、タッチスクリーンは無効になっており、再起動する必要はありません。 Windows 11 でデバイス マネージャーを使用してタッチスクリーンを有効にする方法
 Windows 10および11のゴーストタッチバブルを取り除く方法
Apr 13, 2023 pm 06:31 PM
Windows 10および11のゴーストタッチバブルを取り除く方法
Apr 13, 2023 pm 06:31 PM
タッチスクリーン PC のまれなバグは、ゴースト バブル効果です。これが発生すると、コンピュータは画面上でバブル ドットを点滅させ、マウス カーソルがバブル ドットの周りで跳ね返ります。現在 PC でゴースト タッチ バブルが発生している場合、この記事では、Windows PC でゴースト タッチ バブルを取り除くための最良の手順を説明します。この記事では Windows でゴーストバブルが発生する原因は何ですか? Windows ではゴースト バブルが発生することは非常にまれです。 Windows にゴースト バブルが表示される一般的な理由は次のとおりです。 Windows アップデートの欠陥 – アップデートをインストールした後、PC にゴースト タッチ バブルが発生することがあります。アップデートをアンインストールまたはロールバックすると、エラーの解決に役立ちます。スクリーンのハードウェア障害 – 場合によっては
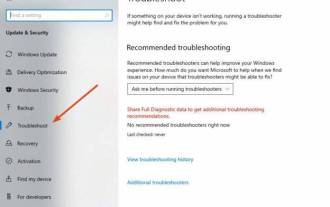 欠けている Windows 10 タッチ スクリーンを調整する: 簡単で簡単な 6 つのヒント
May 21, 2023 pm 11:25 PM
欠けている Windows 10 タッチ スクリーンを調整する: 簡単で簡単な 6 つのヒント
May 21, 2023 pm 11:25 PM
Windows 10 はタッチスクリーン ディスプレイ用に最適化されていますが、他の新しいオペレーティング システムと同様に、さまざまなオペレーティング システム設定の間に互換性がない可能性があります。たとえば、ユーザーはタッチスクリーンを調整できないと報告しました。そこで、この記事では、この問題を解決する方法を説明します。この問題については Windows 10 デバイスのユーザーを対象としていますが、特にラップトップの画面調整の問題については別の記事で説明しています。こちらもぜひチェックしてみてください。 Windows 10 でタッチ スクリーンを調整するにはどうすればよいですか?当然のことながら、最初はネイティブ Windows ツールを最大限に活用する必要があります。したがって、最初に試す必要があるのは、組み込みのトラブルシューティング ツールを実行することです。方法は次のとおりです: ホーム画面の検索バーで
 Windows 7 でヘッドフォンを接続しても応答がない場合はどうすればよいですか?
Jul 13, 2023 am 08:05 AM
Windows 7 でヘッドフォンを接続しても応答がない場合はどうすればよいですか?
Jul 13, 2023 am 08:05 AM
win7 システムを使用している場合、コンピューターにヘッドフォンを接続しても反応がありません。コンピューターのヘッドフォンを接続しても機能しないのはなぜですか?どうやって解決すればいいでしょうか?今回は、Windows 7 でヘッドフォンを接続したときに応答がない問題を解決する方法を編集者が共有します。知りたい場合は、編集者をフォローして以下を読んでください。ヘッドフォンを接続しても win7 が応答しない場合はどうすればよいですか? 1. まず、デスクトップで [コンピューター] ボタンを見つけて右クリックし、2 番目のリストで管理オプションを見つけます; 2. [コンピューターの管理] ウィンドウに入った後、まず、[デバイス マネージャー] ボタンを見つけてクリックし、次に右側の [サウンド、オーディオ、ゲーム コントローラーの検索] オプションをクリックします。サウンド カード ドライバーに問題がないことを確認し、デスクトップに戻ります。 3. ヘッドフォンをヘッドフォン ジャックに挿入し、コントロール パネル ウィンドウを開き、Realtek HD オーディオ マネージャー オプションを見つけてクリックします。 4. Realtek HD でオーディオ
 Windows 11 でタッチ スクリーンをオンにするチュートリアル
Jan 07, 2024 pm 03:05 PM
Windows 11 でタッチ スクリーンをオンにするチュートリアル
Jan 07, 2024 pm 03:05 PM
コンピューターがタブレット モードをサポートしている場合は、直接切り替えてタッチ スクリーンをオンにすることができますが、サポートしていない場合は、実際に win11 タッチ キーボードを使用できますが、タッチ スクリーンの効果を実現することはできません。 win11 でタッチ スクリーンを開くチュートリアル: 1. 図に示すように、まず下部にある [スタート] メニューをクリックします。 2. 次に、スタート メニューの [設定] を開きます。 3. 次に、左側の列の [個人用設定] をクリックします。 4. 右側にある「タッチ キーボード」を見つけて開きます 5. 開いたら、そこでタッチ キーボードをオンにすることができます。 。
 コンピューターのタッチパッドが誤動作するのはなぜですか?
Jul 06, 2023 pm 03:48 PM
コンピューターのタッチパッドが誤動作するのはなぜですか?
Jul 06, 2023 pm 03:48 PM
コンピューターのタッチパッドが故障する理由: 1. スイッチがオンになっていない。キーボードの「Fn+F10」キーの組み合わせを押してオンにすることができます。 2. 設定が間違っています。「スタート メニュー」を開き、 をクリックします。 「歯車」をクリックし、「設定」に入り「デバイス」を見つけ、「タッチパッド」オプションをクリックし、「マウスを接続するときにタッチパッドをオンにしたままにする」オプションをクリックします。 3. システムまたはドライバーが破損しているため、ドライバーエラーが発生します。ウイルスやトロイの木馬については、アフターサービスに電話するか、コンピュータに直接行ってください。 アフター修理; 4. タッチパネルが破損している タッチパネルに水をかけると、コンピュータ内に水が浸入し、タッチパネルなどが損傷する可能性があります。




