ブラシ設定を再作成する

ブラシを選択して、その 75 のオプションを設定できます。主に 7 つの側面 (ストローク、シェイプ、パーティクル、ダイナミック、ペンシル、レギュラー、ソース) に分かれています。

#1、ストロークのプロパティ)
画面上で指やペン先を動かすと、Procreate は多くのポイントを使用して描画ストロークを作成します。このオプションは 2 つのモジュールで構成されています: ストローク プロパティ、ストローク テーパー

a. ストローク プロパティは主に間隔と流線に分かれています。、ジッター、ドロップの 4 つのオプションは主に、ライン全体として。
間隔: 間隔は各点間の距離であり、間隔が大きいほど、ブラシ内の間隔も大きくなります。間隔をできるだけ広く設定すると、ブラシ内の特定の形状をはっきりと見ることができます。
Streamline: Streamline を使用すると、線の描画がより安定し、曲線の回転がより正確になります。値が大きいほど、曲線は滑らかになります。
ジッター: ジッターは、原点に対するライン内の各点の位置偏差として理解できます。ディザリングはブラシ シェイプの距離に関係します。カーブの各点は (上下に) オフセットされます。値が小さいほど、ラインは滑らかになります。値が大きいほど、シェイプは境界を超えるまでタイリングされます。 。
ドロップ: すべてのブラシで一度に描画される線の長さに影響します。値が大きいほど、描画できる線の長さが短くなります。 (現在のブラシをインターセプトし、先端の特定の部分のみを保持すると理解できます)
b. ストローク テーパー
ストローク テーパーは主にブラシ先端の幅や透明度などを調整します。主に、圧力テーパー (鉛筆に対して) とタッチ テーパー (指に対して) の 2 つのタイプに分類されます。ここでは圧力テーパのみを説明します。タッチ テーパ オプションは圧力テーパと同じです。

圧力テーパーは、量、サイズ、不透明度、圧力、先端、先端アニメーションのオプションで調整できます。
数量: ラインの先頭と末尾のテーパーの数をそれぞれ制御できる 2 つのスクロール バーがあります。先頭と末尾を同時に調整するには、リンク ボタンをクリックします。 (線の先頭と末尾の点の数と考えることができます。点が多いほど線の頭が太くなります)
サイズ: ペン先の太さを調整します
透明度: ペン先の透明度を調整します
筆圧: ペン間の筆圧を調整します。筆圧が大きいほど、ペン先は細くなります。
ヒント: 値が大きいほど、ペン先は細くなります。先端を丸くする
先端アニメーション: このスイッチは、ペン間にテーパーを適用するタイミングを制御します。スイッチをオフにすると、ペンがキャンバスから離れ、プログラムが尾部を処理することを意味します。スイッチをオンにすると、procreate は鉛筆を使用して描画の停止点を予測して適用します。
2. シェイプの設定
シェイプとはシールに相当し、選択した絵を一度のストロークでライン上に繰り返し印刷します。エッジをパーティクルのコンテナと考えることもできます。 (要するに、形状は線上の点に相当し、円やさまざまな形状にすることができます)

形状は主に 3 つのモジュールに分かれています 設定に移動します: シェイプの動作、シェイプのプロパティ、シェイプ フィルタ
a シェイプの動作
散布: ストロークを描画するときに、散布オプションを使用して、ブラシの向きの各シェイプの形状を変更できます。値が大きいほど、ブラシは乱雑で粗い外観を与えます。値が低いほど、注文はスムーズになります。スキャッタリングはブラシの外観を変更しません。
回転: 回転の選択は、ブラシ内の各シェイプの方向に影響します。回転オプションは 3 つあります: 100% 反転 (描画方向と完全に逆の形状にする)、静止 (変更しないまま)、ストロークに従う (描画方向との一貫性を維持)
b 形状プロパティ
ランダム化: オフの場合 - 初期形状の方向は、現在のペンの開始方向に基づきます。オンにすると、開始方向が毎回異なります。
方向: 方向はペンを使用するときにブラシの方向を一定に保つために使用され、オンになった後、Apple Pencil を使用して同じ角度から描画すると、同じ形状になります。
c Shape Filter
None: フィルタ オプションをオフにすると、画像が角張って粗くなります
Classic: 以前の procreate バージョンから模倣
改善されました: 鋸歯状の形状を最適化します
3. 粒度設定
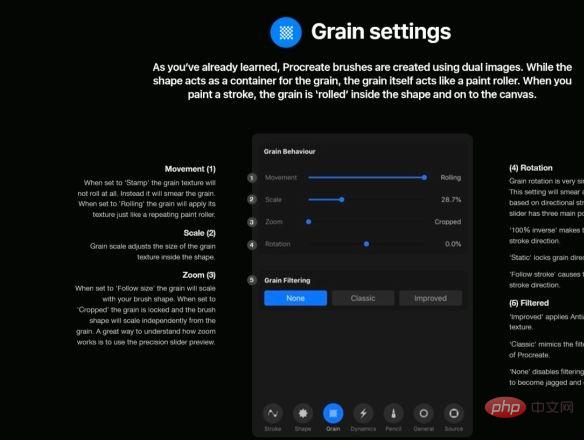
a 粒度の動作
動き: に設定した場合スタンプ (0% での動き)、グレイン テクスチャはスクロールせず、テクスチャを塗りつぶします。スクロール (100% 移動) に設定すると、パーティクルは繰り返し並べて表示されます。 (実はよく分かりません。ここの機能はプロクリエイトの「テクスチャ」→「グリッドブラシ」を参照してください。)
Scale (percentage): パーティクルテクスチャのサイズを調整します
スケール (サイズに従う): サイズに従うに設定すると、パーティクルはブラシ サイズと同期してスケールします。 Cropped に設定すると、パーティクルはロックされ、そのサイズはブラシ サイズに合わせて拡大縮小されません。 (これは、ブラシ サイズを調整し、同時にパーティクル サイズも変更するかどうかを調整することとして理解できます。)
回転 (パーセンテージ): パーティクルの回転はパーティクルの動きと非常に似ています。この設定は、ブラシの方向に基づいてパーティクルを塗りつぶします。 。回転スクロールバーのポイントは次の 3 つです。 100% 逆 (すべて逆)/静的 (固定)/フォロー ストローク (同じ方向) で、パーティクルの方向がブラシと反対/固定/同じ方向になります。
b パーティクル フィルタ
None: パーティクルのエッジをシャープにするフィルタリングを無効にします。
クラシック: procreate の初期バージョンを模倣します。
改良: ブラシ パーティクルのギザギザを軽減し、より滑らかにします。
4. ダイナミクス設定

a ブラシ レンダリング
各ブラシ レンダリング オプションはすべて、ブラシ。それぞれが異なる動的設定を提供します。
通常 (動的設定なし) グレーズ (選択すると、ブラシが特定の透明度に設定され、透明度を調整できます)
蓄積: 透明度の蓄積
フロー: 透明度を制御します
ウェットミキシング (このモードではブラシが水彩のように見えます。さまざまな設定で希釈度を調整できます) ここでの翻訳は少しです。ソフトウェアを作るわけではありません。 (ソフトウェア翻訳を使用)
希釈:色の濃さを調整します(水彩ペンと同じで、希釈すると色が薄くなります)
支払い(コントロール)(チャージ):ペンをコントロールしますヒントと全体の透明度 (一部の友人は翻訳が正確ではないと言っています。この部分はソフトウェア上で表示される値を使用しています。個人的には変だと思いますが、ワードコントロールを使用できると思います)
攻撃( Attack: 鉛筆に関連し、主に筆圧と透明度の関係を制御します。 (ここでの翻訳は上記と同じです)
ドラッグ長さ (プル): ブラシの尾部の透明度を制御します。高いプルと低いチャージはスミアリングの効果と似ています。
レベル: ブラシのエッジの鮮明さを制御します
b 不透明度のダイナミクス
スピード (不透明度の速度): 透明度はペイントの速度によって異なります
ジッター (不透明度ジッター): パーティクルの透明度を制御します
##c サイズ ダイナミクス##Speed (サイズ速度): サイズはペイントの速度によって異なります
ジッター (サイズジッター) : 粒子のサイズを制御します
5、ペンシル必要に応じてペンシルを調整します。サードパーティのペンを使用する場合は、 、ペン先の圧力によってもサイズと透明度を調整できます。 Apple Pencilのみ傾きを設定できます。
 apple pencil 筆圧
apple pencil 筆圧
サイズ (筆圧サイズ): 0 に設定すると、ストロークの筆圧によってブラシは変化しません。最大に設定すると、ブラシはストロークの筆圧によって変化しません。値が大きいほど、ペン先は太くなります。 -100% に設定すると、圧力が大きくなるほどペン先が細くなります。
不透明度: 0 に設定すると、ブラシはストロークの圧力によって変化しません。最大に設定すると、圧力が大きくなるほど不透明度が高くなり、-100% に設定すると、圧力が大きくなるほど透明度も高くなります。
圧力ブリード: ブリードは圧力を調整することができ、主にブラシの開始時に使用されます。流量が高いとブラシのディテールが少なくなり、軽いストロークに影響します。ブラシ圧力が増加すると、ブラシのディテールの流れが増加します。 (圧力が大きいほど、色が重くなることを意味します)
スムージング (圧力緩和): 0 に設定すると、圧力の変化はすぐには表示されません。値を大きくすると、ブラシ圧力によるトランジションがよりスムーズになります。グレーズ ブラシと組み合わせてグラデーションを得ることができ、値が小さいほど、圧力が大きく変化したときの応答が速くなります。
 右側の > ボタンを使用して、ブラシの透明度とサイズを調整することもできます。
右側の > ボタンを使用して、ブラシの透明度とサイズを調整することもできます。
Linear: Linear、初期設定、procreate は、鉛筆に基づいて伝達される圧力の量を取得します。
アグレッシブ: 自身の圧力を高め、タッチ圧力が低い人に適しています。
微妙: 圧力の反応時間を短縮し、タッチ圧力が大きい人に適しています。
b Apple Pencil傾き
角度: 傾き角度。このスライド バーは、描画時の鉛筆の傾きを制御します。 Apple Pencil が iPad と平行の場合は 0°、垂直方向は 90°です。
不透明度: 透明度が設定されていない場合、ペンの傾き角度によってブラシは変化しません。最大に設定すると、透明度が最大になります。
グラデーション: 主にブラシ形状の外側のエッジの透明度を徐々に変更するために使用されます。
浸透: 圧力浸透と同様に、1 つは圧力に基づき、もう 1 つはペン先の角度に基づきます。
サイズ: サイズが空に設定されている場合、ブラシは角度に応じて変化しません。最大に設定すると、鉛筆のブラシ サイズが大きくなります。
サイズ圧縮: サイズ圧縮は、サイズ圧縮のための従来の鉛筆の動作を模倣します。 (よくわかりません)
6. 一般設定このブラシのすべてのモジュールに適用されるブラシの特性を設定します。

a ブラシ属性
ブラシ名:ブラシ名を直接設定します。
スタンプ プレビューを使用: オンに設定すると、スタンプ プレビューはブラシをブラシ シェイプ ソース ファイルとしてプレビューします。粒子がブラシの正確な部分ではない場合、スタンプ プレビューを使用すると便利です。
プレビュー: ブラシ プレビューのサイズを調整します。
b ブラシの動作
画面に適応: オンに設定すると、ブラシの向きが iPad の画面の向き (水平または垂直画面) と同じになります
クラシック テーパー: このスイッチをオンにすると、procreate の以前のバージョンから従来のテーパーが適用されます。 (ここでは理解できません-.-)
ブレンディング モード: このモードでは、同じモードでさまざまな効果を適用できます (線形の深化、色の深化など)
明るさのベンド: オンにすると、曲げるときに最も明るい色が使用されます。
スマッジ: ウェット ブレンディング モードに似ていますが、ブラシとしてスマッジ ツールにのみ適用できます。
c サイズ制限
最大: ブラシが到達できる最大サイズを設定します。最初は、すべてのブラシが 100% の半径に達します。ブラシの間隔が広い場合、最大サイズは 16 倍になります。間隔が広いと、必要に応じてブラシ サイズを大きくすることができます。 (ここで procreate のブリザード ブラシを参照できます)
Minimum: ブラシで許可される最小間隔。
d 不透明度制限
最大: 最大値によって、ブラシが達成できる最大透明度が決まります。
Minimum: ブラシで許可される最小透明度。
7. ソース
このタブには、ブラシ ベースの作成に使用されるソース画像が含まれています。 1 つの画像はブラシの形状、もう 1 つはブラシの粒子であり、ブラシのソース ファイルは好みに応じて変更できます。
クリックしてファイル (jpeg、png、tiff、gif) を直接選択します

以上がブラシ設定を再作成するの詳細内容です。詳細については、PHP 中国語 Web サイトの他の関連記事を参照してください。

ホットAIツール

Undresser.AI Undress
リアルなヌード写真を作成する AI 搭載アプリ

AI Clothes Remover
写真から衣服を削除するオンライン AI ツール。

Undress AI Tool
脱衣画像を無料で

Clothoff.io
AI衣類リムーバー

Video Face Swap
完全無料の AI 顔交換ツールを使用して、あらゆるビデオの顔を簡単に交換できます。

人気の記事

ホットツール

メモ帳++7.3.1
使いやすく無料のコードエディター

SublimeText3 中国語版
中国語版、とても使いやすい

ゼンドスタジオ 13.0.1
強力な PHP 統合開発環境

ドリームウィーバー CS6
ビジュアル Web 開発ツール

SublimeText3 Mac版
神レベルのコード編集ソフト(SublimeText3)

ホットトピック
 1655
1655
 14
14
 1413
1413
 52
52
 1306
1306
 25
25
 1252
1252
 29
29
 1226
1226
 24
24


