phpcmsの背景を入力する方法

ローカル環境で phpcms を構築する場合は、ローカル サーバーとデータベースを開く必要があります。
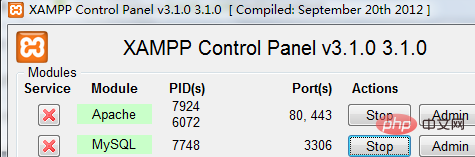
ホームページ パスの後に次のように入力します。 /admin.php、Enter を押します
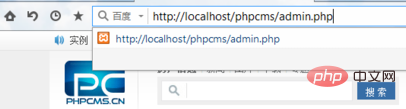
自動的にログイン ページに移動し、アカウントのパスワードを入力します

バックエンドページは次のとおりです:
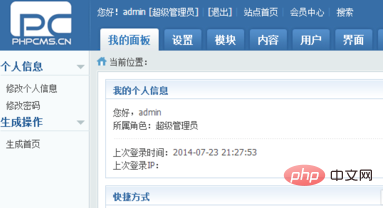
おすすめの関連記事とチュートリアル: phpcms チュートリアル
以上がphpcmsの背景を入力する方法の詳細内容です。詳細については、PHP 中国語 Web サイトの他の関連記事を参照してください。

ホットAIツール

Undresser.AI Undress
リアルなヌード写真を作成する AI 搭載アプリ

AI Clothes Remover
写真から衣服を削除するオンライン AI ツール。

Undress AI Tool
脱衣画像を無料で

Clothoff.io
AI衣類リムーバー

AI Hentai Generator
AIヘンタイを無料で生成します。

人気の記事

ホットツール

メモ帳++7.3.1
使いやすく無料のコードエディター

SublimeText3 中国語版
中国語版、とても使いやすい

ゼンドスタジオ 13.0.1
強力な PHP 統合開発環境

ドリームウィーバー CS6
ビジュアル Web 開発ツール

SublimeText3 Mac版
神レベルのコード編集ソフト(SublimeText3)

ホットトピック
 7563
7563
 15
15
 1385
1385
 52
52
 84
84
 11
11
 28
28
 99
99
 バックグラウンドログインの問題の解決策を明らかにする
Mar 03, 2024 am 08:57 AM
バックグラウンドログインの問題の解決策を明らかにする
Mar 03, 2024 am 08:57 AM
Discuz のバックグラウンド ログイン問題の解決策が明らかになりました。特定のコード サンプルが必要です。インターネットの急速な発展に伴い、Web サイトの構築がますます一般的になってきました。Discuz は、一般的に使用されるフォーラム Web サイト構築システムとして、次のユーザーに好まれています。多くのウェブマスター。しかし、その強力な機能ゆえに、Discuz を使用する際にバックグラウンドでのログインの問題などの問題が発生することがあります。本日は、Discuz のバックグラウンド ログインの問題の解決策を明らかにし、具体的なコード例を提供します。
 WordPress バックエンドのコードの文字化けが心配ですか?これらの解決策を試してください
Mar 05, 2024 pm 09:27 PM
WordPress バックエンドのコードの文字化けが心配ですか?これらの解決策を試してください
Mar 05, 2024 pm 09:27 PM
WordPress バックエンドのコードの文字化けが心配ですか?これらの解決策を試してください。具体的なコード例が必要です。Web サイト構築で WordPress が広く使用されるようになったことで、多くのユーザーが WordPress バックエンドでコードが文字化けする問題に遭遇する可能性があります。このような問題が発生すると、バックグラウンドの管理インターフェースが文字化けして表示され、ユーザーに多大な迷惑をかけてしまいます。この記事では、WordPress バックエンドでの文字化けのトラブルを解決するための一般的な解決策をいくつか紹介します。 wp-config.php ファイルを変更し、wp-config を開きます。
 win7でセーフモードに入る方法
Dec 26, 2023 pm 06:09 PM
win7でセーフモードに入る方法
Dec 26, 2023 pm 06:09 PM
win7 システムは非常に使いやすいシステムです。継続的に使用している間、多くの友人がWin7システムでセーフモードに入る方法を尋ねています。今日は、Win7 コンピューターでセーフ モードに入る方法について、エディターが写真とテキストを含む詳細なチュートリアルをお届けします。 Windows 7 でセーフ モードに入る方法に関するグラフィカル チュートリアル: 方法 1: ショートカット キーを使用して高度なスタートアップ項目に入る 1. Windows システムの起動画面が起動する前に、「F8」キーを繰り返し押すか、「CTRL」キーを押したままにします。このようにして、Windows システムの詳細な起動オプションを入力し、セーフ モードに入るように選択できます。方法 2: 詳細なスタートアップ項目に入るようにブートを設定します。 1. win7 システムが正常に起動できる場合は、Win キー + R キーの組み合わせを使用して実行ボックスを開くことができます。
 Lenovo デスクトップで BIOS 設定インターフェイスに入る方法
Jul 14, 2023 pm 12:53 PM
Lenovo デスクトップで BIOS 設定インターフェイスに入る方法
Jul 14, 2023 pm 12:53 PM
最近、多くのネチズンが、Lenovo デスクトップ コンピュータの BIOS を入力して U ディスク ブートを設定する方法を尋ねましたが、コンピュータ システムをインストールするためにデスクトップ コンピュータを購入したところ、準備された U ディスク ブートが見つからないことがわかりました。 Lenovo コンピューターの BIOS インターフェイスに入る方法について説明します。 1. まずコンピュータの電源を入れます。コンピュータ画面に「Lenovo」という画面が表示されると、左下隅に「PressF2toSetup」という文字も表示されます。このとき、キーボードの「F2」キーを素早く押してBIOS設定に入ります。 2. 次に、コンピュータはハードウェア BIOS 設定インターフェイスに入ります。 3. コンピュータの BIOS 設定が完了したら、キーボードの「F10」を押して現在の構成を保存し、BIOS プログラムを終了します。 4. 最後に
 Win10で画面が真っ暗になりデスクトップに入れないがマウスは動かせる問題の解決策
Dec 27, 2023 pm 01:41 PM
Win10で画面が真っ暗になりデスクトップに入れないがマウスは動かせる問題の解決策
Dec 27, 2023 pm 01:41 PM
win10 オペレーティング システムを搭載したコンピューターを使用しているときに、コンピューターの画面が真っ黒になり、マウスだけが動くようになった場合でも、心配する必要はありません。編集者は、この状況のほとんどはシステム内の障害、またはシステムのドライバーとの競合によって引き起こされる可能性があると考えています。アップデートを使用してオペレーティング システムをアップグレードするか、オペレーティング システムとドライバーを再インストールして問題を解決してみることができます。 win10 の画面が真っ黒になり、デスクトップに入れないがマウスは移動できる場合の対処方法 方法 1: 1. Shift キーを押したまま「再起動」>「詳細起動オプション」>「低解像度モード」をクリックします (または、低解像度モードを選択します) 3 回起動に失敗した後); 2. インストール プログラム中に CTRL+SHIFT+F10 キーを押し、次にシステム構成を押してから、
 Lenovo マザーボードで BIOS を入力する方法のグラフィカルなデモンストレーション
Jul 09, 2023 am 10:53 AM
Lenovo マザーボードで BIOS を入力する方法のグラフィカルなデモンストレーション
Jul 09, 2023 am 10:53 AM
コンピューターのマザーボードのブランドが異なると、BIOS システムに入る設定が異なり、起動ショートカット キーも異なります。一部のネチズンは、Lenovo コンピューターの USB フラッシュ ドライブにシステムを再インストールするか、BIOS の入力が必要な設定を行いたいと考えていますが、Lenovo マザーボードに BIOS を入力する方法がわかりません。以下のエディタでは、Lenovo マザーボードの BIOS に入る方法を説明します。具体的な方法は次のとおりです: 1. Lenovo コンピューターの BIOS インターフェイスに入るには、通常、F2 ショートカット キーを押しますが、一部の Lenovo コンピューターでは、BIOS に入るために F2 + FN キーを同時に押す必要があります。 (通常、コンピュータの電源を入れた後、ロゴが表示されるページに対応するプロンプトが表示されます。コンピュータの電源を入れるか再起動したら、すぐにショートカット キーを連続してタップして入力してください) 2. 次のインターフェイスに入るには、次のインターフェイスに入ります。 BIOSインターフェイス。
 Windows 10でセーフモードに入る方法
Dec 25, 2023 pm 12:42 PM
Windows 10でセーフモードに入る方法
Dec 25, 2023 pm 12:42 PM
win10 オペレーティング システムを使用する場合、デスクトップでもラップトップでも、問題が発生して起動できない場合は、セーフ モードで起動する必要があります。この問題については、コンピューターの電源ボタンを 3 回続けて押すか、Shift キーを押しながら再起動を選択して入力してみるとよいと思います。編集者がどのように行ったかを具体的な手順で見てみましょう~お役に立てれば幸いです。 win10 でセーフ モードに入る方法 1. 長押しして、[オプション] をクリックします。または、ホストの電源ボタンを押し続けるか、2 ~ 3 回押し続けて、Windows 回復環境に入ります。 2. コンピュータが再起動すると、このインターフェイスが表示されます。 3. 次にクリックします。 4. 次に、オプションでクリックします。 5. 次に、右下のボタンをクリックします。 6. 次に、表示されるオプションの中から、
 バックグラウンド アカウントのログイン例外について説明します。それにどう対処するか?
Mar 09, 2024 pm 05:51 PM
バックグラウンド アカウントのログイン例外について説明します。それにどう対処するか?
Mar 09, 2024 pm 05:51 PM
タイトル: バックグラウンド アカウントのログイン例外、対処方法について説明します。 Discuz フォーラム システムのバックエンド管理を使用すると、異常なアカウント ログインが発生することがあります。これには、パスワードが間違っている、アカウントがブロックされている、ネットワーク接続の問題など、さまざまな理由が考えられます。この状況が発生した場合は、簡単なトラブルシューティングと処理を通じて問題を解決する必要があります。口座番号とパスワードが正しいか確認する:まず、入力した口座番号とパスワードが正しいかどうかを確認してください。ログインするときは、大文字と小文字が正しく、パスワードが次のとおりであることを確認してください。




