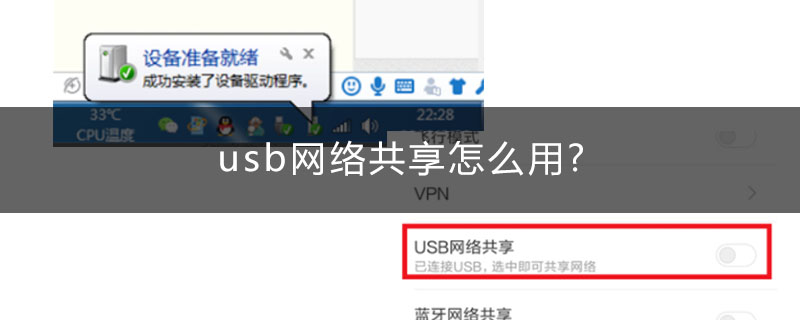
USB ネットワーク共有の使用方法
1. まず、ネットワークを共有しているコンピューターと携帯電話を接続します。 USBケーブル付き。
2. 携帯電話を開き、[設定] 機能オプションを見つけてクリックします。
3. [ネットワークと接続] 機能の下にある [その他の接続方法] を見つけてクリックします。
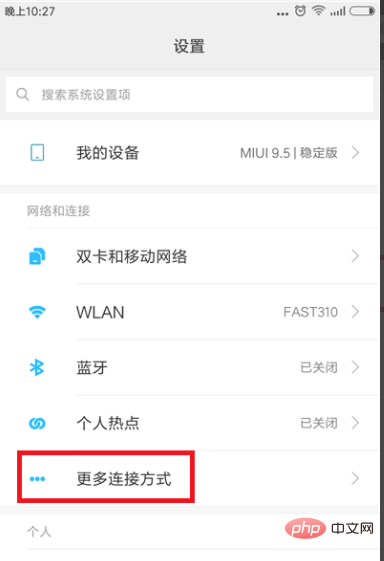
#4. 次のインターフェイスで [USB 共有ネットワーク] を見つけ、その後ろにあるスイッチをクリックしてこの機能をオンにします。
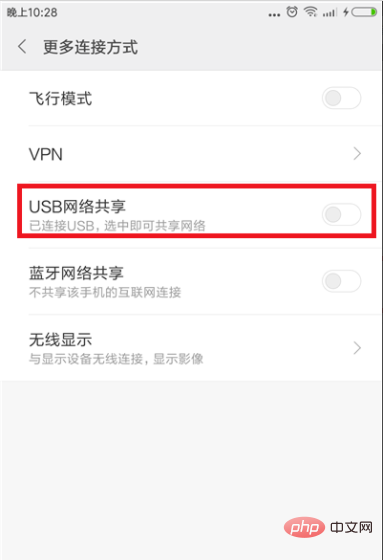
#5. 開くと、パソコンに「デバイスドライバーをインストール中です」と表示されますので、インストールが完了するまで待ちます。
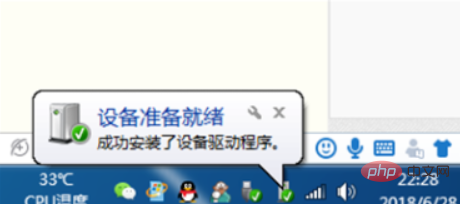
#6. インストールが成功すると、コンピュータは携帯電話との USB 共有ネットワークを実現し、ネットワークに接続できるようになります。
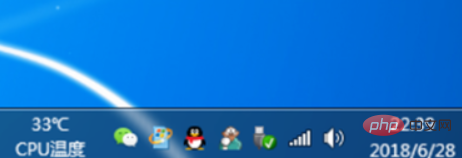
おすすめの関連記事とチュートリアル: Windows チュートリアル
以上がUSBネットワーク共有の使用方法の詳細内容です。詳細については、PHP 中国語 Web サイトの他の関連記事を参照してください。


