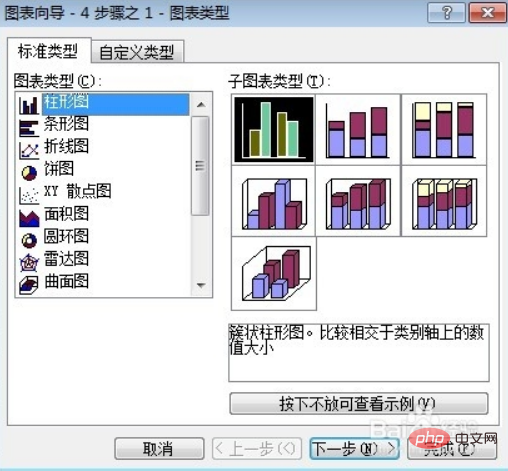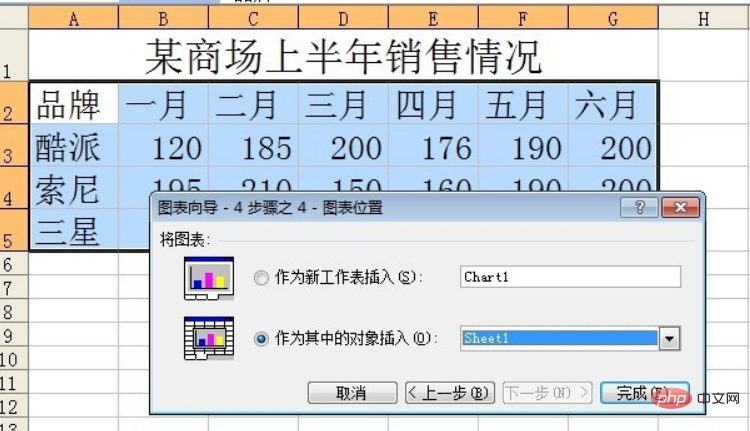純粋な表の形式で年次報告書を作成すると、直感的ではなくわかりにくくなりますが、表をグラフ スタイルに変換できれば、非常に直感的で非常にわかりにくくなります。以下では、例を使用してデータ チャートの作成方法を紹介します。

#Excel でデータ グラフを作成する方法
1. テーブルに作成する必要があるセルを選択します。 : 上のショッピングモール タイトル「半年後の売上高」は結合セルのため選択できません。ボックスが選択されている場合、テーブルを作成できません。

2. メニュー バーで [挿入] を見つけ、[グラフ] を選択してクリックします; (推奨:
excel 基本チュートリアル )

3. で円柱グラフを選択します。ポップアップ ウィンドウで [次へ] をクリックします。
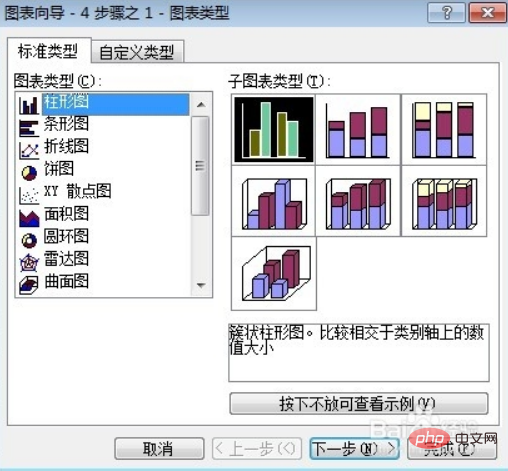
4. [次へ] をクリックして、フィールドに「あるモールの今年上半期の売上」と入力します。グラフのタイトル列で、X 軸に「月」、Y 軸に「月」と入力します。軸に「ブランド」と入力して、「次へ」をクリックします。

5. ここには 2 つのオプションがあります。新しいワークシートとして挿入することを選択した場合は、作成します。グラフは新しいワークシートに存在します。オブジェクトとして挿入することを選択した場合、作成されたグラフが配置されます。現在のワークシートに挿入します。ここではオブジェクトとして挿入することを選択し、[完了] をクリックします。
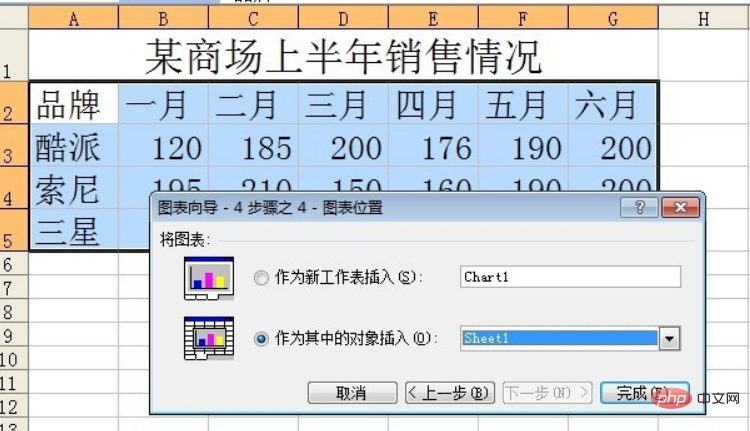
#6. このグラフは正常に作成されました。

php 中国語 Web サイト、多数の Excel チュートリアルおよび
プログラミング学習コース、学習へようこそ!
以上がExcelでデータグラフを作成する方法の詳細内容です。詳細については、PHP 中国語 Web サイトの他の関連記事を参照してください。