
#Excel テーブルをフォーマットするにはどうすればよいですか?
EXCEL テーブルを書式設定する手順は次のとおりです:
推奨: "
excel チュートリアル"
1. を選択します。 「学生証」一覧。

#2. マウスを右クリックし、「セルの書式設定」を選択します。

3. 数値オプションで「テキスト」を選択し、「」をクリックして確認します。

4. すべての結果を選択します。

#5. 右クリックして「セルの書式設定」を行います。

#6. カテゴリで [値] を選択し、小数点以下 2 桁を保持して [OK] をクリックします。
 #7. フォーマットが完了しました。
#7. フォーマットが完了しました。
以上がExcelの表をフォーマットする方法の詳細内容です。詳細については、PHP 中国語 Web サイトの他の関連記事を参照してください。
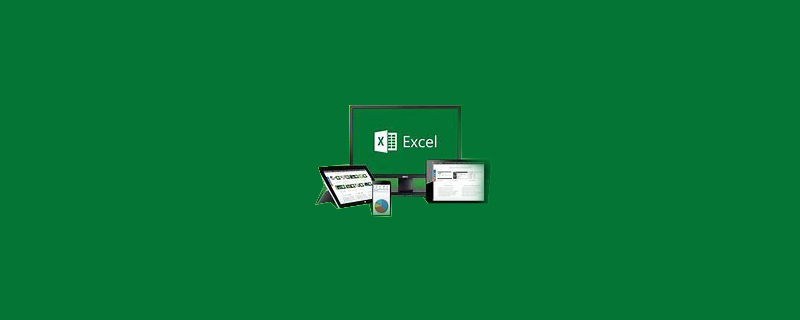
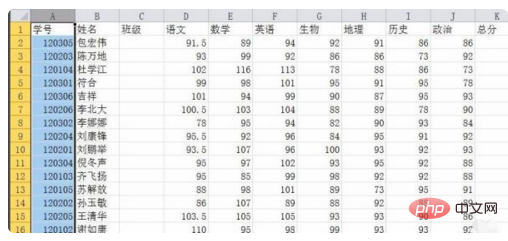
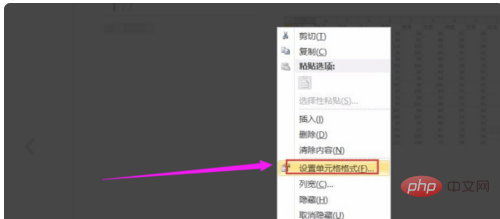
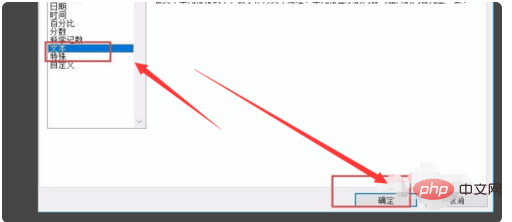
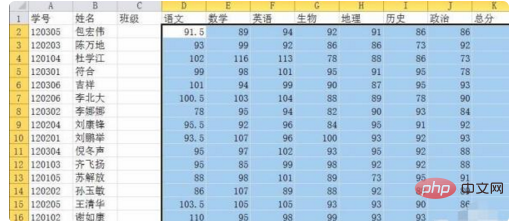
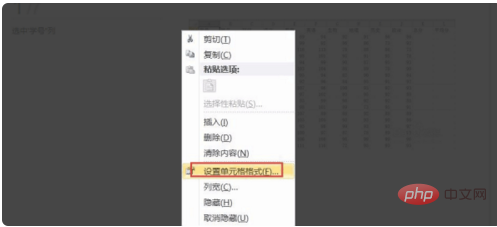
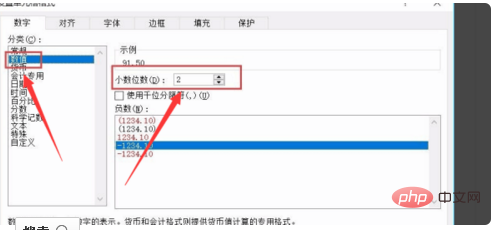 #7. フォーマットが完了しました。
#7. フォーマットが完了しました。