大きい PS 画像を縮小するとぼやけてしまう場合はどうすればよいですか?

ps大きな画像を縮小するとぼやけてしまう場合はどうすればよいですか?
ps大きな画像が特にぼやけてしまう原因の分析縮小後の画像は:
1. ピクセル数が低すぎるため、最も基本的なアイコン シンボルでさえ定義要件を満たしておらず、ましてや画像を挿入する必要性もありません。
2. 解像度を上げる必要がありますが、画像を縮小する場合は一度にフルサイズまで縮小するのではなく、数回に分けて縮小する必要があります。
3. 必要な解像度まで絞り込んだら、カーブまたはカラー レベルを調整して輪郭を強調し、コントラストを高めて視覚的に鮮明な効果を実現する必要があります。
(おすすめの無料学習ビデオ チュートリアル: ps ビデオ チュートリアル)
縮小後は単位面積あたりに表示できるピクセル数は決まっているため、実際には表示されません。より密に説明します。したがって、50% 縮小すると、実際にはピクセルの半分が捨てられることになります。しかし、コンピュータには、どれを捨てるべきかを知る方法がありません。今回は PS の伸縮アルゴリズムに関連します。
縮小する場合は、「立方体が 2 倍鮮明になります 」オプションを選択してください。このアルゴリズムは画像を縮小するために使用されます。以下に示すように:

ps チュートリアルの詳細については、PHP 中国語 Web サイト に注目してください。
以上が大きい PS 画像を縮小するとぼやけてしまう場合はどうすればよいですか?の詳細内容です。詳細については、PHP 中国語 Web サイトの他の関連記事を参照してください。

ホットAIツール

Undresser.AI Undress
リアルなヌード写真を作成する AI 搭載アプリ

AI Clothes Remover
写真から衣服を削除するオンライン AI ツール。

Undress AI Tool
脱衣画像を無料で

Clothoff.io
AI衣類リムーバー

AI Hentai Generator
AIヘンタイを無料で生成します。

人気の記事

ホットツール

メモ帳++7.3.1
使いやすく無料のコードエディター

SublimeText3 中国語版
中国語版、とても使いやすい

ゼンドスタジオ 13.0.1
強力な PHP 統合開発環境

ドリームウィーバー CS6
ビジュアル Web 開発ツール

SublimeText3 Mac版
神レベルのコード編集ソフト(SublimeText3)

ホットトピック
 7549
7549
 15
15
 1382
1382
 52
52
 83
83
 11
11
 22
22
 90
90
 Yitian カメラで写真をぼかす方法
Feb 23, 2024 pm 06:40 PM
Yitian カメラで写真をぼかす方法
Feb 23, 2024 pm 06:40 PM
Yitian Camera では写真をぼかすことができますが、写真をぼかすにはどうすればよいですか?ユーザーは、「編集」をクリックして写真を選択し、「効果」をクリックして「ぼかし」を選択して写真をぼかすことができます。この写真のぼかし方法の具体的な内容については、以下で詳しく紹介しますので、ぜひご覧ください。 Yitian Camera の使い方チュートリアル Yitian Camera で写真をぼかす方法 答え: 編集 - 特殊効果 - ぼかしに移動します 具体的なプロセス: 1. まずアプリを開き、左下の [編集] をクリックします。 2. 次に、画像をクリックし、編集ボタンをクリックします。 3. 次に、下の特殊効果ボタンをクリックします。 4. 以下にぼかし機能があります。 5. 次に、ぼかしの倍率を選択します。
 PSで線画を抽出する手順の紹介
Apr 01, 2024 pm 12:51 PM
PSで線画を抽出する手順の紹介
Apr 01, 2024 pm 12:51 PM
1. ソフトウェアを開き、下の図に示すようにマテリアルをインポートします。 2. 次に、Ctrl+Shift+U を押して色を削除します。 3. 次に Ctrl+J を押してレイヤーをコピーします。 4. 次に、Ctrl+I を反転して、レイヤーブレンドモードをカラー覆い焼きに設定します。 5. 「フィルタ」-「その他」-「最小」をクリックします。 6. ポップアップ ダイアログ ボックスで、半径を 2 に設定し、[OK] をクリックします。 7. 最後に、抽出された線画が表示されます。
 HTML、CSS、および jQuery: 画像のズームインおよびズームアウトの特殊効果を実現するテクニック
Oct 24, 2023 am 10:22 AM
HTML、CSS、および jQuery: 画像のズームインおよびズームアウトの特殊効果を実現するテクニック
Oct 24, 2023 am 10:22 AM
HTML、CSS、および jQuery: 画像のズームインおよびズームアウト効果を実装するためのテクニック、具体的なコード例が必要です インターネットの発展に伴い、Web ページのデザインはユーザー エクスペリエンスにますます注意を払うようになりました。その中でも、画像は Web デザインの重要な要素の 1 つとして、ユーザーに直感的で豊かな視覚体験をもたらすことがよくあります。画像のズームインおよびズームアウトの特殊効果は、ユーザーの Web コンテンツに対する認識と対話を向上させることができるため、Web デザインで広く使用されています。この記事では、HTML、CSS、および jQuery を使用して画像の拡大および縮小の特殊効果を実現し、提供する方法を紹介します。
 PowerShell を使用してタスクを自動化する方法
Feb 20, 2024 pm 01:51 PM
PowerShell を使用してタスクを自動化する方法
Feb 20, 2024 pm 01:51 PM
IT 管理者またはテクノロジーの専門家であれば、自動化の重要性を認識している必要があります。特に Windows ユーザーにとって、Microsoft PowerShell は最高の自動化ツールの 1 つです。 Microsoft は、サードパーティのアプリケーションをインストールする必要なく、自動化のニーズに対応するさまざまなツールを提供しています。このガイドでは、PowerShell を活用してタスクを自動化する方法について詳しく説明します。 PowerShell スクリプトとは何ですか? PowerShell の使用経験がある場合は、コマンドを使用してオペレーティング システムを構成したことがあるかもしれません。スクリプトは、.ps1 ファイル内のこれらのコマンドの集合です。 .ps1 ファイルには、基本的な Get-Help など、PowerShell によって実行されるスクリプトが含まれています。
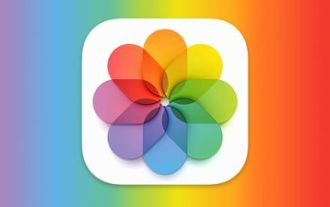 iOS 17: 写真でワンクリックトリミングを使用する方法
Sep 20, 2023 pm 08:45 PM
iOS 17: 写真でワンクリックトリミングを使用する方法
Sep 20, 2023 pm 08:45 PM
iOS 17 の写真アプリを使用すると、Apple は写真を仕様に合わせて簡単にトリミングできるようになります。その方法については、読み続けてください。以前の iOS 16 では、写真アプリで画像をトリミングするにはいくつかの手順が必要でした。編集インターフェイスをタップし、トリミング ツールを選択し、ピンチでズームするジェスチャまたはトリミング ツールの角をドラッグしてトリミングを調整します。 iOS 17 では、Apple がありがたいことにこのプロセスを簡素化し、写真ライブラリで選択した写真を拡大すると、画面の右上隅に新しい切り抜きボタンが自動的に表示されるようになりました。クリックすると、選択したズームレベルで完全なトリミングインターフェイスが表示されるので、画像の好きな部分をトリミングしたり、画像を回転したり、画像を反転したり、画面比率を適用したり、マーカーを使用したりできます。
 Windows 10 の検索バーのサイズを変更するためのガイド
Jan 04, 2024 pm 05:22 PM
Windows 10 の検索バーのサイズを変更するためのガイド
Jan 04, 2024 pm 05:22 PM
ユーザーは、Win10 に付属の検索ボックスがタスク バーに大きすぎて非常に煩わしいと感じています。Win10 で検索ボックスのサイズを小さくする方法を尋ねます。通常、サイズを小さくするには検索ボックスをアイコンに変えるだけです。 win10 で検索ボックスのサイズを縮小する方法を詳しく見てみましょう。 Windows 10 で検索ボックスのサイズを縮小する方法: 1. タスクバーを右クリックすると、複数の機能がポップアップ表示されます。 2. その中で検索機能項目を見つけます。 3. 検索機能をオンにし、検索アイコン (W) を表示してズームアウトします。 4. 設定後は、以下のような縮小版のアイコンになります。
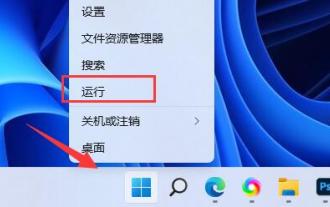 win11で壁紙がぼやける問題を解決する方法
Jan 02, 2024 pm 09:05 PM
win11で壁紙がぼやける問題を解決する方法
Jan 02, 2024 pm 09:05 PM
Win11を使用していると壁紙がぼやけることがありますが、何が起こっているのかわかりませんが、レジストリやアプリケーションの互換性を変更することで解決できます。 Win11 壁紙ぼやけ解決策: 1. デスクトップがぼやける場合 1. デスクトップがぼやける場合は、下部のスタート メニューを右クリックして [ファイル名を指定して実行] を開きます。 2. 次に、「regedit」と入力し、Enter キーを押してレジストリを開きます。 3. 開いたら、「Computer\HKEY_CURRENT_USER\ControlPanel\Desktop」の場所に移動します。 4. 入力後、空白スペースを右クリックし、[新しい「DWORD 値」の作成] を選択します。 5. 名前を「JPEGImportQuality」に変更し、ダブルクリックしてデータを開きます。
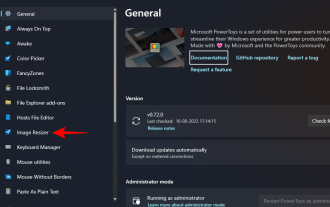 Windows で PowerToys を使用して画像のサイズを一括変更する方法
Aug 23, 2023 pm 07:49 PM
Windows で PowerToys を使用して画像のサイズを一括変更する方法
Aug 23, 2023 pm 07:49 PM
日常的に画像ファイルを扱う必要がある人は、プロジェクトや仕事のニーズに合わせて画像ファイルのサイズを変更する必要があることがよくあります。ただし、処理する画像が多すぎる場合、画像を個別にサイズ変更すると、多くの時間と労力がかかる可能性があります。この場合、PowerToys のようなツールは、画像サイズ変更ユーティリティを使用して画像ファイルのサイズをバッチで変更するのに役立ちます。 Image Resizer 設定をセットアップし、PowerToys を使用して画像のバッチ サイズ変更を開始する方法は次のとおりです。 PowerToys を使用して画像のサイズをバッチ変更する方法 PowerToys は、日常業務のスピードアップに役立つさまざまなユーティリティと機能を備えたオールインワン プログラムです。そのユーティリティの 1 つは画像です




