スライドショーを最初から再生するショートカットキーは何ですか?

PPT でスライド ショーに使用できるショートカット キーは「F5」または「shift F5」です。
1. PPT スライドを開いて「F5」ボタンをクリックすると、スライド ショーがすぐに開始され、スライドが最初から再生されます。
2. または、キーボードの「shift F5」を同時に押して、「現在のページからスライド ショーに入ります」。
3. マウスを使用してクイック ショーを操作する場合は、PPT ページの右下隅にある [再生] ボタンをクリックします。
4. 再生ページの場所を選択する必要がある場合は、再生ボタンの右側にあるドロップダウン ボックスをクリックして選択できます。
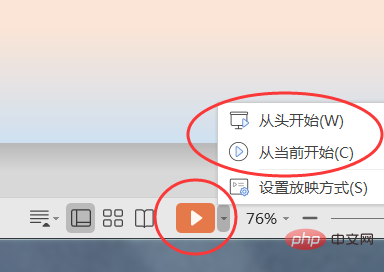
以上がスライドショーを最初から再生するショートカットキーは何ですか?の詳細内容です。詳細については、PHP 中国語 Web サイトの他の関連記事を参照してください。

ホットAIツール

Undresser.AI Undress
リアルなヌード写真を作成する AI 搭載アプリ

AI Clothes Remover
写真から衣服を削除するオンライン AI ツール。

Undress AI Tool
脱衣画像を無料で

Clothoff.io
AI衣類リムーバー

AI Hentai Generator
AIヘンタイを無料で生成します。

人気の記事

ホットツール

メモ帳++7.3.1
使いやすく無料のコードエディター

SublimeText3 中国語版
中国語版、とても使いやすい

ゼンドスタジオ 13.0.1
強力な PHP 統合開発環境

ドリームウィーバー CS6
ビジュアル Web 開発ツール

SublimeText3 Mac版
神レベルのコード編集ソフト(SublimeText3)

ホットトピック
 7480
7480
 15
15
 1377
1377
 52
52
 77
77
 11
11
 19
19
 33
33
 Word でセルをすばやく結合するためのキーボード ショートカット
Feb 18, 2024 pm 12:08 PM
Word でセルをすばやく結合するためのキーボード ショートカット
Feb 18, 2024 pm 12:08 PM
セルを結合するための Word ショートカット キー Microsoft Word を使用して表を編集する場合、表の構造とレイアウトを調整するためにセルを結合する必要がよくあります。 Word には、ショートカット キーの使用など、セルを結合するいくつかの方法が用意されています。この記事では、表の操作をより効率的に行うための、Wordでセルを結合するショートカットキーを紹介します。 Word では、ショートカット キーを使用してセルを結合できます。セルを結合するためによく使用されるショートカット キーは次のとおりです: Ctrl+Shift+
 NVIDIA グラフィックス カードの画面録画ショートカット キーが使用できない問題を解決するにはどうすればよいですか?
Mar 13, 2024 pm 03:52 PM
NVIDIA グラフィックス カードの画面録画ショートカット キーが使用できない問題を解決するにはどうすればよいですか?
Mar 13, 2024 pm 03:52 PM
NVIDIA グラフィックス カードには独自の画面録画機能があり、ショートカット キーを使用してデスクトップやゲーム画面を直接録画できますが、一部のユーザーからはショートカット キーが使用できないという報告がありました。さて、このサイトでは、Nカード画面録画ショートカットキーが反応しない問題について詳しく紹介します。 NVIDIA 画面録画のショートカット キーが反応しない問題の分析 方法 1、自動録画 1. 自動録画およびインスタント リプレイ モード. プレイヤーはこれを自動録画モードとみなすことができます. まず、NVIDIA GeForce Experience を開きます。 2. Alt+Z キーでソフトウェア メニューを呼び出した後、インスタント リプレイの下の [開く] ボタンをクリックして録音を開始するか、Alt+Shift+F10 ショートカット キーを使用して録音を開始します。
 コンピューターをシャットダウンするショートカット キーは何ですか? コンピューターをシャットダウンするショートカット キーは何ですか?
Feb 22, 2024 pm 02:34 PM
コンピューターをシャットダウンするショートカット キーは何ですか? コンピューターをシャットダウンするショートカット キーは何ですか?
Feb 22, 2024 pm 02:34 PM
Windows デスクトップ コンピュータのシャットダウン ショートカット キーは ALT+F4、Windows ラップトップのシャットダウン ショートカット キーは Alt+Fn+F4、Apple コンピュータのシャットダウン ショートカット キーは Ctrl+Option+電源キーです。分析 1 Windows デスクトップ コンピュータの場合、シャットダウンのショートカット キーは ALT+F4 です。キーを押すと、シャットダウン インターフェイスがポップアップ表示されます。Enter キーを押すだけでシャットダウンが完了します。 2. Windows ラップトップの場合、シャットダウンするショートカット キーは Alt+Fn+F4 で、Enter キーを押してシャットダウンを完了します。 3. Apple コンピュータの場合、シャットダウン キーは Ctrl+Option+電源キーでシャットダウンを完了します。補足: コンピューターのショートカット キーとは何ですか? 1 コンピューターのショートカット キーは次のとおりです。
 Win8 でショートカット キーを使用してスクリーンショットを撮るにはどうすればよいですか?
Mar 28, 2024 am 08:33 AM
Win8 でショートカット キーを使用してスクリーンショットを撮るにはどうすればよいですか?
Mar 28, 2024 am 08:33 AM
Win8 でショートカット キーを使用してスクリーンショットを撮るにはどうすればよいですか?コンピューターを日常的に使用する中で、画面上のコンテンツのスクリーンショットを撮る必要があることがよくあります。 Windows 8 システムのユーザーにとって、ショートカット キーを使用してスクリーンショットを撮ることは便利で効率的な操作方法です。この記事では、Windows 8 システムでスクリーンショットをより速く撮るためによく使用されるショートカット キーをいくつか紹介します。 1 つ目の方法は、「Win キー + PrintScreen キー」キーの組み合わせを使用して完全な操作を実行することです。
 PPT スライドに七角形を挿入する方法の紹介
Mar 26, 2024 pm 07:46 PM
PPT スライドに七角形を挿入する方法の紹介
Mar 26, 2024 pm 07:46 PM
1. PPT スライド文書を開き、PPT の左側にある [アウトライン、スライド] 列で、基本 [図形] を挿入するスライドをクリックして選択します。 2. 選択後、PPT上部の機能メニューバーの[挿入]メニューを選択し、クリックします。 3. [挿入]メニューをクリックすると、機能メニューバーの下に[挿入]サブメニューバーが表示されます。 [挿入]サブメニューバーの[図形]メニューを選択します。 4. [形状]メニューをクリックすると、プリセット形状タイプの選択ページが表示されます。 5. 形状タイプの選択ページで、[7 角形] 形状を選択し、クリックします。 6. クリックした後、マウスをスライド編集インターフェイスに移動し、マウスを押して描画し、描画が完了したらマウスを放します。 [7角形]図形の挿入が完了します。
 素早くコピー&ペーストする方法を学ぶ
Feb 18, 2024 pm 03:25 PM
素早くコピー&ペーストする方法を学ぶ
Feb 18, 2024 pm 03:25 PM
コピー&ペーストのショートカットキーの使い方 コピー&ペーストは、毎日パソコンを使っていると頻繁に遭遇する操作です。作業効率を向上させるためには、コピー&ペーストのショートカットキーを使いこなすことが非常に重要です。この記事では、読者がコピー アンド ペースト操作をより便利に実行できるように、一般的に使用されるコピー アンド ペーストのショートカット キーをいくつか紹介します。コピーのショートカット キー: Ctrl+CCtrl+C はコピーのショートカット キーで、Ctrl キーを押しながら C キーを押すと、選択したテキスト、ファイル、画像などをクリップボードにコピーできます。このショートカットキーを使用するには、
 名前変更のショートカットキーとは何ですか? 名前変更のショートカットキーとは何ですか?
Feb 22, 2024 pm 02:50 PM
名前変更のショートカットキーとは何ですか? 名前変更のショートカットキーとは何ですか?
Feb 22, 2024 pm 02:50 PM
名前を変更するショートカット キーは F2 です。分析 1 名前変更のショートカット キーは F2 です 2 ファイルまたはフォルダーの名前を変更する場合は、ファイルを選択した後に F2 キーを押し、直接変更して Enter キーを押します。 3 場合によっては、マウスを使用してファイルを選択し、右クリックして [名前の変更] を選択し、変更が完了したら Enter キーを押すこともできます。 4 ショートカット キーは、特定のコマンドをすばやく完了するためのキーボード上の特別なキーの組み合わせまたはシーケンスを指し、これにより作業効率が効果的に向上します。補足: ショートカット キーとは何ですか? 1 ショートカット キーは、ホット キーとも呼ばれ、特定のキー、キー シーケンス、またはキーの組み合わせによって操作を完了することを指します。マウスの代わりにショートカット キーを使用していくつかの作業を行うことができます。キーボード ショートカットを使用して、スタート メニュー、デスクトップ、メニュー、ダイアログ ボックスを開いたり閉じたり、移動したりすることができます。
 Win11 ではショートカット キーを持つオプションがさらに表示されないのはなぜですか?詳細
Jan 31, 2024 pm 09:06 PM
Win11 ではショートカット キーを持つオプションがさらに表示されないのはなぜですか?詳細
Jan 31, 2024 pm 09:06 PM
「その他のオプションを表示」機能を使用すると、ユーザーが必要な機能をすばやく見つけて、すばやく探索できるようになります。では、なぜ Win11 の「その他のオプションを表示」にはショートカット キーがないのでしょうか。詳細については、ユーザーがキーボードがロックされているかどうかを確認できます。この Web サイトでは、Win11 でより多くのオプションを直接表示する方法をユーザーに丁寧に紹介します。 Win11 でその他のオプションを直接表示する方法 方法 1: 1. まず、キーボードが使用できることを確認する必要があります。 2. キーボードが破損していないか、ロックされていないか確認します。 (入力してみても構いません) 2. 次に、実行時に gpedit.msc と入力し、Enter キーを押してグループ ポリシーを開きます。 4. 次に、左側のリストの下にあるファイル エクスプローラーに入ります。 6. チェック



