WinXP システムで共有フォルダーを設定する方法

1. まず、共有したいドキュメントを選択します。ドキュメントのサイズはファイルを共有できるかどうかには影響しません。もちろん、ファイルのサイズは時間の長さに影響します。ファイルを共有するには時間がかかります。この例では、新しく作成したファイルを使用して説明します。

2. 次に、ファイルを右クリックして、ポップアップ メニュー バーの [プロパティ] メニューを選択します。次に示すように、[プロパティ] メニューをクリックして、[プロパティ] メニュー バーをポップアップ表示します。図中
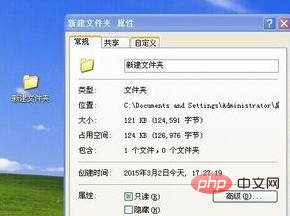
(推奨学習: html 入門チュートリアル )
3. プロパティ メニュー バーで [共有] メニューを選択します。共有コンテンツのプロンプトがポップアップ表示されます。

4. 共有は、ローカル共有とネットワーク共有に分かれています。
ネットワーク共有を選択するには、ネットワーク共有が必要です。ローカル エリア ネットワークまたはワイド エリア ネットワーク共有のタイプ、ローカル共有はローカル エリア ネットワーク共有に関連しており、マシン上のさまざまなユーザーと共有されます。
ネットワーク共有に共有名を入力します 共有名 共有名は、コンピュータが共有ファイルを識別する方法です。

5. 共有名を入力し、ファイルを共有するかどうかをクリックします。確認後、ファイルアイコンに示されているように、ファイルを保持する小さな手が表示されます。ファイルは正常に共有されました。「ドキュメントの共有」で、今回正常に共有されたドキュメントを見つけることができます。

以上がWinXP システムで共有フォルダーを設定する方法の詳細内容です。詳細については、PHP 中国語 Web サイトの他の関連記事を参照してください。

ホットAIツール

Undresser.AI Undress
リアルなヌード写真を作成する AI 搭載アプリ

AI Clothes Remover
写真から衣服を削除するオンライン AI ツール。

Undress AI Tool
脱衣画像を無料で

Clothoff.io
AI衣類リムーバー

AI Hentai Generator
AIヘンタイを無料で生成します。

人気の記事

ホットツール

メモ帳++7.3.1
使いやすく無料のコードエディター

SublimeText3 中国語版
中国語版、とても使いやすい

ゼンドスタジオ 13.0.1
強力な PHP 統合開発環境

ドリームウィーバー CS6
ビジュアル Web 開発ツール

SublimeText3 Mac版
神レベルのコード編集ソフト(SublimeText3)

ホットトピック
 OneDrive ファイルまたはフォルダーを他のユーザーと共有するにはどうすればよいですか?
May 08, 2023 pm 06:42 PM
OneDrive ファイルまたはフォルダーを他のユーザーと共有するにはどうすればよいですか?
May 08, 2023 pm 06:42 PM
Microsoft OneDrive を使用すると、ユーザーはファイルやフォルダーをクラウドに保存し、どこからでもアクセスできます。 OneDrive アプリの使用を許可する場合は、ファイルへのアクセス許可を与えることもできます。これにより、ファイルやフォルダーを簡単に交換できるようになります。また、ファイルのアクセス許可 (ファイルを編集できるか表示のみできるかなど) を変更したり、パスワードや有効期限を追加したりすることもできます。したがって、一部のファイルへのアクセスを停止するのを忘れた場合でも、指定した日付が経過するとアクセス権は自動的に期限切れになります。この記事では、2 つの異なる方法を使用して OneDrive でファイルまたはフォルダーを他のユーザーと共有する方法を説明します。 OneDrive でファイルまたはフォルダーを他のユーザーと共有する方法
 VirtualBox の起動時に共有フォルダーを自動的にマウントするように Ubuntu 20.04 を設定するにはどうすればよいですか?
Dec 29, 2023 pm 11:47 PM
VirtualBox の起動時に共有フォルダーを自動的にマウントするように Ubuntu 20.04 を設定するにはどうすればよいですか?
Dec 29, 2023 pm 11:47 PM
今日は、VirtualBox 仮想マシンに Ubuntu 20.04 をインストールした後、起動時に VirtualBox 共有フォルダーを自動的にマウントする方法を見ていきます。詳細は以下の紹介文をご覧ください。 Ubuntu20.04LTS をインストールし、VirtualBox の組み込み拡張機能をインストールして、仮想マシンをシャットダウンします。 VirtualBox のメイン インターフェイスでは、Ubuntu20.04 が仮想マシンに対応します。図に示すように、[設定] を選択し、設定内で [共有フォルダー] を見つけて、右側の [追加] ボタンをクリックします。ダイアログ ボックスで、Windows で共有する必要があるものを設定します。ファイルの場所、その他のオプションは「固定マウント」になります。
 Windows 11 で共有フォルダーにアクセスする 7 つの方法 (およびアクセスできない場合の 6 つの解決策)
May 15, 2023 pm 06:28 PM
Windows 11 で共有フォルダーにアクセスする 7 つの方法 (およびアクセスできない場合の 6 つの解決策)
May 15, 2023 pm 06:28 PM
フォルダーの共有とフォルダーへのアクセスは、プロセスの 2 つの部分です。フォルダーがネットワーク上で共有されている場合でも、受信者は自分のシステムからフォルダーにアクセスする必要があります。これを行うにはさまざまな方法があり、セキュリティを維持するための組み込みトラップが多数あります。 Windows 11 で共有フォルダーにアクセスする 6 つの方法 Windows 11 で共有フォルダーにアクセスする 7 つの方法を、難易度の低い順に示します。方法 1: ファイル エクスプローラー (ネットワーク サイド ペイン) から共有フォルダーにアクセスするのが最も簡単な方法です。必要なのは次のとおりです: Win+E を押してファイル エクスプローラーを開きます。サイドパネルで「ネットワーク」をクリックします。共有フォルダーのコンピューター名をダブルクリックします。プロンプトが表示されたら、フォルダーを共有したアカウントを使用します
 Win10 Home版で共有フォルダのパスワードを設定する
Jan 31, 2024 am 09:03 AM
Win10 Home版で共有フォルダのパスワードを設定する
Jan 31, 2024 am 09:03 AM
共有フォルダーのセキュリティを保護するために、パスワードを設定できます。操作方法に慣れていない方でも、フォルダを右クリックしてプロパティを選択し、パスワードを設定するだけで済むので、非常に便利です。 Win10 Home Edition で共有フォルダーのパスワードを設定します。 1. まず、暗号化する必要があるフォルダーを右クリックし、[プロパティ] をクリックします。 2. 次に、上部のインターフェースで「共有」オプションを選択します。 3. 次に、以下のパスワード保護オプションを見つけて、「ネットワークと共有センター」をクリックします。 4. 「すべてのネットワーク」を選択します。 5. 最後に、パスワードで保護されたオプションをチェックし、「適用」をクリックして有効にします。
 Windows 11 または 10 で OneDrive ショートカットを移動できないエラーを修正する方法は?
Apr 24, 2023 pm 05:22 PM
Windows 11 または 10 で OneDrive ショートカットを移動できないエラーを修正する方法は?
Apr 24, 2023 pm 05:22 PM
場合によっては、OneDrive フォルダーを他のユーザーと共有したい場合があります。そのためには、OneDrive アプリの [ファイルにショートカットを追加] オプションを使用して、ファイルにショートカットを追加する必要があります。アプリは、共有したい相手の OneDrive のルートにショートカットを作成します。フォルダーをあるディレクトリから別のディレクトリに移動することは非常に一般的で通常のプロセスですが、場合によっては、「現在、ショートカットを移動したり、ショートカットを元の場所に戻すことができません。」というエラー メッセージがポップアップとして表示されることがあります。 OneDrive アプリ内または OneDrive アプリ内でファイルやフォルダーを移動しようとするたびに。実際、あなたは
 WIN10の共有フォルダーを開けず、ネットワークパスが見つからないというメッセージが表示される問題を解決する手順
Mar 27, 2024 pm 03:31 PM
WIN10の共有フォルダーを開けず、ネットワークパスが見つからないというメッセージが表示される問題を解決する手順
Mar 27, 2024 pm 03:31 PM
1. スタート メニューを開き、検索バーに [ファイアウォール] と入力し、入力する凡例オプションを選択します。 2. 左側のメニューで [Windows ファイアウォールの有効化または無効化] オプションを開きます。 3. ホームネットワークとパブリックネットワーク上のすべてのファイアウォールをオフにします。 4. スタート メニューを展開してファイル名を指定して実行を開き、実行ウィンドウに [services.msc] と入力して Enter キーを押します。 5. 最後に、サービスリストから [TCP/iPnetBiosHelper] オプションを見つけてダブルクリックし、スタートアップの種類を [自動] に変更してこのサービスを開始します。
 Windows 11 で共有フォルダーを設定するにはどうすればよいですか?
Jan 30, 2024 pm 04:09 PM
Windows 11 で共有フォルダーを設定するにはどうすればよいですか?
Jan 30, 2024 pm 04:09 PM
コンピューターを Win11 にアップグレードした後、多くのユーザーは、以前に設定した共有フォルダーが閉じられており、新しいシステムで共有フォルダーをリセットして起動する方法がわかりません。ユーザーがこの問題を解決できるように、この Web サイトの編集者は最新の共有フォルダー設定手順を特別に編集し、今日の Win11 チュートリアルで操作方法を共有しました。共有フォルダーをリセットする必要がある場合は、次の手順に従ってください。 win11で共有フォルダーを設定する方法 セキュリティ上の理由から、特別な共有アカウントを設定することをお勧めします。コンピューターのアイコンを右クリックして設定を開きます。 3. [新しいユーザーの作成] ウィンドウを開き、ユーザー名とパスワードを自分で設定し、次回ユーザーがログインするときにパスワードを変更する必要を解除します。 「詳細な共有オプション」を選択し、「このフォルダーを共有する」にチェックを入れます
 Windows 11でドライブをマッピングする方法
May 18, 2023 pm 12:54 PM
Windows 11でドライブをマッピングする方法
May 18, 2023 pm 12:54 PM
クリックして入力: ChatGPT ツール プラグイン ナビゲーション ガイド ネットワーク上で共有されているリモート フォルダーまたはドライブに頻繁に接続する必要がある場合は、Windows 11 PC 上でドライブまたはフォルダーの場所をマッピングすると、時間を大幅に節約できます。さらに、マップされたネットワーク ドライブを使用する全体的なエクスペリエンスは、PC に接続されている他のドライブを使用する場合と同じように感じられます。これがすべて完璧だと思われる場合は、Windows 11 でネットワーク ドライブをマップする方法を簡単に見てみましょう。まず、「スタート」ボタンをクリックして「コントロール パネル」に入り、Windows のネットワーク ドライブを構成します。検索結果または「開く」ボタンをクリックします。コントロールパネルに入ったら、「ネットワークとインターネット」をクリックします。 「ネットワークと共有センター」をクリックします。クリック






