192.168.1.1 の管理者パスワードは何ですか?
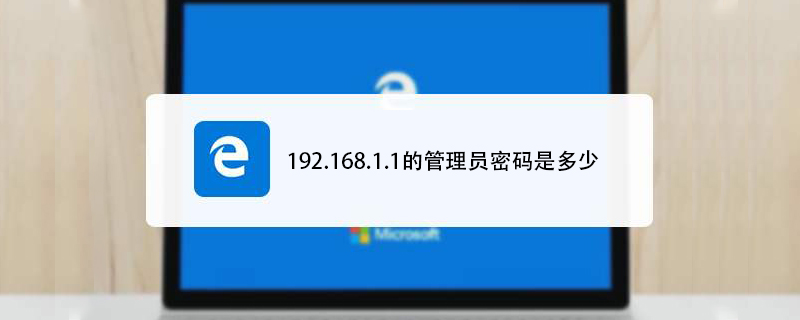
192.168.1.1 の管理者パスワードは何ですか?
192.168.1.1 はルーター管理のバックグラウンド アドレスであり、その管理者ですパスワードは デフォルト値 、詳細は次のとおりです:
1.バイキング ブランドのルーターの場合、ユーザー名は dasl で、パスワードは adsl1234 です;
2 . Shida ブランド ルーティング、ユーザー名は admin、パスワードは conexant;
3. Emma ブランド ルーティング、ユーザー名は admin、パスワードは admin;
4. Digital China/ ASUS ブランド ルーティング、ユーザー名は adsl、パスワードは adsl1234;
5. 全方向ブランド ルーティングの場合、ユーザー名は toot、パスワードは toot;
6. 莆田ブランドの場合ルーティング、ユーザー名は putian、パスワードは 123456;
7、e-tek ブランド ルーティング、ユーザー名は admin、パスワードは 123456;
8、zyxel ブランド ルーティング、ユーザー名は匿名、パスワードは 1234;
9. Nortel ブランド ルーティングの場合、ユーザー名は匿名、パスワードは 1234;
10. Daheng ブランド ルーティングの場合、ユーザー名前は admin、パスワードは admi;
11. Datang ブランド ルーティング、ユーザー名は admin、パスワードは 1234;
12. Sweet ブランド ルーティング、ユーザー名はroot、パスワードは root、またはユーザー名は user. パスワードは user;
13. ZTE ブランド ルーティングの場合、ユーザー名は adsl、パスワードは adsl831;
14. BENQ ブランド ルーティングの場合、ユーザー名は user、パスワードは benq1234;
15. Asus ブランド ルーティングの場合、ユーザー名は ADSL、パスワードは adsl1234;
16 Tenda ブランド ルーティング、ユーザー名は admin、パスワードは admin
変更された場合デフォルトのパスワードを紛失した場合は、新しく設定したパスワードのみを使用してログインできます。 Reset Router:
(1) を選択できます。ルーターにはリセット ボタンがあり、通常は RESET、Reset、Default、WPS/RESET などとマークされています。自分のルーターのリセットボタン。
(2). ルーターの電源が入っているときに、リセット ボタンを約 5 ~ 10 秒間押し続けてから、ルーターのインジケーター ライトに注意してください。インジケーター ライトが消えて再び点滅したら、 , 工場出荷時の設定が正常に復元され、ルーターが再起動中であることを示しています。この時点でリセット ボタンを放してください。
注: ルーターをリセットすると、インターネット設定、WiFi 名と WiFi パスワードの設定、速度制限などを含む、ルーター上のすべての設定がクリアされます。
さらに関連する知識については、PHP 中国語 Web サイト に注目してください。
以上が192.168.1.1 の管理者パスワードは何ですか?の詳細内容です。詳細については、PHP 中国語 Web サイトの他の関連記事を参照してください。

ホットAIツール

Undresser.AI Undress
リアルなヌード写真を作成する AI 搭載アプリ

AI Clothes Remover
写真から衣服を削除するオンライン AI ツール。

Undress AI Tool
脱衣画像を無料で

Clothoff.io
AI衣類リムーバー

AI Hentai Generator
AIヘンタイを無料で生成します。

人気の記事

ホットツール

メモ帳++7.3.1
使いやすく無料のコードエディター

SublimeText3 中国語版
中国語版、とても使いやすい

ゼンドスタジオ 13.0.1
強力な PHP 統合開発環境

ドリームウィーバー CS6
ビジュアル Web 開発ツール

SublimeText3 Mac版
神レベルのコード編集ソフト(SublimeText3)

ホットトピック
 7470
7470
 15
15
 1377
1377
 52
52
 77
77
 11
11
 19
19
 29
29
 Windows 11 で続行するために管理者のユーザー名とパスワードの入力を求められる問題を解決するにはどうすればよいですか?
Apr 11, 2024 am 09:10 AM
Windows 11 で続行するために管理者のユーザー名とパスワードの入力を求められる問題を解決するにはどうすればよいですか?
Apr 11, 2024 am 09:10 AM
Win11 を使用している場合、管理者のユーザー名とパスワードの入力を要求される場合があるため、この記事ではその対処方法について説明します。方法 1: 1. [Windows ロゴ] をクリックし、[Shift+Restart] を押してセーフ モードに入るか、[スタート] メニューをクリックして [設定] を選択するという方法でセーフ モードに入ります。 「更新とセキュリティ」を選択し、「回復」で「今すぐ再起動する」を選択し、再起動してオプションを入力した後、 - トラブルシューティング - 詳細オプション - 起動設定 -&mdash を選択します。
 携帯電話を使用してルーターのWiFiパスワードを設定する方法(携帯電話をツールとして使用)
Apr 24, 2024 pm 06:04 PM
携帯電話を使用してルーターのWiFiパスワードを設定する方法(携帯電話をツールとして使用)
Apr 24, 2024 pm 06:04 PM
ワイヤレス ネットワークは、今日のデジタル世界で人々の生活に不可欠な部分となっています。ただし、個人のワイヤレス ネットワークのセキュリティを保護することが特に重要です。強力なパスワードを設定することは、WiFi ネットワークが他人にハッキングされないようにするための鍵となります。ネットワークのセキュリティを確保するために、この記事では、携帯電話を使用してルーターの WiFi パスワードを変更する方法を詳しく紹介します。 1. ルーター管理ページを開く - モバイルブラウザでルーター管理ページを開き、ルーターのデフォルトの IP アドレスを入力します。 2. 管理者のユーザー名とパスワードを入力します - アクセスするには、ログイン ページに正しい管理者のユーザー名とパスワードを入力します。 3. ワイヤレス設定ページに移動します。ルーター管理ページでワイヤレス設定ページを見つけてクリックし、そのページに入ります。 4.現在のWiを見つける
 Win11で管理者権限を取得する方法まとめ
Mar 09, 2024 am 08:45 AM
Win11で管理者権限を取得する方法まとめ
Mar 09, 2024 am 08:45 AM
Win11 管理者権限の取得方法のまとめ. Windows 11 オペレーティング システムでは、管理者権限は、ユーザーがシステム上でさまざまな操作を実行できるようにする非常に重要な権限の 1 つです。ソフトウェアのインストールやシステム設定の変更など、一部の操作を完了するために管理者権限の取得が必要になる場合があります。以下にWin11の管理者権限を取得する方法をまとめましたので、お役に立てれば幸いです。 1. ショートカット キーを使用する Windows 11 システムでは、ショートカット キーを使用してコマンド プロンプトをすばやく開くことができます。
 Microsoft アカウントのパスキーを使用する方法
Feb 19, 2024 am 11:03 AM
Microsoft アカウントのパスキーを使用する方法
Feb 19, 2024 am 11:03 AM
パスキーは、より高度で安全なログイン方法であり、Microsoft アカウントで使用できます。この記事では、Microsoft アカウントで Passkey を使用する方法を説明し、その利点やパスワードとの違いを紹介します。詳細に入る前に、パスワードを頻繁に忘れたり、すぐにログインする必要がある場合には、通常は Passkey の方が適していることを強調しておきます。パスキーとは何ですか?パスワードとどう違うのですか?パスワードは、従来のパスワード ログインに代わる高度で安全な認証方法です。各アプリケーションには一意のキーがあり、セキュリティが確保され、フィッシングなどの脅威が防止されます。ユーザーは電子メールとパスワードで自分の身元を確認するか、顔認識、指紋、セキュリティ キーを使用して確認できます。
 パスワードが間違っています。BitLocker の警告に注意してください
Mar 26, 2024 am 09:41 AM
パスワードが間違っています。BitLocker の警告に注意してください
Mar 26, 2024 am 09:41 AM
この記事では、間違ったパスワードの問題を解決する方法、特に BitLocker の警告に対処する際の注意の必要性について説明します。この警告は、ドライブのロックを解除するために BitLocker に間違ったパスワードを複数回入力するとトリガーされます。通常、この警告は、不正なログイン試行を制限するポリシーがシステムにあるために発生します (通常、ログイン試行は 3 回まで許可されます)。この場合、ユーザーは適切な警告メッセージを受け取ります。完全な警告メッセージは次のとおりです: 入力されたパスワードが間違っています。間違ったパスワードを入力し続けると、アカウントがロックされることに注意してください。これは、データのセキュリティを保護するためです。アカウントのロックを解除する必要がある場合は、BitLocker 回復キーを使用する必要があります。パスワードが間違っています。コンピュータにログインするときに表示される BitLocker 警告に注意してください
 携帯電話のWi-Fiパスワード変更チュートリアル(簡単操作)
Apr 26, 2024 pm 06:25 PM
携帯電話のWi-Fiパスワード変更チュートリアル(簡単操作)
Apr 26, 2024 pm 06:25 PM
インターネットの急速な発展に伴い、ワイヤレス ネットワークは私たちの生活に欠かせないものになりました。ただし、個人情報とネットワークのセキュリティを保護するために、Wi-Fi パスワードを定期的に変更することが非常に重要です。ホーム ネットワークのセキュリティをより適切に保護するために、この記事では、携帯電話を使用して WiFi パスワードを変更する方法に関する詳細なチュートリアルを紹介します。 1. WiFi パスワードの重要性を理解する WiFi パスワードは、インターネット時代において、個人情報とネットワーク セキュリティを保護するための第一の防御線です。その重要性を理解することで、パスワードを定期的に変更する必要がある理由をよりよく理解できます。 2. 電話機が Wi-Fi に接続されていることを確認します。まず、Wi-Fi パスワードを変更する前に、パスワードを変更する Wi-Fi ネットワークに電話機が接続されていることを確認します。 3. 電話機の設定メニューを開き、電話機の設定メニューに入ります。
 Win10 のパスワードがパスワード ポリシーの要件を満たしていない場合はどうすればよいですか? コンピューターのパスワードがポリシーの要件を満たしていない場合はどうすればよいですか?
Jun 25, 2024 pm 04:59 PM
Win10 のパスワードがパスワード ポリシーの要件を満たしていない場合はどうすればよいですか? コンピューターのパスワードがポリシーの要件を満たしていない場合はどうすればよいですか?
Jun 25, 2024 pm 04:59 PM
Windows 10 システムでは、パスワード ポリシーは、ユーザーが設定したパスワードが特定の強度と複雑さの要件を満たしていることを確認するための一連のセキュリティ ルールです。システムがパスワードがパスワード ポリシーの要件を満たしていないことを示すメッセージを表示する場合、それは通常、パスワードがパスワード ポリシーの要件を満たしていないことを意味します。パスワードは、複雑さ、長さ、または文字の種類に関して Microsoft が設定した要件を満たしていません。どうすればこれを回避できますか?ユーザーはローカル コンピュータ ポリシーでパスワード ポリシーを直接見つけて操作を実行できます。以下を見てみましょう。パスワード ポリシーの仕様に準拠していない解決策: パスワードの長さを変更する: パスワード ポリシーの要件に従って、元の 6 桁のパスワードを 8 桁以上に変更するなど、パスワードの長さを増やすことができます。特殊文字の追加: パスワード ポリシーでは、@、#、$ などの特殊文字を含める必要があることがよくあります。私
 ルーターのランプは何個正常ですか?「ルーターのインジケーターランプの正常状態のおすすめ詳細解説」
Feb 06, 2024 pm 09:12 PM
ルーターのランプは何個正常ですか?「ルーターのインジケーターランプの正常状態のおすすめ詳細解説」
Feb 06, 2024 pm 09:12 PM
最初のライトが点灯し、ルーターの電源が入っていることを示します。どのポートが接続されているか、どのポートのライトが点灯し、点滅しているかはデータが送信されていることを意味します。無線ルーターには通常、SYS、LAN、WAN の 3 つのインジケーター ライトがあります。無線ルーターの電源がオンになると、SYS ランプが点灯します。無線ルーターがネットワークモデムに接続されている場合、WAN ライトが点灯します。 LAN ランプは無線ルーターの各インターフェースに対応しており、ネットワーク ケーブルが対応するインターフェースに挿入されている限り、対応する LAN ランプが点灯します。 1. 点滅し続ける場合は、データが送信されていることを意味しており、ルーターの設定は正常であるはずです。 2. 以前はインターネットにアクセスできていたのに、最近インターネットに接続できなくなった場合は、外線に問題がある、つまりオペレータに問題がある可能性があります (通常は回線に問題があり、回線は良好でも、データ信号が過度に減衰します)



