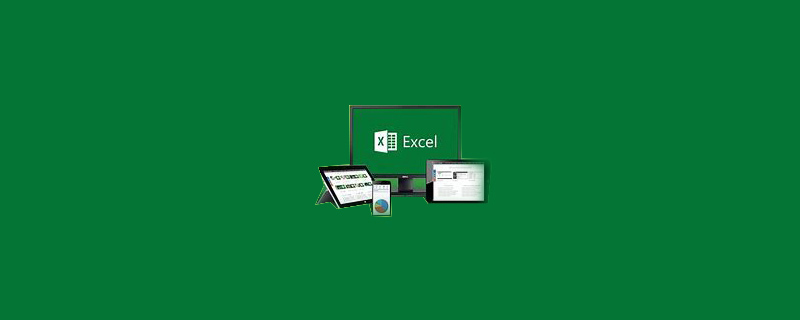
Excel ドロップダウン ボックスで複数選択を設定する方法
1.「開発ツール」タブを表示します。 。 Excel 2010を開き、左上隅にある「ファイル」アイコンをクリックします。 「オプション」をクリックすると「Excelのオプション」ダイアログボックスが表示されるので、「リボンのカスタマイズ」の「開発ツール」にチェックを入れて「OK」をクリックします。
推奨: 「excel チュートリアル 」
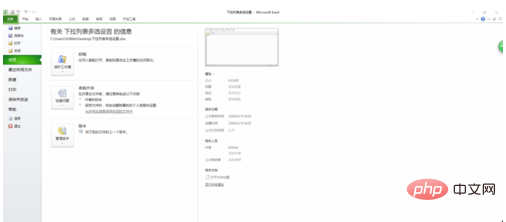
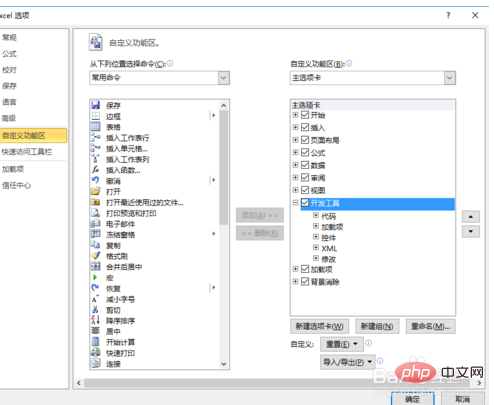
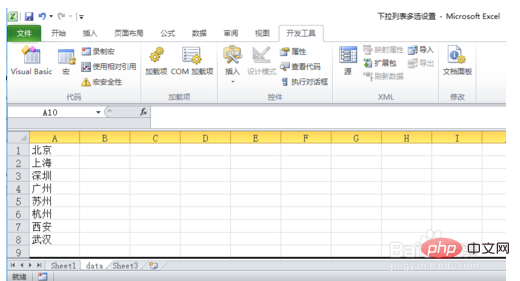
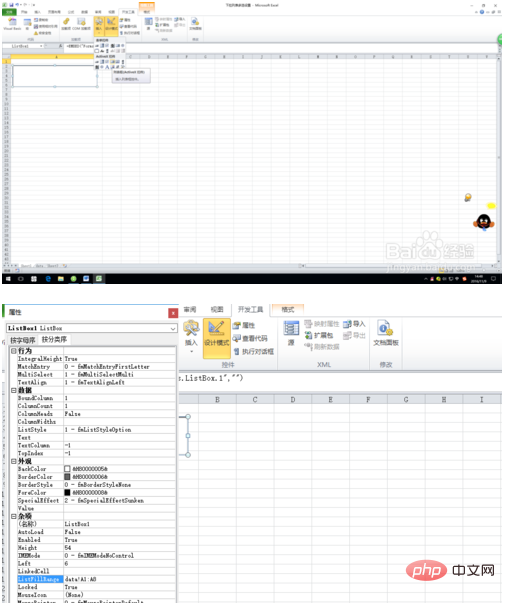
Private Sub ListBox1_Change()
If ReLoad Then Exit Sub '见下方说明
For i = 0 To ListBox1.ListCount - 1
If ListBox1.Selected(i) = True Then t = t & "," & ListBox1.List(i)
Next
ActiveCell = Mid(t, 2)
End Sub
Private Sub Worksheet_SelectionChange(ByVal Target As Range)
With ListBox1
If ActiveCell.Column = 1 And ActiveCell.Row > 1 Then
t =
ActiveCell.Value
ReLoad = True '如果是根据单元格的值修改列表框,则暂时屏蔽listbox的change事件。
For i = 0 To .ListCount - 1 '根据活动单元格内容修改列表框中被选中的内容
If InStr(t, .List(i)) Then
.Selected(i) = True
Else
.Selected(i) = False
End If
Next
ReLoad = False
.Top = ActiveCell.Top + ActiveCell.Height '以下语句根据活动单元格位置显示列表框
.Left = ActiveCell.Left
.Width = ActiveCell.Width
.Visible = True
Else
.Visible = False
End If
End With
End Sub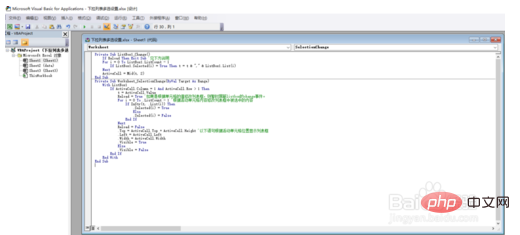
Private Sub Worksheet_Change(ByVal Target As Range)
Sheets("Sheet1").ListBox1.ListFillRange = "data!a1:a" & Cells(1, 1).End(xlDown).Row
End Sub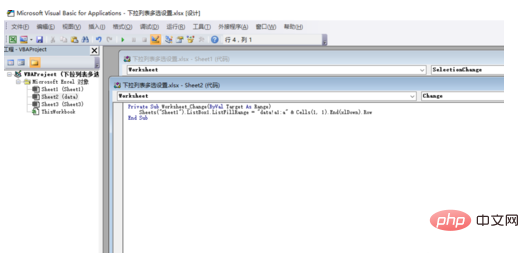
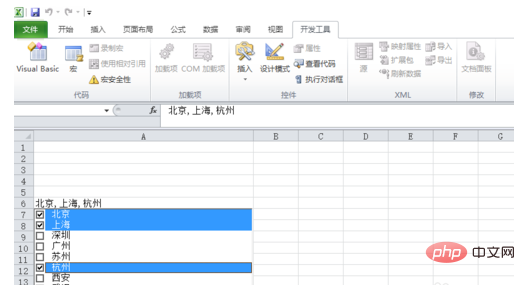
以上がExcelのドロップダウンボックスで複数選択を設定する方法の詳細内容です。詳細については、PHP 中国語 Web サイトの他の関連記事を参照してください。