
#Excel データの有効性のために複数のコンテンツを設定するにはどうすればよいですか?
EXCEL テーブルのデータ検証インターフェイスでは、1 つのセルに複数のオプションを追加できます。具体的な操作については、次の手順を参照してください。 推奨: "excel チュートリアル "
1. まず、コンピューター上で EXCEL ファイルを開き、次に対象のセルを選択して、上部のツールバー オプションの [データ] をクリックします。 。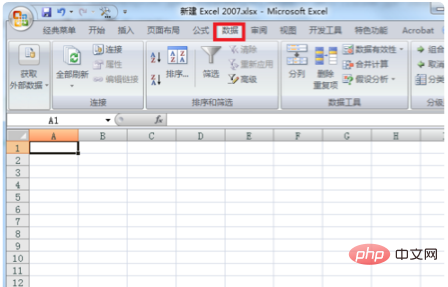
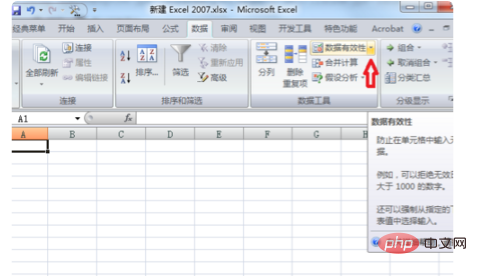
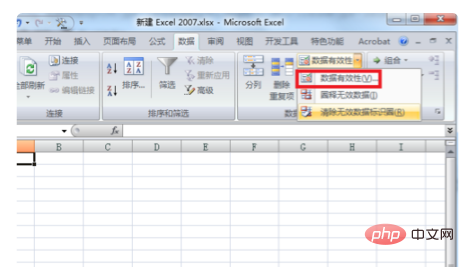

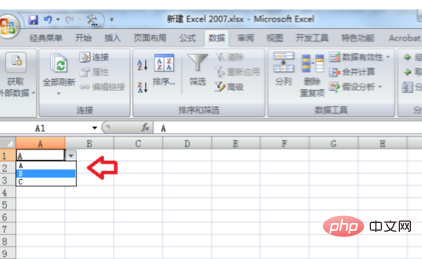
以上がExcelのデータ有効期限に複数の内容を設定する方法の詳細内容です。詳細については、PHP 中国語 Web サイトの他の関連記事を参照してください。