アプリケーションがエラー コード 0xc0000005 で正常に起動できない場合はどうすればよいですか?

#エラー 0xc0000005 が発生してアプリケーションが正常に起動できない場合はどうすればよいですか?
アプリケーションはさまざまなユーザーのニーズを満たし、さまざまな問題の解決に役立ち、コンピュータの分野を拡張し、コンピュータの使用に利便性をもたらします。アプリケーションを開いたときに 0xc0000005 エラーが表示された場合はどうすればよいですか? 最近、多くのネチズンが 0xc0000005 エラーの解決策について質問しています。コンピューターを使用しているときに、いくつかのエラー メッセージが表示され、アプリケーションが正常に起動できないことがよくあります。0xc0000005 エラー問題 今回初めて遭遇しました。今回は、#アプリケーションが正常に起動できない 0xc0000005 の解決方法方法 1: 最新の更新プログラムをアンインストールするか、ドライバーの更新プログラムをロールバックする# の対処方法をご紹介します。
##一部のプログラム ソフトウェアがシステムと互換性がなく、この現象が発生する可能性がありますので、新しくインストールしたアプリケーションやドライバーの場合は、アンインストールすることをお勧めします。 Windows アップデートによってこの現象が発生する場合もありますが、最後に正しいコンピュータ構成を選択することができます。 1. コンピューターを再起動するか、電源ボタンを押してから、F8 キーを押し続けて詳細オプション インターフェイスに入り、最後の正しい構成を選択して修復を試みます #0xc0000005コンピューター図を解決する方法-1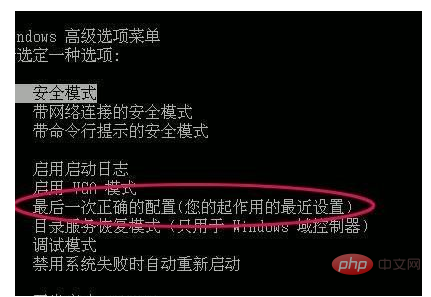 方法 2: レジストリ キー値を変更する
方法 2: レジストリ キー値を変更する
1. Win R ショートカット キーを押してファイル名を指定して実行ダイアログ ボックスを開き、regedit コマンドを入力します。 Enter を押して、
Repair 0xc0000005computer 図-2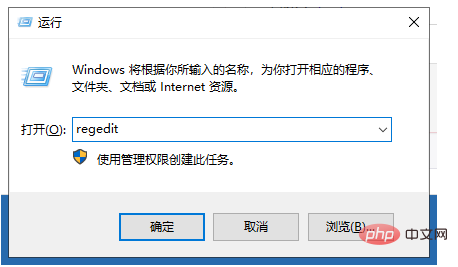 2. レジストリ エディターを開き、次のパスをコピーします: HKEY_LOCAL_MACHINE\SOFTWARE\Microsoft\Windows\ CurrentVersion\Explorer\ShellExecuteHook パス列に移動し、Enter キーを押します。通常のキー値 {AEB6717E-7E19-11d0-97EE-00C04FD91972} を保持し、その他の値を削除します
2. レジストリ エディターを開き、次のパスをコピーします: HKEY_LOCAL_MACHINE\SOFTWARE\Microsoft\Windows\ CurrentVersion\Explorer\ShellExecuteHook パス列に移動し、Enter キーを押します。通常のキー値 {AEB6717E-7E19-11d0-97EE-00C04FD91972} を保持し、その他の値を削除します
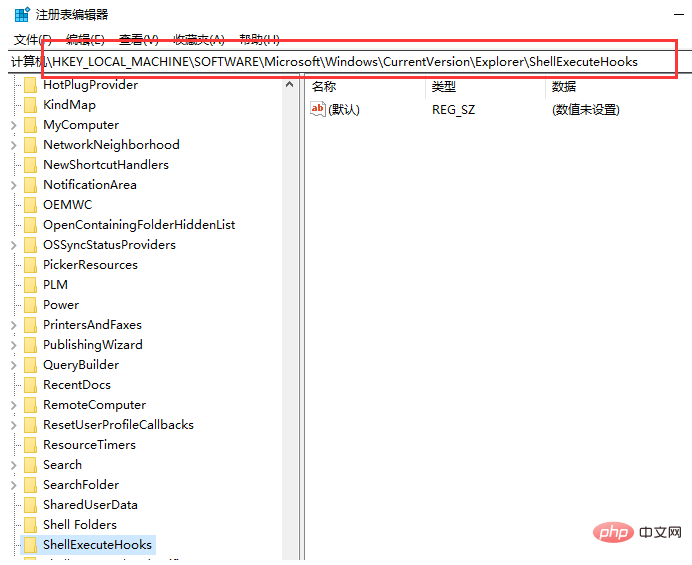 3、win Rショートカット キーで「ファイル名を指定して実行」を開き、「cmd」と入力して Enter キーを押します
3、win Rショートカット キーで「ファイル名を指定して実行」を開き、「cmd」と入力して Enter キーを押します
#0xc0000005Computer Illustration-4
4. 開いた管理者コマンド ウィンドウで (%windir) に %i を入力します。 %\system32\*.dll) do regsvr32.exe /s %i コマンド (コマンドをコピーして貼り付けることができます) を実行し、Enter キーを押します。完了したら、(%windir%\system32\*.ocx) do regsvr32.exe /s %i の %i に「%i」と入力し、Enter キーを押します。完了したら、コンピュータを再起動して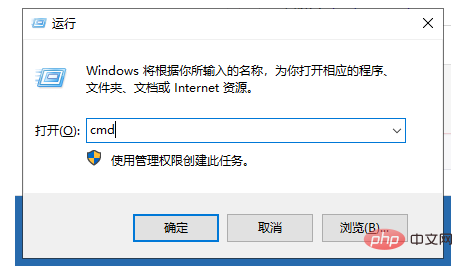
0xc0000005 Computer Diagram-5
を修復します。以上がアプリケーションがエラー コード 0xc0000005 で正常に起動できない場合はどうすればよいですか?の詳細内容です。詳細については、PHP 中国語 Web サイトの他の関連記事を参照してください。

ホットAIツール

Undresser.AI Undress
リアルなヌード写真を作成する AI 搭載アプリ

AI Clothes Remover
写真から衣服を削除するオンライン AI ツール。

Undress AI Tool
脱衣画像を無料で

Clothoff.io
AI衣類リムーバー

AI Hentai Generator
AIヘンタイを無料で生成します。

人気の記事

ホットツール

メモ帳++7.3.1
使いやすく無料のコードエディター

SublimeText3 中国語版
中国語版、とても使いやすい

ゼンドスタジオ 13.0.1
強力な PHP 統合開発環境

ドリームウィーバー CS6
ビジュアル Web 開発ツール

SublimeText3 Mac版
神レベルのコード編集ソフト(SublimeText3)

ホットトピック
 7474
7474
 15
15
 1377
1377
 52
52
 77
77
 11
11
 19
19
 31
31
 Windows 11 でフォト アプリへの変更を保存できないエラー
Mar 04, 2024 am 09:34 AM
Windows 11 でフォト アプリへの変更を保存できないエラー
Mar 04, 2024 am 09:34 AM
Windows 11 で画像編集にフォト アプリを使用中に「変更を保存できません」エラーが発生した場合、この記事では解決策を紹介します。変更を保存できません。保存中にエラーが発生しました。後でもう一度試してください。この問題は通常、不正なアクセス許可設定、ファイルの破損、またはシステム障害が原因で発生します。そこで、この問題を解決し、Windows 11 デバイスで Microsoft フォト アプリを引き続きシームレスに使用できるようにするために、綿密な調査を行って最も効果的なトラブルシューティング手順をいくつかまとめました。 Windows 11で写真アプリへの変更を保存できないエラーを修正する 多くのユーザーがさまざまなフォーラムでMicrosoftフォトアプリのエラーについて話し合っています
 iPhone および iPad で Boundless Notes アプリを使用する方法を学びます
Nov 18, 2023 pm 01:45 PM
iPhone および iPad で Boundless Notes アプリを使用する方法を学びます
Nov 18, 2023 pm 01:45 PM
iPhoneのバウンドレスノートとは何ですか? iOS17 の日記アプリと同様に、Boundless Notes は創造的な可能性を秘めた生産性向上アプリです。アイデアを現実に変えるのに最適な場所です。プロジェクトをスケジュールしたり、アイデアをブレインストーミングしたり、ムードボードを作成したりできるため、アイデアを表現するためのスペースが不足することがなくなります。このアプリを使用すると、写真、ビデオ、オーディオ、ドキュメント、PDF、Web リンク、ステッカーなどを無限のキャンバス上のどこにでも追加できます。 Boundless Notes のツールの多く (ブラシ、シェイプなど) は、Keynote や Notes などの iWork アプリを使用している人には馴染みのあるものです。フリーフォームを使用できるため、同僚、チームメイト、グループ プロジェクト メンバーとのリアルタイムのコラボレーションも簡単です。
 Macでクリップボードの履歴を表示する方法
Sep 14, 2023 pm 12:09 PM
Macでクリップボードの履歴を表示する方法
Sep 14, 2023 pm 12:09 PM
Finder から macOS クリップボード履歴を表示する Mac 上にあるもの (テキスト、画像、ファイル、URL など) をコピーすると、クリップボードに保存されます。 Mac に最後にコピーされた内容を確認する方法は次のとおりです。 Finder に移動し、メニュー バーの [編集] をクリックし、[クリップボードを表示] をクリックすると、macOS クリップボードの内容を示すウィンドウが開きます。 Mac で複数のアイテムを含むクリップボード履歴を取得する もちろん、ネイティブの Mac クリップボード履歴は、最も多機能なツールというわけではありません。最後にコピーしたものだけが表示されるため、複数のものを一度にコピーして貼り付けたい場合は、それができません。ただし、探している場合は、
 形式がサポートされていないか、ファイルが破損しているため、写真ではこのファイルを開けません
Feb 22, 2024 am 09:49 AM
形式がサポートされていないか、ファイルが破損しているため、写真ではこのファイルを開けません
Feb 22, 2024 am 09:49 AM
Windows では、フォト アプリは写真やビデオを表示および管理するのに便利な方法です。このアプリケーションを通じて、ユーザーは追加のソフトウェアをインストールすることなく、マルチメディア ファイルに簡単にアクセスできます。ただし、写真アプリの使用時に「形式がサポートされていないため、このファイルを開けません」というエラー メッセージが表示されたり、写真やビデオを開こうとしたときにファイルが破損したりするなど、ユーザーが何らかの問題に遭遇することがあります。この状況はユーザーにとって混乱を招き不便になる可能性があり、問題を解決するには調査と修正が必要になります。ユーザーが写真アプリで写真またはビデオを開こうとすると、次のエラーが表示されます。申し訳ありませんが、この形式が現在サポートされていないか、ファイルがサポートされていないため、フォトではこのファイルを開くことができません
 Apple Vision ProをPCに接続する方法
Apr 08, 2024 pm 09:01 PM
Apple Vision ProをPCに接続する方法
Apr 08, 2024 pm 09:01 PM
Apple Vision Pro ヘッドセットはコンピュータとネイティブ互換性がないため、Windows コンピュータに接続するように設定する必要があります。 Apple Vision Pro は発売以来、最先端の機能と充実した操作性を備えた大ヒット商品です。その理由は簡単にわかります。ただし、お使いの PC に合わせて調整することはできますが、その機能は AppleOS に大きく依存しているため、機能は制限されます。 AppleVisionPro をコンピュータに接続するにはどうすればよいですか? 1. システム要件を確認します 最新バージョンの Windows 11 が必要です (カスタム PC および Surface デバイスはサポートされていません) 64 ビット 2GHZ 以上の高速プロセッサをサポート 高性能 GPU、最大
 アプリケーション起動エラー0xc000012dの問題を解決する方法
Jan 02, 2024 pm 12:53 PM
アプリケーション起動エラー0xc000012dの問題を解決する方法
Jan 02, 2024 pm 12:53 PM
友人のコンピュータに特定のファイルが不足している場合、エラー コード 0xc000012d が表示されてアプリケーションが正常に起動できませんが、実際にはファイルを再ダウンロードしてインストールすることで解決できます。アプリケーションが正常に起動できません 0xc000012d: 1. まず、ユーザーは「.netframework」をダウンロードする必要があります。 2. 次に、ダウンロード アドレスを見つけて、コンピューターにダウンロードします。 3. 次に、デスクトップをダブルクリックして実行を開始します。 4. インストールが完了したら、間違ったプログラムの場所に戻り、プログラムを再度開きます。
 Windows 11 で MS ペイントが正しく動作しない
Mar 09, 2024 am 09:52 AM
Windows 11 で MS ペイントが正しく動作しない
Mar 09, 2024 am 09:52 AM
Microsoft ペイントは Windows 11/10 では動作しませんか?これは一般的な問題のようで、それを修正するための優れた解決策がいくつかあります。 MSPaint を使用しようとすると、機能しない、または開かないというユーザーからの苦情が寄せられています。アプリのスクロールバーが機能しない、貼り付けアイコンが表示されない、クラッシュなどが発生します。幸いなことに、Microsoft ペイント アプリに関する問題の解決に役立つ、最も効果的なトラブルシューティング方法をいくつか集めました。 Microsoft ペイントが動作しないのはなぜですか? MSPaint が Windows 11/10 PC で動作しない理由としては、次のようなことが考えられます。 セキュリティ識別子が破損しています。ハングアップしたシステム
 caa90019 Microsoft Teams エラーを修正
Feb 19, 2024 pm 02:30 PM
caa90019 Microsoft Teams エラーを修正
Feb 19, 2024 pm 02:30 PM
多くのユーザーは、Microsoft Teams を使用してログインしようとするたびにエラー コード caa90019 が発生するという苦情を寄せています。便利なコミュニケーションアプリですが、この間違いはよくあることです。 Microsoft Teams エラーを修正する:caa90019 この場合、システムによって表示されるエラー メッセージは次のとおりです:「申し訳ありませんが、現在問題が発生しています。」 Microsoft Teams エラー caa90019 の解決に役立つ究極の解決策のリストを用意しました。準備手順 管理者として実行 Microsoft Teams アプリケーション キャッシュをクリア settings.json ファイルを削除 資格情報マネージャーから Microsoft をクリア



