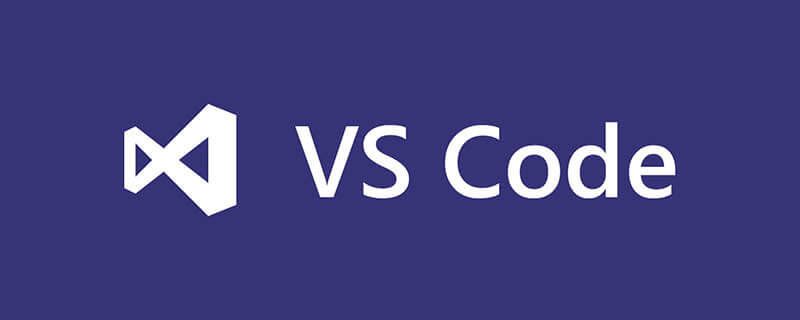
#VScode がネイティブ MSSQL に接続できない場合はどうすればよいですか?
mssql 拡張機能のインストール
Visual Studio Code の mssql 拡張機能を使用すると、SQL Server に接続し、Transact-SQL (T-SQL) を使用してクエリを実行できます。 ) を実行し、結果を表示します。 Visual Studio Code で、[表示] > [コマンド パネル] を選択するか、[Ctrl]、[Shift]、[P] を押すか、[F1] を押して「コマンド パネル」を開きます。 コマンド パネルで、ドロップダウン リストから [拡張機能: 拡張機能のインストール] を選択します。 [拡張機能] ペインに「mssql」と入力します。 「SQL Server (mssql)」拡張機能を選択し、「インストール」を選択します。 推奨学習: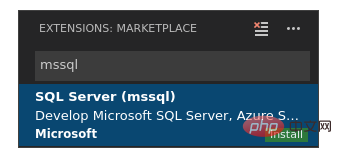
SQL ファイルを作成または開く
言語モードが "SQL" に設定されている場合、mssql 拡張機能により、コード エディターで mssql コマンドと T-SQL IntelliSense が有効になります。 「ファイル」>「新規ファイル」を選択するか、「Ctrl」「N」を押します。デフォルトでは、Visual Studio Code は新しい「プレーン テキスト」ファイルを開きます。 下部のステータス バーで [プレーン テキスト] を選択するか、[Ctrl]、[K] > [M] を押して、[言語] ドロップダウン リストから [SQL] を選択します。
SQL Server への接続
以下の手順に従って、接続プロファイルを作成し、SQL Server に接続します。 「Ctrl」「Shift」「P」または「F1」を押して「コマンドパネル」を開きます。 sql と入力して mssql コマンドを表示するか、sqlcon と入力してドロップダウン リストから [MS SQL: 接続] を選択します。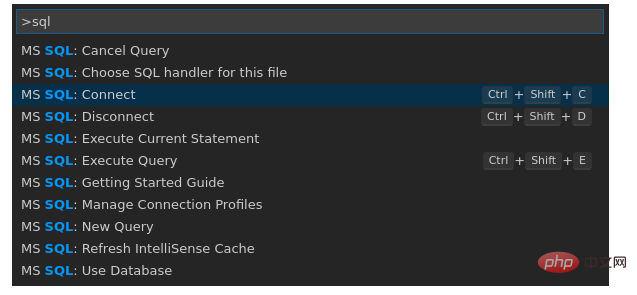
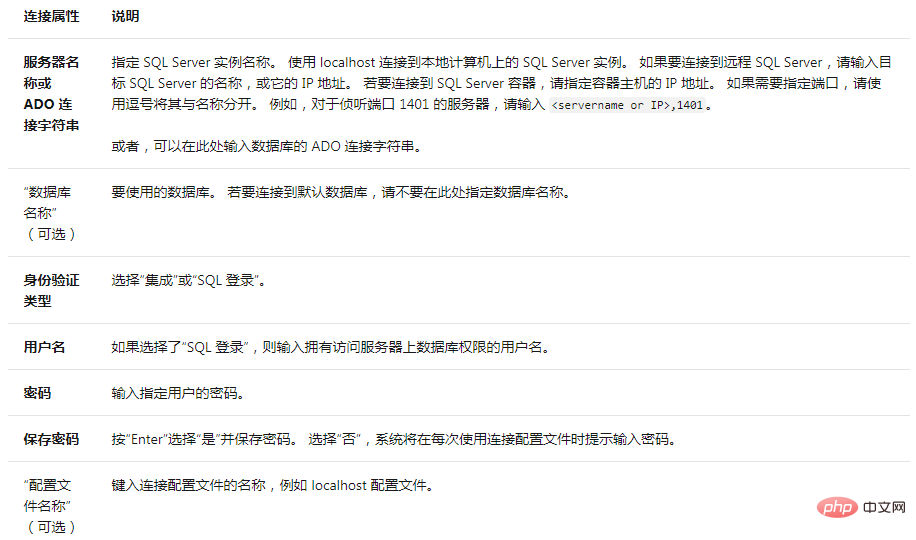
接続ステータス

以上がVScode がネイティブ MSSQL に接続できない場合はどうすればよいですか?の詳細内容です。詳細については、PHP 中国語 Web サイトの他の関連記事を参照してください。