centos7で仮想マシン上でインターネットにアクセスする方法

1. ネットワーク カード構成ファイルを開きます

テキスト挿入編集モードに入ります。
BOOTPROTO=dhcp および ONBOOT=yes の設定に重点を置きます。
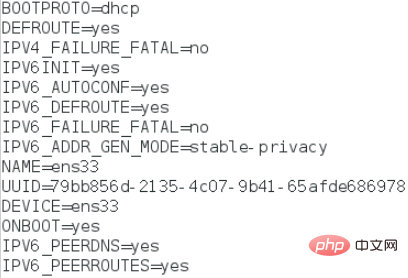
修正後、最初に Esc キーを押し、次に : キーを押し、次に wq と入力し、最後に Enter キーを押して vim エディターを終了します。
2. ホストの下で、win R キーを押し、services.msc と入力して Windows サービスを開きます。
VMware DHCP サービスと VMware NAT サービスの両方が有効になっていることを確認してください。
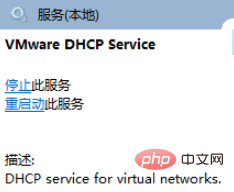
3. 仮想マシンのターミナルに
service network restart
と入力してネットワークを再起動し、インターネットにアクセスします。
関連チュートリアルの推奨事項: centos チュートリアル
以上がcentos7で仮想マシン上でインターネットにアクセスする方法の詳細内容です。詳細については、PHP 中国語 Web サイトの他の関連記事を参照してください。

ホットAIツール

Undresser.AI Undress
リアルなヌード写真を作成する AI 搭載アプリ

AI Clothes Remover
写真から衣服を削除するオンライン AI ツール。

Undress AI Tool
脱衣画像を無料で

Clothoff.io
AI衣類リムーバー

AI Hentai Generator
AIヘンタイを無料で生成します。

人気の記事

ホットツール

メモ帳++7.3.1
使いやすく無料のコードエディター

SublimeText3 中国語版
中国語版、とても使いやすい

ゼンドスタジオ 13.0.1
強力な PHP 統合開発環境

ドリームウィーバー CS6
ビジュアル Web 開発ツール

SublimeText3 Mac版
神レベルのコード編集ソフト(SublimeText3)

ホットトピック
 VMware から VirtualBox へ、またはその逆への変換
Feb 19, 2024 pm 05:57 PM
VMware から VirtualBox へ、またはその逆への変換
Feb 19, 2024 pm 05:57 PM
仮想マシンは、1 台のコンピューター上で複数のオペレーティング システムを体験して使用するための手頃な方法です。 VMWare と VirtualBox は、仮想マシン業界の 2 つの主要ブランドです。 VMware 仮想マシンを VirtualBox 仮想マシンに、またはその逆に簡単に変換できるため、マシンを再作成することなく、仮想マシン間で柔軟に切り替えることができます。 VMWare から VirtualBox へ、またはその逆の仮想マシンの移行は複雑ではありません。以下の手順に従うだけで簡単に実行できます。 VMware を VirtualBox に変換する方法VMwareVM は .vmx 形式で保存され、その後 .ovf に変換されます。これは VirtualBox と VMWare です。
 「Windows サンドボックス」機能のインストール、構成、使用方法
Feb 19, 2024 pm 01:00 PM
「Windows サンドボックス」機能のインストール、構成、使用方法
Feb 19, 2024 pm 01:00 PM
Windows サンドボックスは、Windows 11 および Windows 10 オペレーティング システムに組み込まれている機能で、ユーザーが潜在的な脅威からメイン システムを保護しながら、軽量の仮想環境で未検証のアプリケーションをインストールしてテストしたり、Web サイトにアクセスしたりできるようにします。全体として、このシステムは、仮想マシンに似ていますが、より使いやすい、安全で隔離されたテスト環境を提供します。次に、この記事では、Windows 11 で Windows サンドボックス機能をインストール、構成、使用するための詳細な手順を紹介します。 Windows サンドボックス機能の概要 Windows サンドボックス (Windows サンドボックスとも呼ばれます) は、本質的に、効率的で安全な仮想環境を提供することに重点を置いた軽量の仮想化ソリューションです。従来のものと比較して
 CentOS7 各種バージョンイメージのダウンロードアドレスとバージョン説明(Everythingバージョン含む)
Feb 29, 2024 am 09:20 AM
CentOS7 各種バージョンイメージのダウンロードアドレスとバージョン説明(Everythingバージョン含む)
Feb 29, 2024 am 09:20 AM
CentOS-7.0-1406 をロードする場合、オプションのバージョンが多数あり、一般ユーザーにとってはどれを選択すればよいか分かりませんが、簡単に紹介すると、 (1) CentOS-xxxx-LiveCD.ios と CentOS-xxxx- -DVD.iso はどう違いますか?前者は700Mしかなく、後者は3.8Gです。違いはサイズだけではありませんが、より本質的な違いは、CentOS-xxxx-LiveCD.ios はメモリにロードして実行することしかできず、インストールできないことです。ハードディスクには CentOS-xxx-bin-DVD1.iso のみインストールできます。 (2) CentOS-xxx-bin-DVD1.iso、Ce
 新しい仮想マシンの作成中に、サーバーでエラー 0x80070003 が発生しました。
Feb 19, 2024 pm 02:30 PM
新しい仮想マシンの作成中に、サーバーでエラー 0x80070003 が発生しました。
Feb 19, 2024 pm 02:30 PM
Hyper-V を使用して仮想マシンを作成または起動するときにエラー コード 0x80070003 が発生した場合は、権限の問題、ファイルの破損、または構成エラーが原因である可能性があります。解決策には、ファイルのアクセス許可の確認、破損したファイルの修復、正しい構成の確認などが含まれます。この問題は、さまざまな可能性を 1 つずつ除外することで解決できます。エラー メッセージ全体は次のようになります。 [仮想マシン名] の作成中にサーバーでエラーが発生しました。新しい仮想マシンを作成できません。構成ストアにアクセスできません: システムは指定されたパスを見つけることができません。 (0x80070003)。このエラーの考えられる原因は次のとおりです。 仮想マシン ファイルが破損しています。これは、マルウェア、ウイルス、またはアドウェアの攻撃によって発生する可能性があります。このようなことが起こる可能性は低いですが、完全にそうなることはできません。
 win11仮想マシンがネットワークに接続できない問題の解決方法
Jan 04, 2024 pm 07:00 PM
win11仮想マシンがネットワークに接続できない問題の解決方法
Jan 04, 2024 pm 07:00 PM
多くのユーザーが win11 システムにアップデート後に仮想マシンをインストールしましたが、その多くがネットワークに接続できなくなりますので、今日は win11 仮想マシンがネットワークに接続できない問題の解決策を紹介します。そしてそれを解決する方法を見てください。 win11仮想マシンがネットワークに接続できない場合の対処方法 1. まず仮想マシンを開き、「編集」→「仮想ネットワークエディタ」→「デフォルト設定の復元」の順にクリックすると使用できるようになります。 2. 実際、多くの場合、ネットワーク ドライバーの変更が原因で、ネットワークが正常に動作できなくなります。ネットワーク モジュールを再インストールする必要があるのは 1 回だけです。 3. 使用中にネットワークが突然切断されるという問題が発生した場合、アダプターが正しく構成されている場合でも、ネットワークは表示されます。
 CentOS 7 緊急修復モードに入る手順
Jan 13, 2024 am 09:36 AM
CentOS 7 緊急修復モードに入る手順
Jan 13, 2024 am 09:36 AM
centos7 ページを開くと、「緊急モードへようこそ!」が表示されます。ログイン後、「journalctl -xb」と入力してシステムログを表示し、「systemctlreboot」と入力して再起動し、「systemctldefault」と入力してデフォルトモードで再起動します。 giverootpasswordformaintenance(??Control-D???): 解決策: r を実行します。
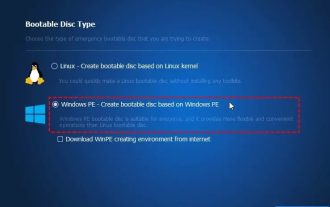 仮想マシンを物理マシンに変換するにはどうすればよいですか?
Feb 19, 2024 am 11:40 AM
仮想マシンを物理マシンに変換するにはどうすればよいですか?
Feb 19, 2024 am 11:40 AM
仮想マシン (VM) を物理マシンに変換することは、仮想インスタンスおよび関連するアプリケーション ソフトウェアを物理ハードウェア プラットフォームに移行するプロセスです。この変換は、オペレーティング システムのパフォーマンスとハードウェア リソースの使用率を最適化するのに役立ちます。この記事は、この変換を行う方法を詳しく説明することを目的としています。仮想マシンから物理マシンへの移行を実装するにはどうすればよいですか?通常、仮想マシンと物理マシン間の変換プロセスは、サードパーティ ソフトウェアによって仮想マシンの外部で実行されます。このプロセスは、仮想マシンの構成とリソースの転送を含む複数の段階で構成されます。物理マシンを準備する: 最初のステップは、物理マシンが Windows のハードウェア要件を満たしていることを確認することです。変換プロセスにより既存のデータが上書きされるため、データを物理マシンにバックアップする必要があります。 *システムイメージを作成するための管理者権限を持つ管理者アカウントのユーザー名とパスワード。仮想になります
 win11仮想マシンの場所を詳しく紹介?
Jan 16, 2024 pm 08:00 PM
win11仮想マシンの場所を詳しく紹介?
Jan 16, 2024 pm 08:00 PM
win11 では、多くの友人が仮想マシンを通じて他のオペレーティング システムを使用したいと考えていますが、win11 仮想マシンがどこにあるのか知りません。実際には、仮想マシン ソフトウェアをダウンロードするだけで済みます。 win11 仮想マシンはどこにありますか: 1. 仮想マシン プラットフォーム 1. 仮想マシン プラットフォーム機能を有効にする場合は、まず [スタート メニュー] をクリックします。 2. 次に、上で検索して [Windows 機能の有効化または無効化] を開きます。 . オンにした後、「Hyper-V」を選択するにチェックを入れ、「OK」をクリックして保存します。 2. 仮想マシン 1. エミュレータと同様の仮想マシンを使用する場合。 2. 次に、「VMware」仮想マシン ソフトウェアをダウンロードするだけです。 VMware を使用したい場合は、上記の仮想マシンも有効にする必要があります






