無線ネットワークとは

java ビデオ チュートリアル )
共通規格:IEEE 802.11a: 5GHz 帯域を使用し、伝送速度は 54Mbps、および 802.11b と互換性がありません。 IEEE 802.11b: 2.4GHz 周波数帯域を使用し、伝送速度は 11Mbps です。 IEEE 802.11g: 2.4GHz 周波数帯域を使用し、伝送速度は 54Mbps で、802.11b と下位互換性があります。 現在、IEEE 802.11b が最も一般的に使用されていますが、IEEE 802.11g は次世代規格としての強度を備えています。以上が無線ネットワークとはの詳細内容です。詳細については、PHP 中国語 Web サイトの他の関連記事を参照してください。

ホットAIツール

Undresser.AI Undress
リアルなヌード写真を作成する AI 搭載アプリ

AI Clothes Remover
写真から衣服を削除するオンライン AI ツール。

Undress AI Tool
脱衣画像を無料で

Clothoff.io
AI衣類リムーバー

AI Hentai Generator
AIヘンタイを無料で生成します。

人気の記事

ホットツール

メモ帳++7.3.1
使いやすく無料のコードエディター

SublimeText3 中国語版
中国語版、とても使いやすい

ゼンドスタジオ 13.0.1
強力な PHP 統合開発環境

ドリームウィーバー CS6
ビジュアル Web 開発ツール

SublimeText3 Mac版
神レベルのコード編集ソフト(SublimeText3)

ホットトピック
 7338
7338
 9
9
 1627
1627
 14
14
 1352
1352
 46
46
 1265
1265
 25
25
 1210
1210
 29
29
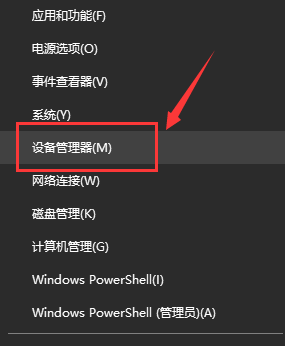 Win7 ワイヤレス ネットワーク アダプターがありません
Dec 23, 2023 pm 05:57 PM
Win7 ワイヤレス ネットワーク アダプターがありません
Dec 23, 2023 pm 05:57 PM
Win7 ワイヤレス ネットワーク アダプターが表示されなくなったと多くのユーザーが報告しています。この場合、ネットワーク カードまたはネットワーク カード ドライバーに問題がある可能性があります。ネットワーク カード ドライバーを修復するか、正常なネットワーク カードを交換するだけで済みます。問題を解く。 win7 でワイヤレス ネットワーク アダプターが消えました 1. まず、[スタート] ボタンを右クリックし、[デバイス マネージャー] を選択します。 2. 次に、[ネットワーク アダプター] を見つけて、右クリックして、最初にドライバーを更新するか、最初にデバイスを無効にするかを選択します。ここをクリックして「プロパティ」をクリックすることもできます。 3. プロパティをクリックした後、上の「ドライバー」をクリックし、ここで「ドライバーの更新」をクリックします。 4. ここをクリックして、「ドライバー ファイルを自動的に検索して更新する」を選択します。 5. 完了後、コンピュータのネットワークを変更してリセットすることもできます。まずは勝利を押してください
 ワイヤレスネットワークは接続されていますが、インターネットにアクセスできません
Mar 15, 2024 am 09:28 AM
ワイヤレスネットワークは接続されていますが、インターネットにアクセスできません
Mar 15, 2024 am 09:28 AM
ワイヤレス ネットワーク接続は成功しているが、インターネットにアクセスできない場合は、ルーターのステータス、デバイスの接続、および IP アドレスの設定が正しいかどうかを確認して、次の方法でトラブルシューティングを行うことができます。上記の方法で問題を解決できない場合は、ルーターをリセットしてみてください。また、DNS の設定が正しいかどうかも確認する必要があります。DNS はドメイン名を IP アドレスに解決するシステムであり、DNS の設定が間違っていると、ネットワークに正常に接続できなくなります。
 DIY の開始から諦めまで: ワイヤレス ネットワーク カードが古いマザーボードを節約します
Mar 14, 2024 pm 04:40 PM
DIY の開始から諦めまで: ワイヤレス ネットワーク カードが古いマザーボードを節約します
Mar 14, 2024 pm 04:40 PM
多くのマザーボードには WiFi モジュールが内蔵されていますが、多くのプレーヤーにとって、追加の 200 元はコスト効率がよくありません。また、一部の古いマザーボードには WiFi がありません。便利なワイヤレス インターネット アクセスを楽しみたい場合は、を使用する必要があります。 1. ワイヤレス ネットワーク カード。ワイヤレス ネットワーク カードは非常に便利ですが、すべての製品が自分に適しているわけではないことに注意してください。以下では 3 種類のワイヤレス ネットワーク カードを紹介します。 1. 「ポータブル ピーター パン」 - USB ワイヤレス ネットワーク カード 最初に矢面に立たされるのは、私たちの周りの「小さなヒーロー」である USB ワイヤレス ネットワーク カードです。この軽量で小型のデバイスは魔法の鍵のようなもので、コンピューターの USB ポートに差し込んで接続するだけで、すぐにワイヤレス ネットワークの旅を開始できます。 USB ワイヤレス ネットワーク カードは、手頃な価格と究極の利便性により広く使用されています。
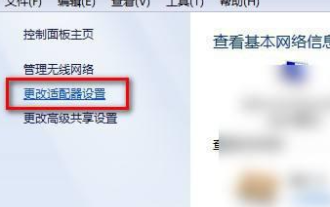 win7のワイヤレスネットワークリストが表示できません
Dec 22, 2023 am 08:07 AM
win7のワイヤレスネットワークリストが表示できません
Dec 22, 2023 am 08:07 AM
多くの人々のモバイル作業を容易にするために、多くのノートブックにはワイヤレス ネットワーク機能が搭載されていますが、一部のコンピューターでは WiFi リストを表示できません。Win7 システムでこの問題に対処する方法を紹介します。見てみましょう。バー。 win7でワイヤレスネットワークリストが表示されない 1. コンピューターの右下隅にあるネットワークアイコンを右クリックし、「ネットワークと共有センターを開く」を選択して開き、左側の「アダプター設定の変更」をクリックします。開いたら、マウスを右クリックしてワイヤレス ネットワーク アダプターを選択し、[診断] を選択します 3. 診断を待ちます。システムが問題を診断した場合は、問題を修正します。 4. 修復が完了すると、WiFi リストが表示されます。
 Windows 7 でワイヤレス ネットワークが見つからず、インターネットにアクセスできない問題を解決する方法
Jan 04, 2024 pm 03:50 PM
Windows 7 でワイヤレス ネットワークが見つからず、インターネットにアクセスできない問題を解決する方法
Jan 04, 2024 pm 03:50 PM
Win7 オペレーティング システムがインストールされているコンピュータの場合、使用中に win7 ワイヤレス ネットワークが表示されなくなり、アクセスできなくなります。この問題を解決するにはどうすればよいですか? ワイヤレス ネットワーク機能がオフになっている可能性があります。システムに入ることができます。サービス内でワイヤレス ネットワーク サービスを再起動するだけです。システムにエラーが発生している可能性もありますので、再起動してみてください。エディターがどのように実行したかを確認するための詳細な手順を見てみましょう ~ Win7 ワイヤレス ネットワークが消えてインターネットにアクセスできない問題を解決する方法 1. まず、コンピューターのデスクトップを開き、左下のシステム アイコンをクリックします。コーナーでディレクトリ内でそれを見つけ、クリックしてコントロール パネル オプションに入ります。 2. 表示方法として [大きいアイコン] を選択し、インターフェイスにある管理ツールをクリックします。 3. 次に、ディレクトリ内でサービス オプションを見つけてダブルクリックします。 4時
 Win10 で Wi-Fi ホットスポットを作成する方法. エディターが作成方法を説明します。
Jan 12, 2024 am 10:30 AM
Win10 で Wi-Fi ホットスポットを作成する方法. エディターが作成方法を説明します。
Jan 12, 2024 am 10:30 AM
WiFi ルーターがない場合、または WiFi ルーターに障害がある場合、Windows 10 を iPhone、Android 電話、またはその他のモバイル デバイスの WiFi ホットスポットとして使用できます。つまり、Windows 10 コンピューターがイーサネットまたはワイヤレス インターネット接続を他のコンピューターと共有できるようになります。無線デバイス。では、Win10 で Wi-Fi ホットスポットを作成するにはどうすればよいでしょうか?以下で Windows 10 を WiFi ホットスポットとして使用する方法を詳しく見てみましょう。 win7システム以降、仮想wifiホットスポット機能はWindowsシステム内に隠されていましたが、win10では簡単な設定でwifiホットスポットを設定でき、携帯電話やタブレットなどの他のモバイルデバイスが無料wifiを介して仮想wifiに接続できるようになります。
 システムを再インストールした後、Lenovo ラップトップにワイヤレス ネットワークがない場合はどうすればよいですか?
Jul 11, 2023 pm 01:01 PM
システムを再インストールした後、Lenovo ラップトップにワイヤレス ネットワークがない場合はどうすればよいですか?
Jul 11, 2023 pm 01:01 PM
システムを再インストールすると、いくつかの難しい問題が解決したり、コンピューターの動作が遅いという問題が解決したりすることがあります。システムを再インストールした後、どのような問題が発生する可能性がありますか? Lenovo コンピューターにシステムを再インストールするときに、ネットワークが接続されないという問題が発生する場合がありますが、その解決方法を見てみましょう。 1. ショートカット キー win+r を使用して実行を開き、実行ウィンドウに「devmgmt.msc」と入力して Enter キーを押してデバイス マネージャーを開きます。 2. デバイス マネージャーで、[ネットワーク アダプター] を展開し、現在のネットワーク カードを右クリックして、[ドライバーの更新] を選択します。 3. [ドライバーの更新] ウィンドウで [更新されたドライバー ソフトウェアを自動的に検索する] を選択します。 4. システムがネットワーク カード ドライバーのインストールを完了すると、インターネットに通常どおりアクセスできるようになります。 5. 上記の方法が使用できない場合は、次のことをお勧めします。
 Win11ワイヤレスネットワークのパスワードを確認する方法
Mar 25, 2024 pm 01:00 PM
Win11ワイヤレスネットワークのパスワードを確認する方法
Mar 25, 2024 pm 01:00 PM
最近、多くの友人が Win11 システムの無線ネットワークを介してインターネットに接続していますが、さまざまなニーズにより、接続されている Wi-Fi のパスワード情報を確認する必要がある場合があります。以下に、Win11 ワイヤレス ネットワーク パスワードを表示する方法の詳細を示します。見てみましょう。表示方法 1. 右下のタスクバーのネットワークアイコンを右クリックし、オプションリストから「ネットワークとインターネットの設定」を選択します。 2. 新しいインターフェースに入ったら、右側の「ネットワークの詳細設定」オプションをクリックします。 3. 次に、[その他のネットワーク アダプター] をクリックします。 4. 次に、接続されているネットワークを右クリックし、オプション リストで [ステータス] を選択します。 5. 開いたウィンドウで、「ワイヤレスのプロパティ」をクリックします。 6. 最後に上の「セキュリティ」タブに切り替え、「表示」を変更します。



