「ラップトップ スタートアップ修復」でこのコンピュータを自動的に修復できない場合はどうすればよいですか?

ラップトップ スタートアップ修復でこのコンピューターを自動的に修復できない場合はどうすればよいですか?
1. 最後に正しい構成を選択します
コンピュータの電源を入れるときに、キーボードの F8 キーをすばやく頻繁に押して、詳細起動オプション メニューを表示します。
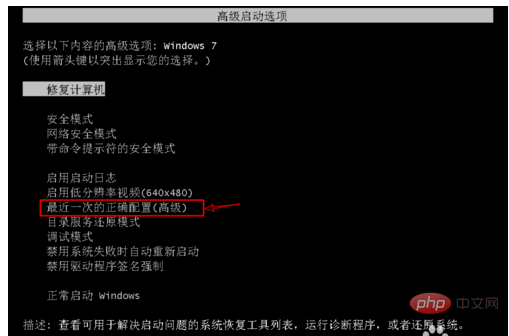
通常、システムが正常に起動できれば、起動アニメーション インターフェイスが表示されます。システムが正常に起動できれば、「スプーン」を削除するだけで済みます。 sys」ファイル。
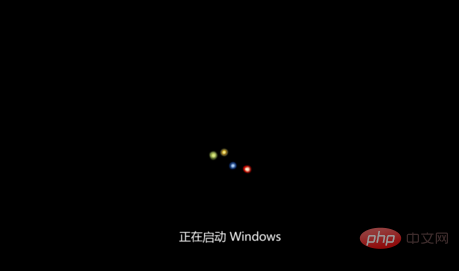
リソース マネージャーを開き、パス X:\Windows\system32\drivers\spoon.sys を見つけます (X ディスクは、インストールしたシステム ディスクを指します。通常は C ディスクです) )、「spoon.sys」ファイルを選択し、キーボードの Delete キーを押してファイルを削除します。
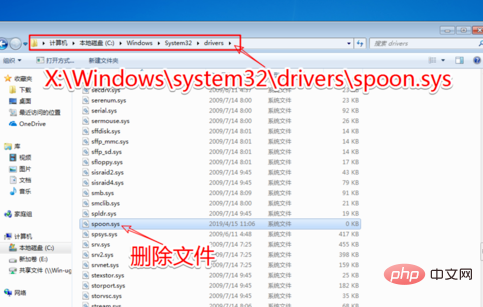
2. コマンド ライン プロンプトを使用したセーフ モードを選択します。
最新の正しい設定を渡すことができない場合は、「コマンド ライン プロンプトを使用した」セーフ モードを試すことができます。 " オプション。
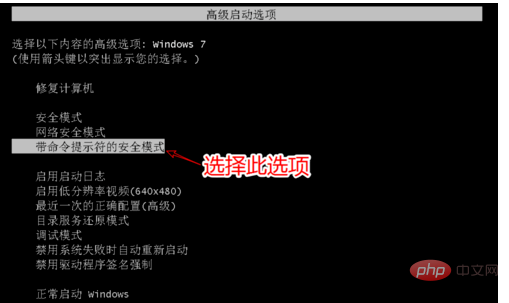
この時点で、システムがロード中であることがわかります。システムに入るときに、処理用のコマンド ラインを入力できます。
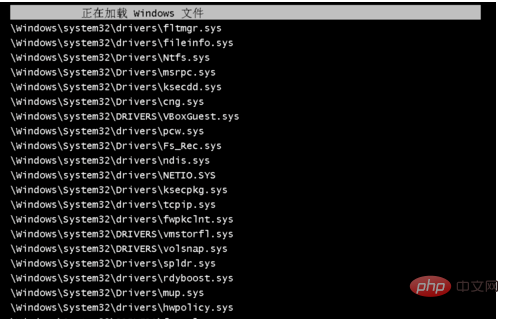
CMD コマンド ライン インターフェイスが表示されたら、コマンド del X:\windows\system32\Drivers\spoon.sys を入力するか、spoon.sys を削除することもできます。ファイル。
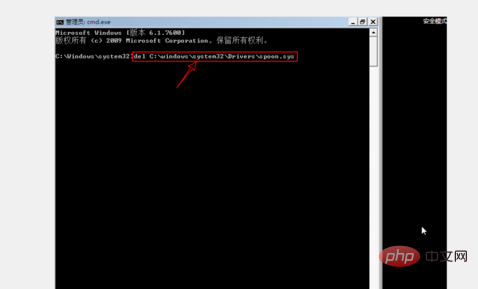
3. システムを再インストールします
上記の 2 つの方法でシステムを修復できない場合は、「システムを再インストールする」解決策のみを使用できます。
システムを再インストールする前に、PE システムを使用して C ドライブのデータをバックアップしてから、システムを再インストールすることをお勧めします。
以上が「ラップトップ スタートアップ修復」でこのコンピュータを自動的に修復できない場合はどうすればよいですか?の詳細内容です。詳細については、PHP 中国語 Web サイトの他の関連記事を参照してください。

ホットAIツール

Undresser.AI Undress
リアルなヌード写真を作成する AI 搭載アプリ

AI Clothes Remover
写真から衣服を削除するオンライン AI ツール。

Undress AI Tool
脱衣画像を無料で

Clothoff.io
AI衣類リムーバー

AI Hentai Generator
AIヘンタイを無料で生成します。

人気の記事

ホットツール

メモ帳++7.3.1
使いやすく無料のコードエディター

SublimeText3 中国語版
中国語版、とても使いやすい

ゼンドスタジオ 13.0.1
強力な PHP 統合開発環境

ドリームウィーバー CS6
ビジュアル Web 開発ツール

SublimeText3 Mac版
神レベルのコード編集ソフト(SublimeText3)

ホットトピック
 7484
7484
 15
15
 1377
1377
 52
52
 77
77
 11
11
 19
19
 38
38
 Acer ラップトップはセキュア ブートを無効にし、Bios のパスワードを削除します
Jun 19, 2024 am 06:49 AM
Acer ラップトップはセキュア ブートを無効にし、Bios のパスワードを削除します
Jun 19, 2024 am 06:49 AM
Acer ラップトップを修理したため、PE に入るときにセキュア ブートをオフにする必要があり、セキュア ブートをオフにして BIOS からパスワードを削除する方法を記録しました。コンピューターの電源を入れ、画面がオンになっていない場合は、F2 キーを押し続けて BIOS に入ります。 Acer ラップトップでは、セキュア ブートをオフにし、矢印キーの上のメニューを押してブートに切り替えます。セキュア ブートがグレーでクリックできない場合は、[セキュリティ] ページに切り替え、[SetSupervisorPassword] を選択して Enter キーを押してパスワードを設定します。次に、Boot に切り替え、SecureBoot で Disabled を選択し、F10 を押して保存します。 Acer ノートブックの BIOS パスワードを変更してクリアします。[セキュリティ] メニューに切り替えて、[SetSupervisorPasswo] を選択します。
 デルのコンピュータを工場出荷時設定にリセットし、デルのラップトップを工場出荷時の設定に戻します
Jun 19, 2024 am 04:34 AM
デルのコンピュータを工場出荷時設定にリセットし、デルのラップトップを工場出荷時の設定に戻します
Jun 19, 2024 am 04:34 AM
以下では、DELL ノートブックに付属の工場出荷時設定を復元します。リセット後、コンピュータは最初に購入したときの状態に復元されます。ハードディスクのパーティションが作成されておらず、リカバリ パーティションも作成されていないことが必要です。損傷を受けています。 1. コンピュータを再起動し、次のインターフェイスが表示されるまでキーボードの F12 キーを押し続けます。 2. 「SupportAssistOSRecovery」を選択し、「EXIT」をクリックします。 3. ここで「スキップ」をクリックするか、ステップバイステップのガイダンスをクリックします。 4. このインターフェイスの右下隅にある [リセットの開始] をクリックします。 5. [工場出荷時の設定にリセット] を選択し、[次へ] をクリックします ([リセットして更新] を選択すると、ネットワーク速度が低下します)。ドライバーを自分でインストールする必要もあります) 6. 重要なデータがある場合は、「はい、ファイルをバックアップします」を選択します。
 AMD Ryzen 7035U プロセッサーを搭載した HP Zhan 66 第 7 世代の薄型軽量ノートブック Ryzen バージョンが店頭に並びます
May 01, 2024 am 08:43 AM
AMD Ryzen 7035U プロセッサーを搭載した HP Zhan 66 第 7 世代の薄型軽量ノートブック Ryzen バージョンが店頭に並びます
May 01, 2024 am 08:43 AM
4 月 30 日のこの Web サイトのニュースによると、HP は本日、Zhan 66 第 7 世代ビジネス薄型軽量ノートブックの Ryzen エディションを電子商取引プラットフォームで発売しました。このノートブック シリーズには 14 インチ バージョンと 16 インチ バージョンがあり、両方とも含まれています。そのうちAMD Ryzen7035U「Rembrandt」プロセッサーを使用しています。 Zhan 66 の第 7 世代薄型軽量 Ryzen バージョンはすべて、デュアル DDR5 メモリ スロットとデュアル M.2 ソリッドステート スロット設計を採用し、「長寿命」56Wh バッテリー (2 年間保証) を搭載しています。 Zhan66の第7世代薄型軽量Ryzen Editionは、アルミニウム合金で覆われた全金属ボディを採用し、180°開閉に対応しています。14インチ版の初期重量は1.40kgです。 16インチ版は1.75kgです。 HP は、キーボードが Du をカバーしている間、過度の表面温度の問題を排除するために、このシリーズのモデルに対して低ノイズ調整を行ったと主張しています。
 Mechanical Revolution Unbounded 14S 2024 (AMD) 薄型軽量ノートブックを発表: R7-8845HS、開始価格は 3,999 元以下
Apr 22, 2024 pm 02:07 PM
Mechanical Revolution Unbounded 14S 2024 (AMD) 薄型軽量ノートブックを発表: R7-8845HS、開始価格は 3,999 元以下
Apr 22, 2024 pm 02:07 PM
4 月 22 日のこの Web サイトのニュースによると、Mechanical Revolution Unbounded 14S2024 (AMD) 「Black Swan」オールラウンド薄型軽量ノートブックが最近発表されました。電子商取引プラットフォームのページによると、Unbounded 14 マトリックスをさらに充実させるこのノートブックの初期価格は 3,999 元以下です。コア構成に関しては、Unbounded 14S2024 (AMD) ノートブックは AMD Ryzen 78845HS プロセッサを使用し、16 GB のメモリ (このサイトの注記: メモリの種類と周波数は示されていません) と 512 GB ソリッド ステート ドライブを組み合わせています。ノートブックの重量は 1.39 kg、厚さは 17.3 mm です。デュアルファンデュアルヒートパイプ (1 つは厚さ 8 mm、もう 1 つは厚さ 6 mm) の放熱設計を採用しており、CPU パフォーマンスは 54 W に達し、Fn+X の 3 つのパフォーマンス モード切り替えをサポートしています。 。無制限 14S2024 (AMD)
 ASUS Lingyao 16 Airノートブックが中国で発売:厚さ1.1cm、Ryzen AI 9 HX370、12,999元から
Jul 28, 2024 pm 06:00 PM
ASUS Lingyao 16 Airノートブックが中国で発売:厚さ1.1cm、Ryzen AI 9 HX370、12,999元から
Jul 28, 2024 pm 06:00 PM
7月28日の当サイトのニュースによると、AMD Ryzen AI9HX370プロセッサを搭載した中国版Asus Lingyao 16Airノートブックが発売され、32GB+1TB版の価格は12,999元だという。外観に関しては、Lingyao 16 Air ノートブックはセラアルミニウム ハイテク セラミック アルミニウム素材と CNC テクノロジーで作られており、スノーホワイトとマウンテン グレーの 2 色があり、厚さは約 1.1 cm、重さは 1.49 kg です。 Lingyao 16Airは、12C24TZen5コア、16CURDNA3.5アーキテクチャのRadeon890Mコアディスプレイを搭載した新しいAMD Ryzen AI9HX370プロセッサを搭載しており、NPUコンピューティングパワーは50TOPSに達します。このコンピューターには、28 W を供給できるデュアル ファン VC ベーパー チャンバー冷却システムも装備されています。
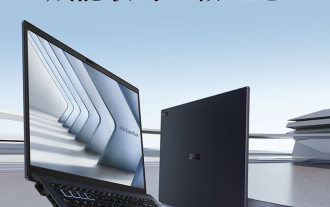 ASUS Daybreak Pro 16 2024ビジネスノートPC発売:Ultra 5 125H、デュアルメモリスロット、5599元
May 08, 2024 pm 09:50 PM
ASUS Daybreak Pro 16 2024ビジネスノートPC発売:Ultra 5 125H、デュアルメモリスロット、5599元
May 08, 2024 pm 09:50 PM
5月8日のこのサイトのニュースによると、ASUS Daybreak Pro162024ビジネスノートブックは本日発売され、Ultra5125H、32GB RAM + 1TBストレージスペースバージョンのみが入手可能で、価格は5,599元です。報道によると、このノートブックはIntel Core Ultra5125Hプロセッサ(4P+8E+2LPE)を搭載し、デュアルM.2SSDスロットとデュアルDDR5SO-DIMMメモリスロットを提供し、最大64GBのメモリまで拡張可能だという。 Dawn Pro16 ノートブックは、A、C、D サーフェステクノロジーボディを採用し、厚さ 18.9 mm、重量 1.71 kg、180 度の開閉をサポートし、シングルファン冷却システムを搭載しています。画面に関しては、このノートブックには 16 インチ 2560x1600120Hz IP が搭載されています。
 14,499元からのASUS ROG Phantom 16 Airゲーミングラップトップの新しい構成が初めて販売されます:Ryzen AI 9 HX 370 + RTX 4060/70
Jul 29, 2024 am 01:31 AM
14,499元からのASUS ROG Phantom 16 Airゲーミングラップトップの新しい構成が初めて販売されます:Ryzen AI 9 HX 370 + RTX 4060/70
Jul 29, 2024 am 01:31 AM
7月28日のこのウェブサイトのニュースによると、ASUSのゲーミングノートPC ROG Magic 16 Air Ryzen AIバージョンが今夜9時にJD.comで初めて販売される予定です。これはRyzen AI9HX370プロセッサとオプションのRTX4060/を使用しています。 70グラフィックスカードの価格は14,499元から このサイトがまとめた価格情報は次のとおりです: Ryzen AI9HX370+RTX4060+32GBRAM+1TBストレージ容量 (Eclipse Gray): 14,499元 Ryzen AI9HX370+RTX4060+32GBRAM+1TBストレージ容量 ( Haoyue White):14,499元 Ryzen AI9HX370+RTX4070+ 32GB RAM + 1TBストレージスペース(Haoyue White):15,999元 外観に関しては、Ryzen AIバージョンの本体デザインは前モデルと同様です。
 Intel Core Ultra 200V シリーズプロセッサを初搭載、ASUS、LG、Dell、MSI のノートブックが発表
Sep 04, 2024 am 07:32 AM
Intel Core Ultra 200V シリーズプロセッサを初搭載、ASUS、LG、Dell、MSI のノートブックが発表
Sep 04, 2024 am 07:32 AM
9月4日のこのサイトのニュースによると、インテルは今日ベルリンで開催された記者会見でCore Ultra200Vシリーズのノートブックプロセッサを正式にリリースし、ASUS、LG、Dell、MSIなどの企業もこのシリーズのプロセッサを搭載したノートブック製品を発売したとのこと。 。 Intel Core Ultra200V シリーズ ノートブック プロセッサ発表カンファレンスの概要 Intel は、新しい Lunar Lake プロセッサはこのクラスで最高のパフォーマンスとバッテリー寿命を提供すると述べ、さまざまな設計のプロセッサが今月下旬に発売されると予想しています。 Intel Core Ultra200V シリーズ ノートブック プロセッサ ベンチマーク デモンストレーション ASUS このカンファレンスで、Intel は Core Ultra200V プロセッサを搭載した 3 つの ASUS 製品プロトタイプを披露しました: Zenb



