ネットワークアダプタードライバーに問題がある場合の対処方法

#ネットワーク アダプター ドライバーに問題がある場合はどうすればよいですか?
コンピューター アダプター ドライバーに問題があります。ワイヤレス ネットワーク接続のプロパティが [IP アドレスを自動的に取得する] および [DNS アドレスを自動的に取得する] になるように、ネットワークと共有センターでアダプターの設定を変更する必要があります。
コンピュータ アダプタ ドライバの問題の解決策:
1. ネットワーク接続上にマウスを置き、右クリックして [ネットワークと共有センターを開く] を選択します。
2. [アダプター設定の変更] にマウスを置き、[ワイヤレス ネットワーク接続] プロパティを右クリックします。
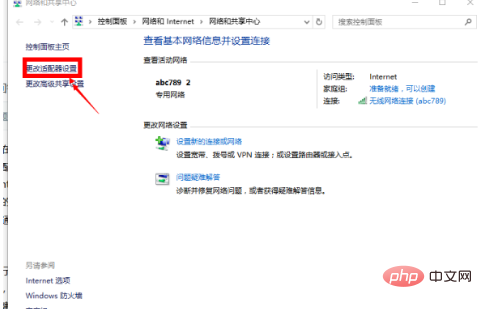
3. [インターネット プロトコル バージョン 6] と [インターネット プロトコル バージョン 4」;
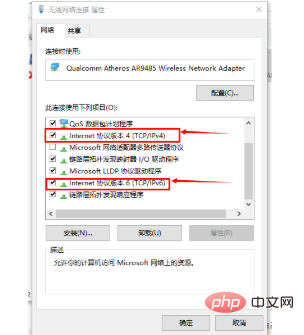
4。「IP アドレスを自動的に取得する」および「DNS アドレスを自動的に取得する」を選択します。
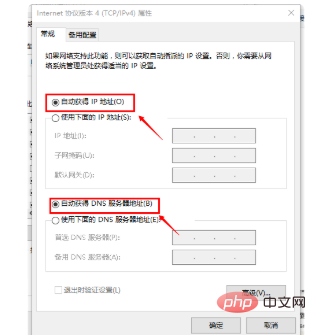
5. 次に、システムに付属の IE ブラウザを開き、[ツール] をクリックして [インターネット オプション] を選択します;
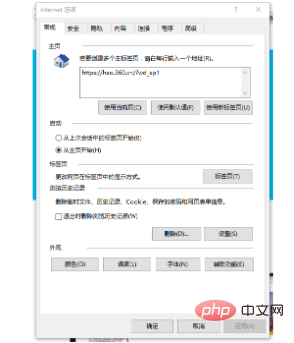
6. の [プロキシ経由] をクリックします。 「詳細」「HTTP 1.1 を使用して接続する」では、前のチェックボックスをオフにします。
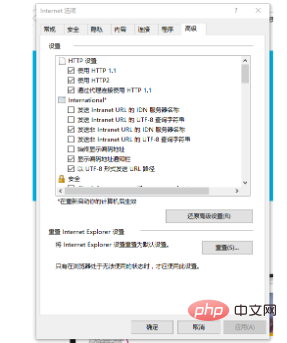
それでも動作しない場合は、2 番目の手順に従います:
1. ネットワーク接続を開き、[トラブルシューティング] を右クリックして、問題;
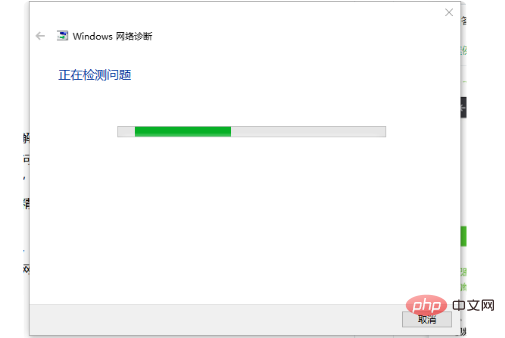
2. 「アダプター ドライバーに問題があります」と表示された場合は、「コンピューター」を右クリックし、「管理」を選択します。 、「デバイス マネージャー」をクリックし、「ネットワーク」アダプターをクリックし、その中にあるすべてのドライバーを右クリックして「アンインストール」をクリックします。
3. 次に、他の人のコンピューターに移動して、ドライバー ウィザードをダウンロードします。必ず選択してください。 「拡張バージョン(統合ユニバーサル ネットワーク カード)ダウンロード時。「ドライバー」のバージョンをダウンロードします。
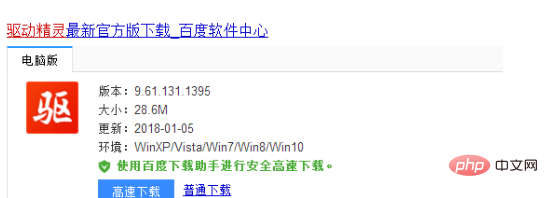
#4. USB フラッシュ ドライブにダウンロードします。最後に、それをコンピュータに接続し、コンピュータにインストールします。ドライバー ウィザードを開くと、ネットワーク カード ドライバーが自動的にインストールされます。取り付け後。コンピュータを再起動してインターネットに接続します。
以上がネットワークアダプタードライバーに問題がある場合の対処方法の詳細内容です。詳細については、PHP 中国語 Web サイトの他の関連記事を参照してください。

ホットAIツール

Undresser.AI Undress
リアルなヌード写真を作成する AI 搭載アプリ

AI Clothes Remover
写真から衣服を削除するオンライン AI ツール。

Undress AI Tool
脱衣画像を無料で

Clothoff.io
AI衣類リムーバー

Video Face Swap
完全無料の AI 顔交換ツールを使用して、あらゆるビデオの顔を簡単に交換できます。

人気の記事

ホットツール

メモ帳++7.3.1
使いやすく無料のコードエディター

SublimeText3 中国語版
中国語版、とても使いやすい

ゼンドスタジオ 13.0.1
強力な PHP 統合開発環境

ドリームウィーバー CS6
ビジュアル Web 開発ツール

SublimeText3 Mac版
神レベルのコード編集ソフト(SublimeText3)

ホットトピック
 7681
7681
 15
15
 1639
1639
 14
14
 1393
1393
 52
52
 1286
1286
 25
25
 1229
1229
 29
29
 Windows 11 にネットワーク プロファイル タイプがない: それを修正する 5 つの方法
Apr 16, 2023 pm 04:58 PM
Windows 11 にネットワーク プロファイル タイプがない: それを修正する 5 つの方法
Apr 16, 2023 pm 04:58 PM
Windows では、BSS (Basic Server Set) に接続するためのさまざまなネットワーク プロファイル タイプを設定できます。通常、ネットワーク構成ファイルには XML データ フラグメントが必要です。ただし、特に Windows 11 では、ネットワーク プロファイルの種類を変更すると、プロファイルが失われるなどの問題が発生する可能性があります。そこで、不足している Windows 11 ネットワーク プロファイルの種類とこの問題の原因について説明します。同様に、Windows 10/11 でネットワークをプライベートまたはパブリックに変更できない、およびその他のネットワーク プロファイル タイプの問題を修正する方法についても説明します。 Windows 11 でネットワーク プロファイルの種類が見つからないのはなぜですか?古いデバイスドライバー: コンピューター上
 Wi-Fi に有効な IP 構成がありません: 修正方法
Apr 13, 2023 pm 06:22 PM
Wi-Fi に有効な IP 構成がありません: 修正方法
Apr 13, 2023 pm 06:22 PM
コンピュータとルーターを再起動します。どうすればよいかわかっています。ISP テクニカル サポートに電話すると、ネットワーク ハードウェアを再起動するように求められます。 PC を再起動すると、接続と競合している可能性のある実行中のアプリケーションやキャッシュが消去されるため、これには十分な理由があります。ルーター (通常はルーターとモデムを含むコンボ ユニット) を再起動 (リバウンド) すると、キャッシュがクリアされ、信頼性の高いオンライン接続が再確立されます。別のモデムがある場合は、それも再起動します。電源ボタンを 30 秒間抜いてから再度差し込み、ルーターを再起動します。ルーターの電源を入れた後、PC を再起動し、安定した Wi-Fi 接続が回復するかどうかを確認します。 Wi-Fiを再度有効にする
 修正: Windows 11 で DNS サーバーが応答しない問題
Jun 01, 2023 pm 04:52 PM
修正: Windows 11 で DNS サーバーが応答しない問題
Jun 01, 2023 pm 04:52 PM
Windows ユーザーは、システム上のブラウザで Web ページを参照したり読み込んだりできない場合、この問題を引き起こす可能性のあるすべての要因を思いつきます。多くの Windows ユーザーはシステム上でこの問題を解決していますが、「DNS サーバーが応答していません」というエラー メッセージが表示され、安定したインターネット接続を使用するためにこの問題を解決する方法がわかりません。この記事では、この問題を確実に解決する解決策を考え出しました。ただし、事前にこれらの解決策を試してください。ルーターを再起動して、これが問題の原因であるかどうかを確認してください。ブラウザのアプリケーションを変更します。ただし、Microsoft Edge ブラウザを使用している場合は、それを閉じて Google を開きます。
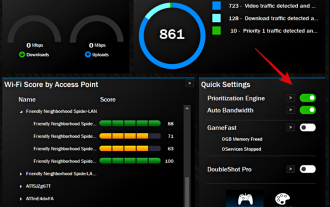 Windows 11 で Killer Wireless 1535 ドライバーの問題を修正する方法
Apr 14, 2023 am 09:40 AM
Windows 11 で Killer Wireless 1535 ドライバーの問題を修正する方法
Apr 14, 2023 am 09:40 AM
Killer Wireless 1535 とは何ですか? Rivet Technologies によって開発され、後に Intel によって買収された Killer Wireless 1535 は、ゲーム指向のシステム用に開発された WLAN またはネットワーク カードです。 Killer Wireless カード リストには、Bluetooth 4.1 や 2.4GHz と 5GHz のデュアルバンド サポートなど、数多くの機能が含まれています。 Killer Wireless は Qualcomm チップをベースにしており、マルチプレイヤー ゲームをプレイする際の幅広い接続性、最小限のパケット損失、最小限の遅延を実現する ExtremeRange テクノロジーを備えています。なぜキラーWなのか
 Windows 11 で WiFi アイコンが表示されない場合の修正方法は何ですか?
May 09, 2023 pm 10:22 PM
Windows 11 で WiFi アイコンが表示されない場合の修正方法は何ですか?
May 09, 2023 pm 10:22 PM
一部のユーザーから、Windows 11 PC に Wi-Fi オプションまたはアイコンが表示されないことが報告されています。 Windows 11 PC でこの問題が発生する理由としては、ネットワーク ドライバーの欠落または破損、Windows オペレーティング システムまたはハードウェアの問題が考えられます。 PC のシステム トレイに WiFi アイコンが見つからない場合、この問題を解決し、失われた Wi-Fi アイコンを取り戻すのに役立ついくつかの方法をリストしました。この記事で説明されている修正を、以下の順序で 1 つずつ試してください。修正を試みる前に、ラップトップに WiFi アイコンが付いたボタン/物理スイッチがあるかどうかを確認してください。そのようなスイッチがある場合は、それらを 1 回押して WiFi オプションを有効にします。修正 1 – 再
 Windows 11で「DNSサーバーが応答しない」問題を解決する12の方法
Apr 15, 2023 pm 10:46 PM
Windows 11で「DNSサーバーが応答しない」問題を解決する12の方法
Apr 15, 2023 pm 10:46 PM
DNSとは何ですか? DNS は Domain Name System の頭字語で、インターネットに接続しようとするすべてのコンピューター、サーバー、その他のデバイスで使用される分散型命名システムです。 DNS は PC とそこに送信されるトラフィックの識別に役立ち、システムは自動的に解読して必要な情報を表示します。 Windows 11 で「DNS サーバーが応答しません」というメッセージが表示されるのはなぜですか?この問題にはさまざまな原因が考えられます。 Windows がネットワークの問題を DNS の問題と誤認する場合もありますが、サードパーティのアプリケーションがネットワークに干渉している可能性がある場合もあります。 AVG アンチウイルスの最近のアップデートがこの問題の主な原因であるようです。アップデートを無効にすると、ほとんどのユーザーでこの問題が解決されるようです。
 win10 でネットワーク アダプター ドライバーが見つからない場合はどうすればよいですか?
Jul 06, 2023 pm 12:00 PM
win10 でネットワーク アダプター ドライバーが見つからない場合はどうすればよいですか?
Jul 06, 2023 pm 12:00 PM
win10 がネットワーク アダプター ドライバーを見つけられない問題の解決策: 1. ドライバーを更新します。デバイス マネージャーを使用してドライバーを更新できます。 2. ドライバーを再インストールし、最初にデバイスをアンインストールしてからコンピューターを再起動します。 3. ダウンロード製造元の Web サイトからドライバーを入手します。 手順; 4. ハードウェア障害がないか確認します。
 Windows 11 および 10 で Wi-Fi アイコンがグレー表示になる問題を解決するにはどうすればよいですか?
Apr 23, 2023 am 08:34 AM
Windows 11 および 10 で Wi-Fi アイコンがグレー表示になる問題を解決するにはどうすればよいですか?
Apr 23, 2023 am 08:34 AM
多くの Windows ユーザーから、システム上の Wi-Fi アイコンが突然無効になるかグレー表示になり、その結果、ユーザーは Wi-Fi 設定や利用可能なリストから Wi-Fi オプションを変更できなくなると報告されています。これは、Wi-Fi のみに依存し、他のインターネット オプション (USB テザリング、LAN 接続 (イーサネット) など) を持たないユーザーにとっては非常にイライラする可能性があります。この問題には多くの要因が考えられますが、そのうちのいくつかを以下に説明します。 古い Wi-Fi ドライバーが誤って Wi-Fi アダプターを手動で無効にした システム内ネットワークの問題 Windows が更新されていない。したがって、上記のすべての点を念頭に置いて、この記事で後述するいくつかの修正をまとめました。



