
#win10 でダブルクリックしてもプログラムを開けない場合はどうすればよいですか?
原因 1: exe ファイルの関連付けが無効です。assoc.exe=exefile コマンドを使用して、exe ファイルの関連付けを復元できます。 1. まず、図に示すように、スタート メニューを右クリックしてコマンド プロンプト (管理者) を開きます: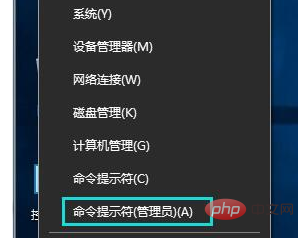
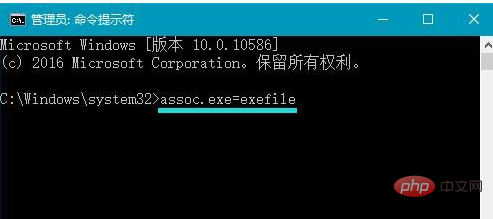
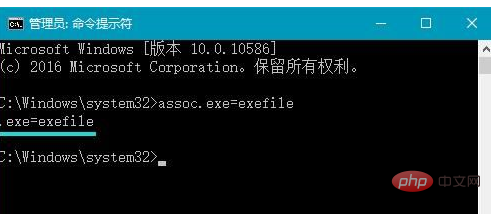
1. システムデスクトップの左下隅にある [スタート] を右クリックし、スタート メニューの [コントロール パネル] をクリックします。 2. 開いているコントロール内 パネル ウィンドウで [マウス] を見つけ、左ボタンで [マウス] をダブルクリックします;
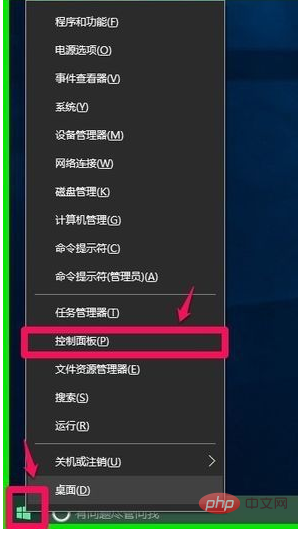
3. マウスのプロパティ ウィンドウで、マウスのダブルクリック速度が [速い] であることがわかります。] で、マウスの左ボタンを使用して小さなスライダーを押したまま、左の中央の位置まで移動します。
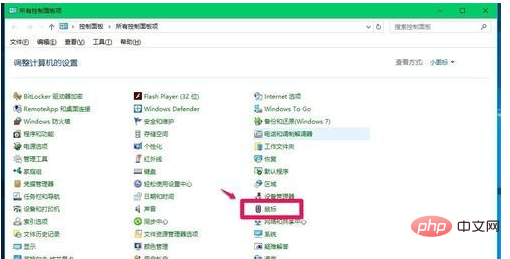
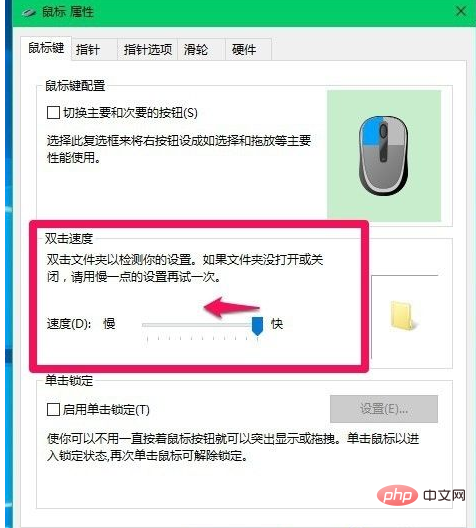 レジストリ内の exe の値が悪意を持って変更されているため、レジストリ内の exe [デフォルト値] の数値データと、この問題を解決するには、コマンド [デフォルト値] を使用します。
レジストリ内の exe の値が悪意を持って変更されているため、レジストリ内の exe [デフォルト値] の数値データと、この問題を解決するには、コマンド [デフォルト値] を使用します。
1. 次の内容をメモ帳にコピーします:
—————————————————————————— ——— ——
Windows レジストリ エディタ バージョン 5.00
[HKEY_CLASSES_ROOT\.exe]
@="exefile"
—————— —— —————————————————————————
2. の左上隅をクリックします。メモ帳ウィンドウの [ファイル(F)] をクリックし、ドロップダウン メニューの [名前を付けて保存] をクリックします;
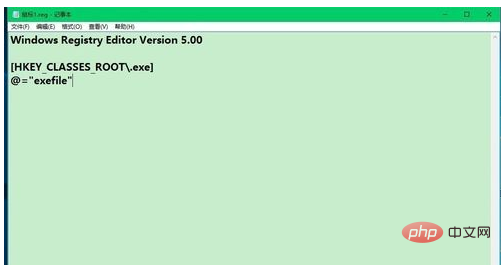 3. 名前を付けて保存ウィンドウの [デスクトップ] をクリックし、名前 (N) 列に「Mouse 1.reg」と入力し、「Save;
3. 名前を付けて保存ウィンドウの [デスクトップ] をクリックし、名前 (N) 列に「Mouse 1.reg」と入力し、「Save;
4」をクリックします。このとき、[Mouse 1.reg] のレジストリ ファイル アイコンが表示されます。システムデスクトップ上の [Mouse 1.reg] を左ボタンでダブルクリックし、[1.reg] レジストリ ファイル アイコンをダブルクリックし、ポップアップ表示されるレジストリ エディタ ダイアログ ボックスで [はい (Y)] をクリックし、ポップアップで [OK] をクリックします。レジストリ エディター ダイアログ ボックス;
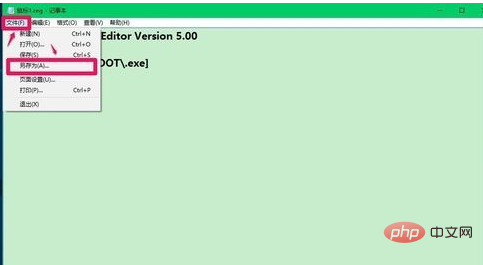
5. 次の内容をメモ帳にコピーします:
—————————————— ————————— —————
Windows レジストリ エディタ バージョン 5.00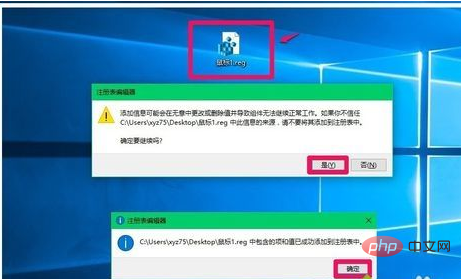
6. 上記で紹介した方法で、コマンドの[デフォルト値]の数値データ[\"%1\" %*]をレジストリに追加します。
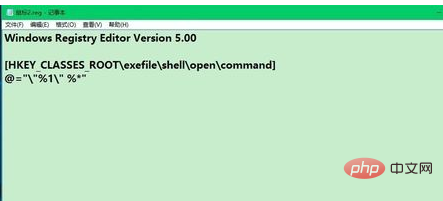 要約: 以上、win10でダブルクリックしてもアプリケーションが開けない問題の解決方法でしたので、皆様のお役に立てれば幸いです。
要約: 以上、win10でダブルクリックしてもアプリケーションが開けない問題の解決方法でしたので、皆様のお役に立てれば幸いです。
以上がWindows 10 でプログラムをダブルクリックしても開けない場合はどうすればよいですか?の詳細内容です。詳細については、PHP 中国語 Web サイトの他の関連記事を参照してください。