「このフォルダーをコピーするには管理者権限が必要です」という場合の対処方法

「このフォルダーをコピーするには管理者権限が必要です」というメッセージが表示された場合はどうすればよいですか?
Win8.1 システムでは、ファイルやフォルダーをコピーするときに、「このフォルダーにコピーするには管理者権限を提供する必要があります」というメッセージが表示されることがあります。これは、グループ ポリシーで調整する必要があります。
方法/手順
写真に示されているように、Win8.1 をプレイしたことがある人は遭遇したことがあるかもしれません
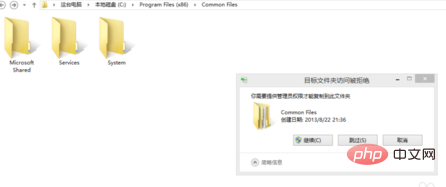
続行するためにどのようにクリックしても、すべて無駄です。
[スタート] ボタンを右クリックし、[ファイル名を指定して実行] をクリックして (または Win R を押して)、管理者権限で実行ボックスを表示し、「gpedit.msc」と入力して Enter キーを押し、「ローカル グループ ポリシー エディター」を表示します。
次に、[コンピューターの構成] - [Windows の設定] - [セキュリティの設定] - [ローカル ポリシー] - [セキュリティ オプション] をクリックし、右側のウィンドウで [ユーザー アカウント制御: すべての管理者を管理者承認モードで実行する] を見つけて、右クリック - [プロパティ] (またはダブルクリック)それをクリックして)、「無効」を選択します。
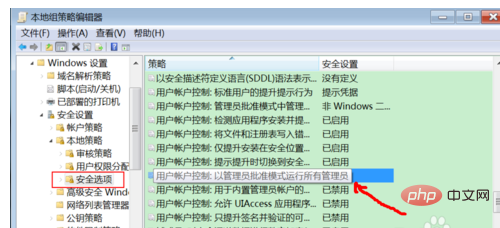
フォルダーまたはファイルを C ドライブ上の所定の場所に再度コピーします。システムは引き続き、「これにコピーするには管理者権限を提供する必要があります」というメッセージ ボックスを表示します。フォルダー」をクリックしてコピーするだけです。うまくいかない場合は、コンピュータを再起動してみてください。
それでも問題が解決しない場合は、以下の 2 つの方法があります。
1. C ドライブを右クリックし、[プロパティ] - [セキュリティ] を選択し、[USERS] を見つけて、アクセス許可を変更し、書き込みアクセス許可を増やします。
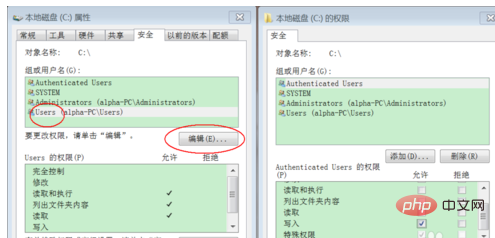
2. コマンドを使用して C ドライブのセキュリティ レベルを下げる icacls c:\ /setintegritylevel M
スタート ボタンを右クリックし、[ファイル名を指定して実行] (または、Win R) を押して、管理者権限でシステムを起動します。ボックスを実行し、「CMD」と入力して、icacls c:\ /setintegritylevel M を貼り付けて、Enter キーを押します。
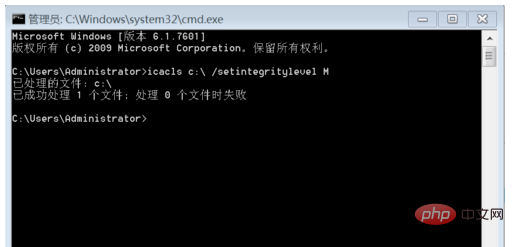
以上が「このフォルダーをコピーするには管理者権限が必要です」という場合の対処方法の詳細内容です。詳細については、PHP 中国語 Web サイトの他の関連記事を参照してください。

ホットAIツール

Undresser.AI Undress
リアルなヌード写真を作成する AI 搭載アプリ

AI Clothes Remover
写真から衣服を削除するオンライン AI ツール。

Undress AI Tool
脱衣画像を無料で

Clothoff.io
AI衣類リムーバー

AI Hentai Generator
AIヘンタイを無料で生成します。

人気の記事

ホットツール

メモ帳++7.3.1
使いやすく無料のコードエディター

SublimeText3 中国語版
中国語版、とても使いやすい

ゼンドスタジオ 13.0.1
強力な PHP 統合開発環境

ドリームウィーバー CS6
ビジュアル Web 開発ツール

SublimeText3 Mac版
神レベルのコード編集ソフト(SublimeText3)

ホットトピック
 7488
7488
 15
15
 1377
1377
 52
52
 77
77
 11
11
 19
19
 40
40
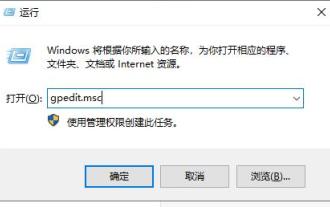 win10システムで管理者権限を設定する方法
Jan 11, 2024 pm 09:00 PM
win10システムで管理者権限を設定する方法
Jan 11, 2024 pm 09:00 PM
最近、多くのネチズンが、Win10 システムを管理者として実行するように設定する方法を尋ねました。ご存知のとおり、スーパー管理者権限は最高の権限を持っており、管理者権限を有効にしないとあらゆるところで障害が発生します。次に、win10で管理者権限を設定する方法を紹介します。 Xiaobai System の公式 Web サイトで win10 チュートリアルをさらに参照してください。 win10 システムは、2015 年に Microsoft によってリリースされた、クロスプラットフォームとデバイスに対応したオペレーティング システムです。win10 システムの改善に伴い、多くの友人が win10 システムをアップグレードしますが、初心者の友人の中には、win10 の管理者権限の設定についてよく知らない人もいます。システム。 。次に、Win10 システム管理者権限を設定する詳細な手順を見てみましょう。 1. win+
 Win11 で管理者権限を取得するためのヒントを共有する
Mar 08, 2024 pm 06:45 PM
Win11 で管理者権限を取得するためのヒントを共有する
Mar 08, 2024 pm 06:45 PM
Win11 管理者権限の取得に関するヒントを共有する Microsoft の最新オペレーティング システムである Windows 11 はユーザーに新しいエクスペリエンスをもたらしますが、システム操作中に特定の操作を実行するには管理者権限を取得する必要がある場合があります。 Win11システムでは、管理者権限の取得はそれほど難しくなく、いくつかのスキルを習得するだけで簡単に完了できます。この記事では、システムをより適切に操作するために Win11 で管理者権限を取得するためのヒントをいくつか紹介します。 1. ショートカット キーを使用して Win11 システムで管理者権限を取得します。
 Windows 11、10に管理者権限なしでソフトウェアをインストールする方法
Apr 28, 2023 am 11:52 AM
Windows 11、10に管理者権限なしでソフトウェアをインストールする方法
Apr 28, 2023 am 11:52 AM
Windows マシンにほとんどのソフトウェアをインストールするには、管理者権限が必要です。これは非常に標準的なセキュリティ要件です。ただし、使用するすべての PC の管理者ユーザーであるとは限りません。管理者ユーザーとしてソフトウェアをインストールするという要件は、セキュリティを強化するための非常に優れた機能ですが、本当に必要なときにソフトウェアをインストールできないとイライラすることがあります。それで、解決策はありますか?解決策は必ずありますので、私たちがお手伝いいたします。これは難しいプロセスのように思えるかもしれませんが、解決策は驚くほどシンプルで簡単です。この記事では、管理者権限なしで Windows コンピューターにソフトウェアを簡単にインストールする方法を説明します。気に入っていただければ幸いです!解決策のステップ 1
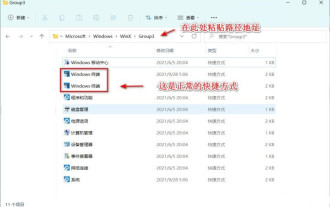 Windows 11を管理者として実行しているときに応答がない場合はどうすればよいですか?
Feb 12, 2024 am 10:00 AM
Windows 11を管理者として実行しているときに応答がない場合はどうすればよいですか?
Feb 12, 2024 am 10:00 AM
パソコンを使用して何らかの操作を行う場合、管理者として実行する必要がありますが、最近win11ユーザーから「管理者として実行しても反応しない」という声が多く聞かれます。ユーザーは直接Windowsターミナルに入り、動作設定を行うことができます。このサイトでは、Win11 を管理者として実行しているときに応答がない問題について詳しく説明します。 win11 を管理者として実行すると応答しない場合の詳細な説明 1. まず、Windows の [スタート] メニューを右クリックし、Windows ターミナルを左クリックします。フィードバックが表示されずに Windows ターミナル (管理者) を開くことができません。 2. ファイル エクスプローラーでアドレスバーに「%USERPROF」と入力します。
 Win11システムで管理者権限を取得する方法
Mar 08, 2024 pm 10:00 PM
Win11システムで管理者権限を取得する方法
Mar 08, 2024 pm 10:00 PM
管理者権限により、ユーザーはソフトウェアのインストールやシステム設定の変更など、システム内のさまざまな操作を実行できるため、Win11 システムで管理者権限を取得することは非常に重要です。 Win11 システムで管理者権限を取得するには、次の方法があります。 1 つ目の方法は、ユーザー アカウント制御設定を使用する方法です。 Win11システムでは、ユーザーアカウント制御とはユーザーの権限を管理する機能であり、ユーザーはこれを介して権限レベルを調整できます。管理者権限を取得するには、ユーザーは「設定」インターフェイスに入り、「
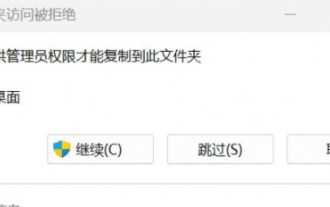 Win11 でファイルをデスクトップにコピーするときに管理者権限が必要になる問題を解決するにはどうすればよいですか?詳細
Feb 14, 2024 pm 01:18 PM
Win11 でファイルをデスクトップにコピーするときに管理者権限が必要になる問題を解決するにはどうすればよいですか?詳細
Feb 14, 2024 pm 01:18 PM
Win11 でファイルをデスクトップにコピーするときに管理者権限が必要になる問題を解決するにはどうすればよいですか?詳細: win11 システムを使用する場合、フォルダーをデスクトップにコピーする必要がありますが、なぜ管理者権限が必要なのでしょうか?何をするか?ユーザーはプロパティでセキュリティ オプション インターフェイスを直接開き、設定を行うことができます。このサイトでは、Win11 でファイルをデスクトップにコピーする際に管理者権限が必要になる問題の解決策をユーザーに丁寧に紹介していきます。 Win11 でファイルをデスクトップにコピーする際に管理者権限が必要になる問題の解決策 2. デスクトップの詳細なセキュリティ設定ウィンドウで、所有者を見つけて [変更] をクリックします。 4. 所有者がEveryoneに変更されたら、[サブコンテナとオブジェクトの所有者を置き換える]にチェックを入れ、[適用]をクリックします。 6. [
 win10パソコンで管理者権限を設定する方法
Jul 15, 2023 pm 02:53 PM
win10パソコンで管理者権限を設定する方法
Jul 15, 2023 pm 02:53 PM
win10システムの管理者権限はアカウント権限の中で比較的高く、システムの多くの設定やプログラムを操作できますが、多くのネチズンはwin10システムにwin10管理者権限を設定することを考えていますが、win10コンピュータ権限を設定する方法がわかりません。以下のエディタでは、win10 システムで管理者権限を設定する方法を説明します。具体的な手順は次のとおりです。 1. win+r ショートカット キーを押して実行メニューを開き、入力ボックスに「gpedit.msc」と入力して確認します。 2. [コンピュータの構成] オプションをクリックして開き、次に [Windows の設定] オプションを見つけて、次に [Windows の設定] から [セキュリティの設定] オプションを見つけて開き、次に [ローカル ポリシー] を開き、最後に [セキュリティ] を見つけて開きます。 」
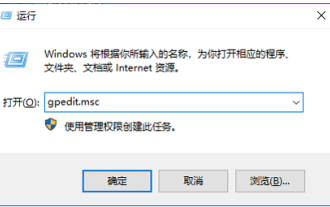 win10 コンピューターで管理者権限を有効にする方法を説明します。
Jul 08, 2023 pm 09:41 PM
win10 コンピューターで管理者権限を有効にする方法を説明します。
Jul 08, 2023 pm 09:41 PM
win10システムにはさまざまなアカウントがあり、対応する使用権限も異なりますが、その中でも管理者は比較的高い権限を持っており、一部のソフトウェアを開くにはwin10の管理者権限が必要です。では、Win10 で管理者権限を有効にするにはどうすればよいでしょうか?今回はwin10で管理者権限を有効にする方法を紹介します。具体的な手順は次のとおりです。 1. コンピュータ上でショートカット キー win+R を同時に押し、入力ボックスに「gpedit.msc」と入力して、ローカル グループ ポリシーを開くことを確認します。 2. 「コンピュータの構成」-「Windows の設定」-「セキュリティの設定」-「ローカル ポリシー」-「セキュリティ オプション」を開きます。 3. 次に、「アカウント: 管理者ステータス」を見つけます。ステータスが「無効」になっていることがわかります。必要なのは、これをオンにすることです。



