
「詳細オプション」インターフェイスで、「起動設定」ボタンをクリックして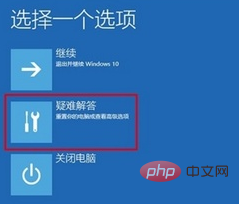
表示される「起動設定」インターフェースで、「再起動」ボタンをクリックします。システムが再起動すると、図に示す「起動設定オプション」インターフェースが表示されます。 「F4」から「F6」までのいずれかのキーを押してセーフ モードに入ります。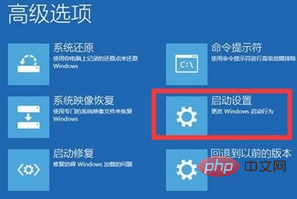
「セーフ モード」デスクトップに入ったら、「Windows R」を押して「ファイル名を指定して実行」を開きます。 「」ウィンドウで「msconfig」と入力し、「OK」をクリックしてシステム構成インターフェースに入ります。 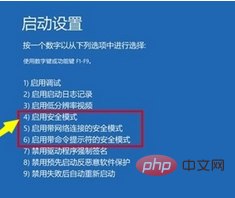
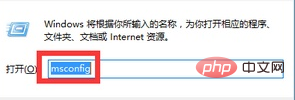
Windows チュートリアル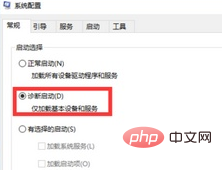
以上がWindows 10 システムでパスワードを入力してもデスクトップに入れない場合はどうすればよいですか?の詳細内容です。詳細については、PHP 中国語 Web サイトの他の関連記事を参照してください。