Mac システムに戻れない場合の対処方法

Mac システムに戻れない場合はどうすればよいですか?
私は 2017 macpro を所有しており、bootcamp を使用する前に Windows 10 を一度インストールしました。インストール後は、両方のシステムで使用できます。
フロントエンドでは、ウィンドウシステムがもう使えないと感じたので、bootcamp を使ってウィンドウ 10 システムを消去しました。
今日は何もすることがなかったので、Windows で特定のゲームをプレイしたかったので、再度 Windows 10 をインストールしました。
インストール後、Mac システムに戻れないことがわかりました。再起動オプションには mac os オプションはありませんが、ウィンドウ システムに直接入ります。
解決策:
1: シャットダウン後、電源ボタンのオプション コマンド r を押します (最初にキーの組み合わせを押してから電源を入れるのが最善ですが、そうでない場合もあります) work) をクリックしてオンライン ページに入ります (地図読み取りバー付き)
2: オンライン ページに入った後、ディスク ユーティリティを選択すると、mac oc と bootcamp の 2 つのストレージ ボリュームがあることがわかります。 (mac os が表示されない場合は、ウィンドウ システムをインストールしたときに mac os が消去されていることを意味します。)
3: mac oc ボリュームを選択し、[応急処置] をクリックします。完了したら、コンピューターを再起動します。 、mac os に入ることができれば、修復は成功したことを意味します。
4: 再起動またはシャットダウン後もウィンドウ システムに入り、再起動後にオプションを押しても起動ディスクの選択が表示されない場合は、手順 1 と 2 を繰り返してください。次に、消去するブートマップ ボリュームを選択し、フォーマットとして APFS (mac os high sierra) を選択します (この操作により、ウィンドウ システム全体が消去されます。ウィンドウ システムに重要なファイルがある場合は、USB ディスクまたはクラウド ディスクにバックアップしてください)最初)
-- ステップ 5、6、および 7 は、ウィンドウに割り当てられたディスク領域を Mac OS に戻すことです。ディスク領域が大きく、ウィンドウに割り当てられた領域を気にしない場合は、無視しても問題ありません。
5: ディスクユーティリティの左上隅に表示アイコンがあるので、それをクリックして「すべてのデバイスを表示」を選択します。 Bootcamp の親ディレクトリを選択し、ボリュームの右側にある削除アイコンをクリックします。
6: mac os の親を選択し、パーティションを選択すると、bootcamp と mac os の 2 つのボリュームがあることがわかります。 「bootcamp」をクリックした後、下のマイナス記号をクリックし、形式として「apfs」を選択します。成功すると、ウィンドウに割り当てられたディスク容量が Mac OS ボリュームに返されます。
7: mac OS は再起動後に正常に動作します。
この記事は参照のみを目的としており、結果については責任を負いません
以上がMac システムに戻れない場合の対処方法の詳細内容です。詳細については、PHP 中国語 Web サイトの他の関連記事を参照してください。

ホットAIツール

Undresser.AI Undress
リアルなヌード写真を作成する AI 搭載アプリ

AI Clothes Remover
写真から衣服を削除するオンライン AI ツール。

Undress AI Tool
脱衣画像を無料で

Clothoff.io
AI衣類リムーバー

AI Hentai Generator
AIヘンタイを無料で生成します。

人気の記事

ホットツール

メモ帳++7.3.1
使いやすく無料のコードエディター

SublimeText3 中国語版
中国語版、とても使いやすい

ゼンドスタジオ 13.0.1
強力な PHP 統合開発環境

ドリームウィーバー CS6
ビジュアル Web 開発ツール

SublimeText3 Mac版
神レベルのコード編集ソフト(SublimeText3)

ホットトピック
 7532
7532
 15
15
 1379
1379
 52
52
 82
82
 11
11
 21
21
 79
79
 Mac システムでシステムのデフォルトの入力方法を変更する方法 - システムのデフォルトの入力方法を変更する方法
Mar 18, 2024 pm 03:00 PM
Mac システムでシステムのデフォルトの入力方法を変更する方法 - システムのデフォルトの入力方法を変更する方法
Mar 18, 2024 pm 03:00 PM
皆さん、Mac システムでシステムのデフォルトの入力方法を変更する方法を知っていますか? 今日は、Mac システムでシステムのデフォルトの入力方法を変更する方法を説明します。ご興味があれば、ぜひ一緒に見てください。できることを願っています。助けます。ステップ 1: Mac システムデスクトップで、「システム環境設定」をクリックしてに入ります。ステップ 2: システム環境設定インターフェイスに入り、キーボードをクリックして入力します。ステップ 3: キーボードインターフェイスで、入力する入力ソースをクリックします。ステップ 4: 入力ソース インターフェイスに入り、ドキュメントの入力ソースに自動的に切り替えるオプションをオンにします。
 Mac システムで Launchpad のショートカット キーを設定する方法 - Mac システムで Launchpad のショートカット キーを設定する方法
Mar 18, 2024 pm 12:40 PM
Mac システムで Launchpad のショートカット キーを設定する方法 - Mac システムで Launchpad のショートカット キーを設定する方法
Mar 18, 2024 pm 12:40 PM
皆さん、Mac システムでランチ パッドのショートカット キーを設定する方法をご存知ですか? 今日は、Mac システムでランチ パッドのショートカット キーを設定する方法を説明します。ご興味があれば、ぜひ一緒に見てください。できることを願っています。助けます。ステップ 1: Mac の「システム環境設定」を開いた後、「キーボード」をクリックします。ステップ 2: キーボード設定ページで、「ショートカット キー」をクリックします。ステップ 3: 起動パッドを選択した後、起動パッドのショートカット キーを入力します。
 Mac システムでパスワード漏洩の検出を有効にする方法 - Mac システムでパスワード漏洩の検出を有効にする方法
Mar 18, 2024 pm 02:50 PM
Mac システムでパスワード漏洩の検出を有効にする方法 - Mac システムでパスワード漏洩の検出を有効にする方法
Mar 18, 2024 pm 02:50 PM
最近、何人かの友人が、Mac システムでパスワード漏洩の検出を有効にする方法を尋ねてきました。以下は、Mac システムでパスワード漏洩の検出を有効にする方法です。困っている友人が来て、詳細を学ぶことができます。ステップ 1: システムのスタートメニューで [システム環境設定] を選択します。ステップ 2: システム環境設定で [パスワード] 設定項目を選択します。ステップ 3: パスワード設定ページで、[漏洩したパスワードを検出する] 設定をオンにします。
 Mac システムでスクロール バーを常に表示するように設定する方法 - スクロール バーを常に表示するように設定する方法
Mar 18, 2024 pm 06:22 PM
Mac システムでスクロール バーを常に表示するように設定する方法 - スクロール バーを常に表示するように設定する方法
Mar 18, 2024 pm 06:22 PM
最近、Mac システムのスクロール バーを常に表示するように設定する方法について、友人が編集者に相談しました。ここでは、Mac システムのスクロール バーを常に表示するように設定する方法を紹介します。必要な友人は、詳細を学ぶことができます。 。ステップ 1: システムのスタート メニューで、[システム環境設定] オプションを選択します。ステップ 3: システム環境設定ページで、[全般] オプションを選択します。手順 3: 一般ページで [常に] を選択すると、スクロール バーが表示されます。
 Mac システムに Maven をインストールして構成するための完全なガイド
Jan 28, 2024 am 09:42 AM
Mac システムに Maven をインストールして構成するための完全なガイド
Jan 28, 2024 am 09:42 AM
Mac システムに Maven をインストールする方法とテクニックの詳細な説明. Maven は Java プロジェクトの依存関係とビルド プロセスを管理するための非常に人気のあるビルド ツールであるため、開発者として Mac システムに Maven をインストールすることは非常に一般的な要件です。この記事では、Mac システムに Maven をインストールする方法とテクニックを詳細に紹介し、具体的なコード例を示します。 1. まず Maven をダウンロードします。公式 Web サイト (https://maven.apache.org/down) からダウンロードする必要があります。
 Mac システムでスクリプト エディタを使用する方法 - Mac システムでスクリプト エディタを使用する方法
Mar 18, 2024 pm 03:52 PM
Mac システムでスクリプト エディタを使用する方法 - Mac システムでスクリプト エディタを使用する方法
Mar 18, 2024 pm 03:52 PM
皆さん、Mac システムでスクリプト エディタを使用する方法を知っていますか? 今日は Mac システムでスクリプト エディタを使用する方法を説明します。興味があれば、一緒に見に来てください。お役に立てれば幸いです。ステップ 1: [Go] オプションを開きます (図を参照)。ステップ 2: ユーティリティ オプションを選択します (図を参照)。ステップ 3: スクリプト エディターを開きます (図を参照)。ステップ 4: これで、Apple スクリプトを入力できます (図を参照)。ステップ 5: 上の再生スイッチ ボタンをクリックして、スクリプトを実行します (図を参照)。
 Mac システムでキーボードの種類を変更する方法 - Mac システムでキーボードの種類を変更する方法
Mar 18, 2024 pm 05:40 PM
Mac システムでキーボードの種類を変更する方法 - Mac システムでキーボードの種類を変更する方法
Mar 18, 2024 pm 05:40 PM
最近、何人かの友人が Mac システムのキーボードの種類を変更する方法について編集者に相談しました。以下は Mac システムのキーボードの種類を変更する方法です。必要な友人は来て詳細を学ぶことができます。ステップ 1: システム メニュー バーの Apple アイコンをクリックした後、[システム環境設定] をクリックします。ステップ 2: 「システム環境設定」を開いた後、「キーボード」をクリックします。ステップ 3: キーボード設定ページで、「キーボードの種類の変更」をクリックします。
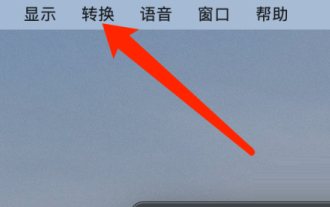 Mac システム電卓で通貨を換算する方法 - Mac システム電卓で通貨を換算する方法
Mar 18, 2024 pm 03:58 PM
Mac システム電卓で通貨を換算する方法 - Mac システム電卓で通貨を換算する方法
Mar 18, 2024 pm 03:58 PM
皆さん、Mac システム電卓で通貨を換算する方法を知っていますか? 今日は Mac システム電卓で通貨を換算する方法を説明します。ご興味があれば、ぜひ一緒に見てください。お役に立てれば幸いです。ステップ 1: Mac システム電卓を開き、メニュー バーの「変換」をクリックします。ステップ 2: [変換] メニューで、[通貨] をクリックします。ステップ 3: 変換する通貨を選択した後、「変換」ボタンをクリックします。



