管理者として cmd を実行する方法

管理者として cmd を実行する方法:
1. C:\Windows\System32 ディレクトリを開き、cmd.exe を見つけてクリックして選択し、右クリックしますを選択し、メニューから「管理者として実行」を選択します。
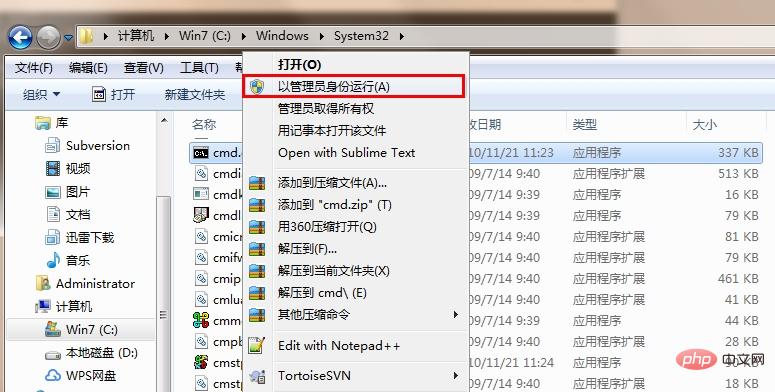
2. [スタート] メニューをクリックし、検索ボックスに「cmd」と入力し、検索結果でコマンド プロンプト プログラムを右クリックし、メニューで [クリック] します。をクリックして「管理者として実行」を選択します。
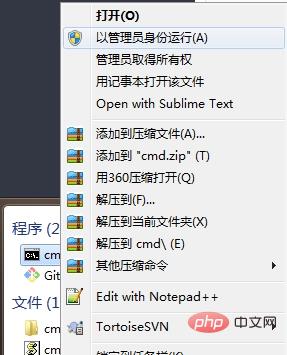
以上が管理者として cmd を実行する方法の詳細内容です。詳細については、PHP 中国語 Web サイトの他の関連記事を参照してください。

ホットAIツール

Undresser.AI Undress
リアルなヌード写真を作成する AI 搭載アプリ

AI Clothes Remover
写真から衣服を削除するオンライン AI ツール。

Undress AI Tool
脱衣画像を無料で

Clothoff.io
AI衣類リムーバー

AI Hentai Generator
AIヘンタイを無料で生成します。

人気の記事

ホットツール

メモ帳++7.3.1
使いやすく無料のコードエディター

SublimeText3 中国語版
中国語版、とても使いやすい

ゼンドスタジオ 13.0.1
強力な PHP 統合開発環境

ドリームウィーバー CS6
ビジュアル Web 開発ツール

SublimeText3 Mac版
神レベルのコード編集ソフト(SublimeText3)

ホットトピック
 7507
7507
 15
15
 1378
1378
 52
52
 78
78
 11
11
 19
19
 55
55
 cmdを使用してLAN内のすべてのIPアドレスを表示する方法
Feb 20, 2023 pm 02:22 PM
cmdを使用してLAN内のすべてのIPアドレスを表示する方法
Feb 20, 2023 pm 02:22 PM
cmd を使用して LAN 上のすべての IP アドレスを表示する方法: 1. 「Win+R」ショートカット キーを押して「ファイル名を指定して実行」ウィンドウを開きます; 2. 「ファイル名を指定して実行」ウィンドウに「CMD」と入力した後、Enter キーを押します。 3. 開いている「コマンド」で「プロンプト」インターフェイスにコマンド「arp -a」を入力し、Enter キーを押します; 4. 返された結果から、ローカル LAN 内のすべてのコンピュータの IP アドレスを確認できます。マシンと通信します。
 Windows 11 で続行するために管理者のユーザー名とパスワードの入力を求められる問題を解決するにはどうすればよいですか?
Apr 11, 2024 am 09:10 AM
Windows 11 で続行するために管理者のユーザー名とパスワードの入力を求められる問題を解決するにはどうすればよいですか?
Apr 11, 2024 am 09:10 AM
Win11 を使用している場合、管理者のユーザー名とパスワードの入力を要求される場合があるため、この記事ではその対処方法について説明します。方法 1: 1. [Windows ロゴ] をクリックし、[Shift+Restart] を押してセーフ モードに入るか、[スタート] メニューをクリックして [設定] を選択するという方法でセーフ モードに入ります。 「更新とセキュリティ」を選択し、「回復」で「今すぐ再起動する」を選択し、再起動してオプションを入力した後、 - トラブルシューティング - 詳細オプション - 起動設定 -&mdash を選択します。
 Microsoft アカウントなしで CMD から BitLocker 回復キーを取得する方法
Feb 19, 2024 pm 09:00 PM
Microsoft アカウントなしで CMD から BitLocker 回復キーを取得する方法
Feb 19, 2024 pm 09:00 PM
このガイドでは、必要に応じて暗号化されたデータへのアクセスを復元するために BitLocker 回復キーを取得する方法について説明します。 BitLocker は、不正なアクセスからデータを保護するために使用される Windows デバイスのセキュリティ機能です。回復キーは、通常の方法でデータにアクセスできない場合のバックアップ方法です。 Microsoft アカウントを使用せずに、または CMD 経由で 48 桁の BitLocker 回復キーを取得できるため、重要なデータに常にアクセスして回復できます。 Microsoft アカウントなしで CMD から BitLocker 回復キーを取得するにはどうすればよいですか? BitLocker 回復キーを取得するには、次の提案に従ってください。 コマンド プロンプトを使用して、[スタート] をクリックし、cmd を検索して、[管理] をクリックします。
 Win11 管理者により、このアプリケーションの実行がブロックされています
Jan 30, 2024 pm 05:18 PM
Win11 管理者により、このアプリケーションの実行がブロックされています
Jan 30, 2024 pm 05:18 PM
Win11 システム管理者により、このアプリケーションの実行がブロックされています。Windows 11 オペレーティング システムを使用している場合、システム管理者によりアプリケーションの実行がブロックされているという一般的な問題が発生することがあります。仕事をしたり、エンターテイメントを楽しんだりするためにこのアプリケーションを実行する必要がある場合があるため、これは混乱しイライラする可能性があります。ただし、心配しないでください。この問題には通常、解決策があります。まず、この問題がなぜ発生するのかを理解する必要があります。 Windows 11 オペレーティング システムでは、より高度なセキュリティとプライバシー保護対策が施されており、マルウェアやウイルスの実行を防ぐために、システム管理者は特定のアプリケーションの実行権限を制限する場合があります。これは、コンピュータと個人情報のセキュリティを保護するためです。ただし、システム管理者は、
 CMD ポートクローズコマンド
Nov 21, 2023 am 09:45 AM
CMD ポートクローズコマンド
Nov 21, 2023 am 09:45 AM
CMD を使用してポートを閉じるコマンド: 1. CMD を使用して特定のポートを閉じる; 2. CMD を使用して開いているすべてのポートを閉じる; 3. CMD を使用して特定のポートを開く; 4. CMD を使用して開いているすべてのポートを開く。
 コマンドラインを使用してタスクマネージャーを開く: 詳細な手順
Dec 29, 2023 pm 10:59 PM
コマンドラインを使用してタスクマネージャーを開く: 詳細な手順
Dec 29, 2023 pm 10:59 PM
多くの友人は、コンピューターを使用しているときに特定のソフトウェアが停止することに遭遇します。コンピュータが動かない場合は、タスク マネージャを呼び出してプロセスを終了する必要があります。では、cmd を使用してタスク マネージャ コマンドを開くにはどうすればよいでしょうか?「tasksmgr」と入力して Enter キーを押すだけです。具体的な解決策については以下で説明します。見てください。 cmd を使用してタスク マネージャー コマンドを開く手順: 1. キーボードの Win+R キーを押したままにして実行ウィンドウを開くか、左下隅の [スタート] - [ファイル名を指定して実行] をクリックし、実行ウィンドウで「cmd」と入力します。 Enter キーを押して cmd ウィンドウを開きます。 2. C:\Windows\system32\taskmgr.exe と入力し、Enter キーを押してタスク マネージャーを開きます。
 Win11で管理者権限を取得する方法まとめ
Mar 09, 2024 am 08:45 AM
Win11で管理者権限を取得する方法まとめ
Mar 09, 2024 am 08:45 AM
Win11 管理者権限の取得方法のまとめ. Windows 11 オペレーティング システムでは、管理者権限は、ユーザーがシステム上でさまざまな操作を実行できるようにする非常に重要な権限の 1 つです。ソフトウェアのインストールやシステム設定の変更など、一部の操作を完了するために管理者権限の取得が必要になる場合があります。以下にWin11の管理者権限を取得する方法をまとめましたので、お役に立てれば幸いです。 1. ショートカット キーを使用する Windows 11 システムでは、ショートカット キーを使用してコマンド プロンプトをすばやく開くことができます。
 コマンド プロンプトで CMD を使用して Bitlocker 暗号化をオフにする方法
Jun 19, 2024 am 11:33 AM
コマンド プロンプトで CMD を使用して Bitlocker 暗号化をオフにする方法
Jun 19, 2024 am 11:33 AM
管理者コマンド プロンプトに次のコマンドを入力して、manage-bde-offC をオフにします。 ただし、次のプロンプトが表示される場合があります。 エラー - このボリュームには、他のボリュームのロックを自動的に解除できる 1 つ以上の外部キーが保存されています。このボリュームのロックを解除するには、まずこのタイプのキーを削除する必要があります。このとき、最初に次のコマンドを実行する必要があります。 (システム パーティションが C でない場合は、以下のドライブ文字を変更してください) manage-bde-autounlock-ClearAllKeysc: エラー 2: ボリュームがロックされているため、この操作は実行できません。 manage-bde-unlockc:-rp123456789012345678901234567890123456789012345678 注:



