MacOS のインストールを続行をクリックしても応答がない場合はどうすればよいですか?

#macos のインストールが続行しても応答がない場合はどうすればよいですか?
実際、この問題は明らかにネットワークの問題、家庭内ネットワークの問題です。インストールする場合は、USB フラッシュ ドライブを使用してインストールすると、この問題は発生しません。ネットワーク インストールの場合、問題を解決するには次の方法を試してください。ロゴをクリックし、クリックしてシャットダウンします。
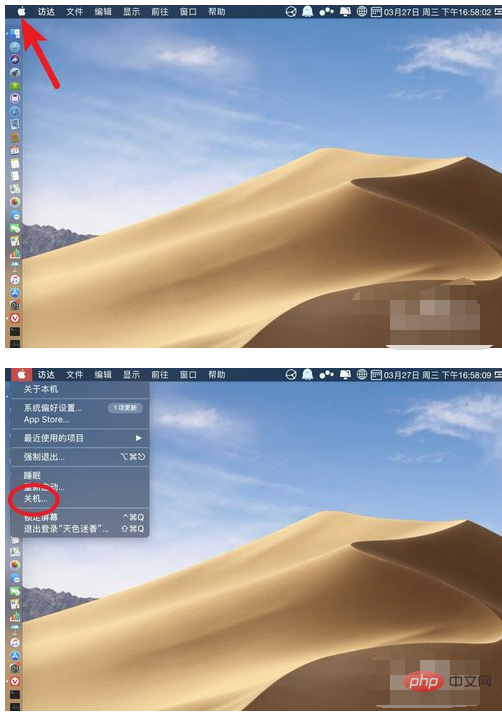
ショートカット キー cmmand r を使用して、boot を押します。
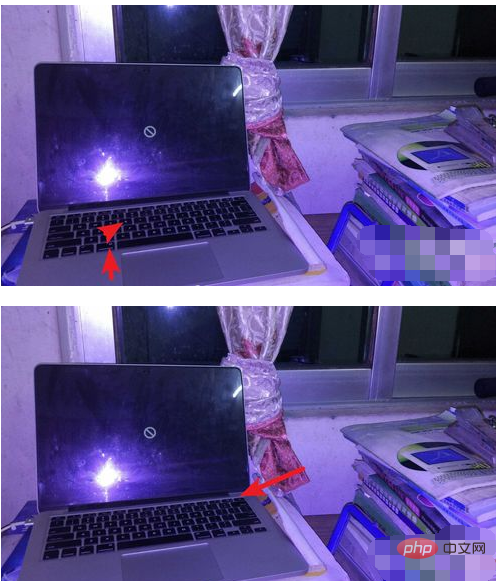
[WiFi] をクリックし、[閉じる] をクリックします。
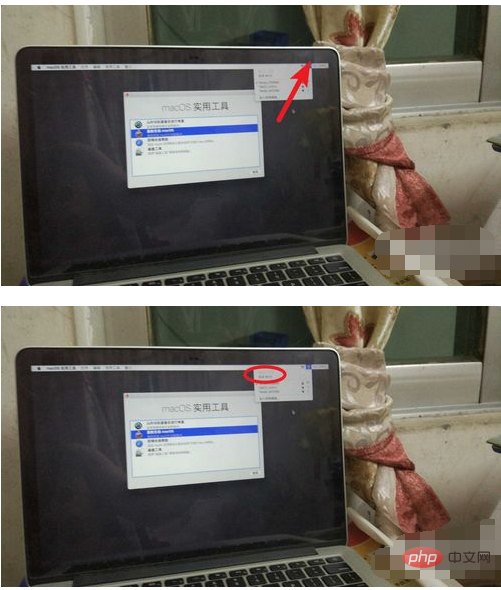
次に、再度 WiFi に接続し、[ディスク ユーティリティ] をクリックします。
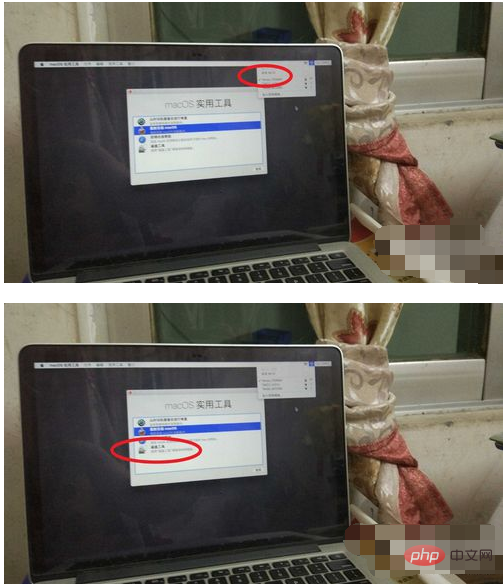
「消去」をクリックし、消去する apfs パーティションを選択します。
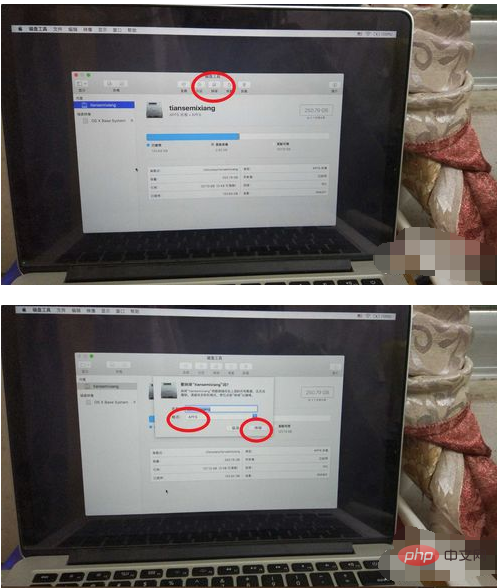
ロゴを消去し、[シャットダウン] をクリックします。
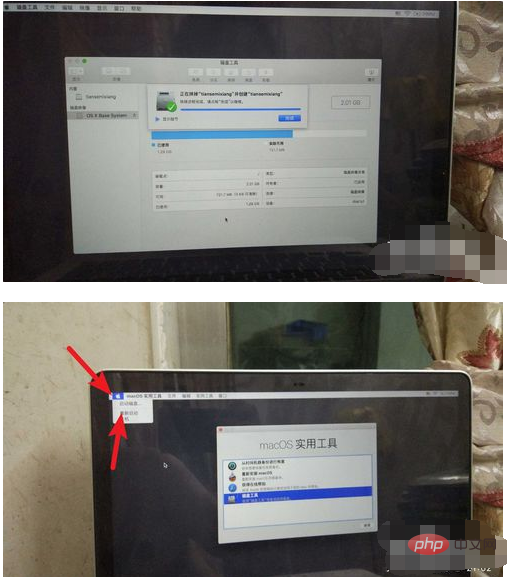
次に、option cmman と r を押して、boot を押します。
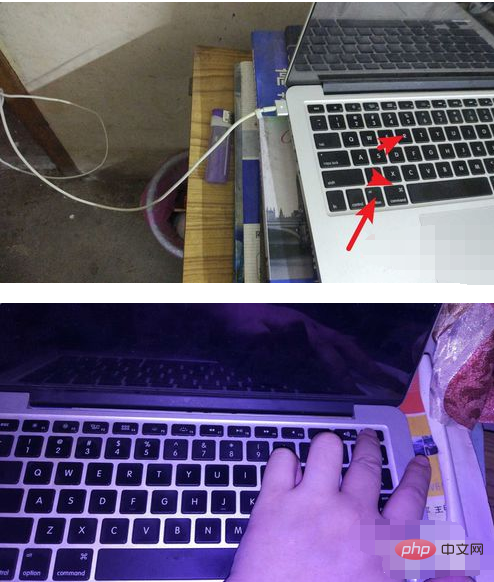
次に、[再インストール] を選択し、[続行] をクリックします。
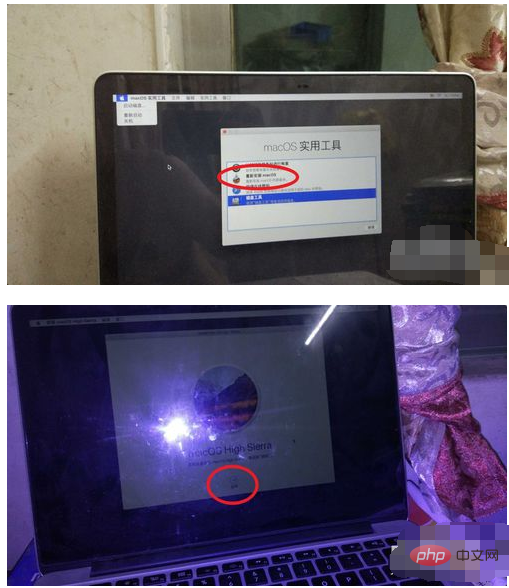
次に、次のようにこの時点でシステムをインストールできます。ここでもう一度説明しますが、上記の方法は実際には故障のリスクがあるため、USB フラッシュ ドライブほど優れたものではありません。 USB フラッシュ ドライブには上記の問題は発生しないため、画像の下のチュートリアルを使用してインストールすることをお勧めします。インストール中に、前述のように、USB フラッシュ ドライブを挿入し、オプションを押して起動します。

以上がMacOS のインストールを続行をクリックしても応答がない場合はどうすればよいですか?の詳細内容です。詳細については、PHP 中国語 Web サイトの他の関連記事を参照してください。

ホットAIツール

Undresser.AI Undress
リアルなヌード写真を作成する AI 搭載アプリ

AI Clothes Remover
写真から衣服を削除するオンライン AI ツール。

Undress AI Tool
脱衣画像を無料で

Clothoff.io
AI衣類リムーバー

AI Hentai Generator
AIヘンタイを無料で生成します。

人気の記事

ホットツール

メモ帳++7.3.1
使いやすく無料のコードエディター

SublimeText3 中国語版
中国語版、とても使いやすい

ゼンドスタジオ 13.0.1
強力な PHP 統合開発環境

ドリームウィーバー CS6
ビジュアル Web 開発ツール

SublimeText3 Mac版
神レベルのコード編集ソフト(SublimeText3)

ホットトピック
 7560
7560
 15
15
 1384
1384
 52
52
 84
84
 11
11
 28
28
 98
98
 単一のスレッドレディスの使用方法
Apr 10, 2025 pm 07:12 PM
単一のスレッドレディスの使用方法
Apr 10, 2025 pm 07:12 PM
Redisは、単一のスレッドアーキテクチャを使用して、高性能、シンプルさ、一貫性を提供します。 I/Oマルチプレックス、イベントループ、ノンブロッキングI/O、共有メモリを使用して同時性を向上させますが、並行性の制限、単一の障害、および書き込み集約型のワークロードには適していません。
 macOSの端子を開く方法
Apr 12, 2025 pm 05:30 PM
macOSの端子を開く方法
Apr 12, 2025 pm 05:30 PM
次の5つの方法を使用してMACOS端子を開くことができます。アプリケーションフォルダーを介してスポットライト検索を使用してLaunchPadを使用してショートカットキーコマンドシフトuを使用してターミナルメニューを介してuを使用します
 Redisでサーバーを開始する方法
Apr 10, 2025 pm 08:12 PM
Redisでサーバーを開始する方法
Apr 10, 2025 pm 08:12 PM
Redisサーバーを起動する手順には、以下が含まれます。オペレーティングシステムに従ってRedisをインストールします。 Redis-Server(Linux/Macos)またはRedis-Server.exe(Windows)を介してRedisサービスを開始します。 Redis-Cli ping(Linux/macos)またはRedis-Cli.exePing(Windows)コマンドを使用して、サービスステータスを確認します。 Redis-Cli、Python、node.jsなどのRedisクライアントを使用して、サーバーにアクセスします。
 MacOSのシステム名を表示する方法
Apr 12, 2025 pm 05:24 PM
MacOSのシステム名を表示する方法
Apr 12, 2025 pm 05:24 PM
MACOSでシステム名を表示する方法:1。Appleメニューをクリックします。 2.「ネイティブについて」を選択します。 3。「概要」タブに表示される「デバイス名」フィールドは、システム名です。システム名の使用法:Mac、ネットワーク設定、コマンドライン、バックアップを識別します。システム名を変更するには:1。ネイティブマシンに関するアクセス。 2。「名前」フィールドをクリックします。 3。新しい名前を入力します。 4. [保存]をクリックします。
 Apacheのサーバー名以上の削除方法
Apr 13, 2025 pm 01:09 PM
Apacheのサーバー名以上の削除方法
Apr 13, 2025 pm 01:09 PM
Apacheから追加のservernameディレクティブを削除するには、次の手順を実行できます。追加のservernameディレクティブを識別して削除します。 Apacheを再起動して変更を有効にします。構成ファイルを確認して、変更を確認します。サーバーをテストして、問題が解決されていることを確認します。
 Redis Restartサービスはどこですか
Apr 10, 2025 pm 02:36 PM
Redis Restartサービスはどこですか
Apr 10, 2025 pm 02:36 PM
さまざまなオペレーティングシステムでRedisサービスを再起動する方法:Linux/MacOS:SystemCTLコマンド(SystemCTL RestArt Redis-Server)またはServiceコマンド(Service Redis-Server Restart)を使用します。 Windows:services.mscツール([実行]ダイアログボックスに「serversis.msc」を入力してEnterを押します)を使用し、「redis」サービスを右クリックして[再起動]を選択します。
 MacOSスクリーンを記録する方法
Apr 12, 2025 pm 05:33 PM
MacOSスクリーンを記録する方法
Apr 12, 2025 pm 05:33 PM
MacOSには、画面ビデオの録画に使用できる「画面録音」アプリケーションが組み込まれています。手順:1。アプリケーションを開始します。 2。記録範囲(画面全体または特定のアプリケーション)を選択します。 3.マイクを有効/無効にします。 4. [記録]ボタンをクリックします。 5. [停止]ボタンをクリックして完了します。録音ファイルを「ムービー」フォルダーに.mov形式で保存します。
 MacOS端子を開く方法
Apr 12, 2025 pm 05:39 PM
MacOS端子を開く方法
Apr 12, 2025 pm 05:39 PM
MacOS端子でファイルを開く:端子を開くとファイルディレクトリに移動する:CD〜/デスクトップOpen Command:Open Test.TXTOTHERオプション:-Aオプションを使用して、特定のアプリケーションが-Rオプションを使用してFinderにのみファイルを表示することを指定します



