
win10 アップグレード ツールの使用方法:
1.「Microsoft win10 アップグレード アシスタント」をダウンロードしてインストールします。
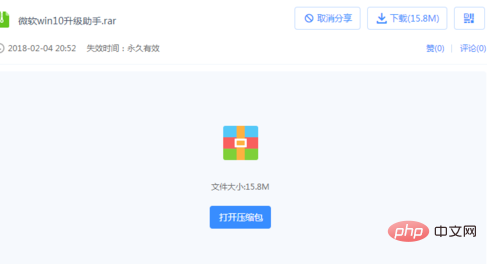
2. [このコンピュータを今すぐアップグレードする] を選択した後、[次へ] をクリックします
ツールは、現在使用しているシステムに基づいて適切なバージョンを自動的にダウンロードします。をクリックし、アップグレード操作を実行します。
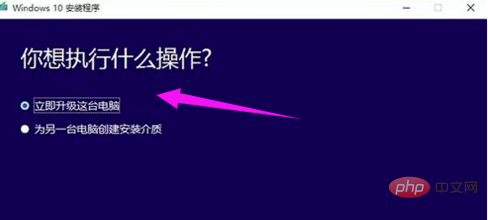
3. [別のコンピュータ用のインストール メディアを作成する] を選択した後、ユーザーは言語、バージョン、アーキテクチャを選択できます。このツールには、Professional Edition、Professional Edition N、Home が提供されます。 Edition、Home Edition N の 4 つのバージョンをダウンロードできます。
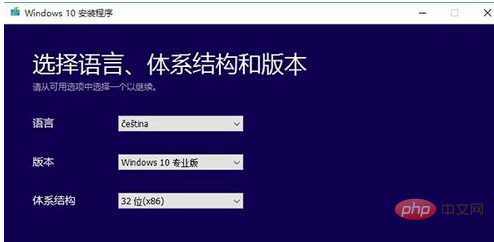
#4. USB ブート ディスクを直接作成するか、後で使用するために ISO ファイルをダウンロードするかを選択できます。ここでは、「ISO ファイル」
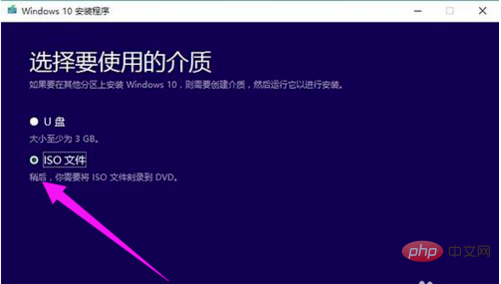
#5 を選択します。「次へ」をクリックすると、ツールが自動的に ISO ファイルをダウンロードします
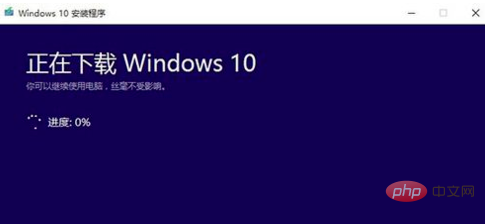
6. 次に、インストール インターフェイスに入ります。インストール プロセスに影響を与えることなく、ここで選択できます。
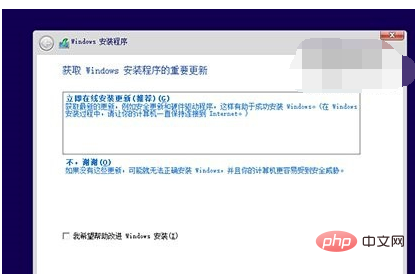
7. インストール キー VK7JG-NPHTM-C97JM-9MPGT-3V66T は、ここで入手できます。 (プロフェッショナル バージョンのインストールの場合のみ、アクティベーションは無効です)、入力後に「次へ」をクリックして続行します。また、インストールの完了後に「スキップ」をクリックしてアクティベーション キーを入力することもできます。
8. [スキップ] をクリックした後、インストールするバージョンを選択し、[次へ] をクリックして続行します。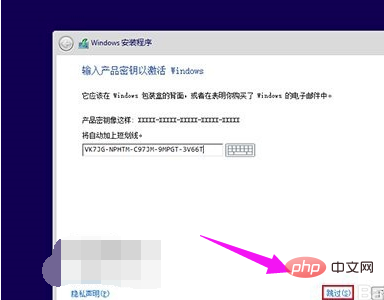
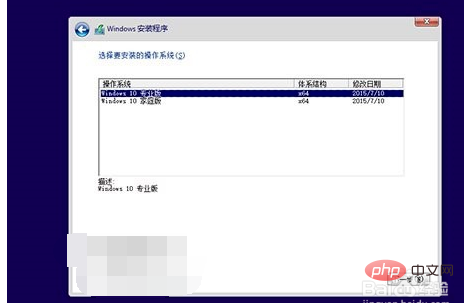
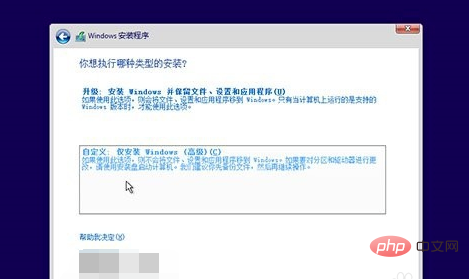
関連学習の推奨事項: 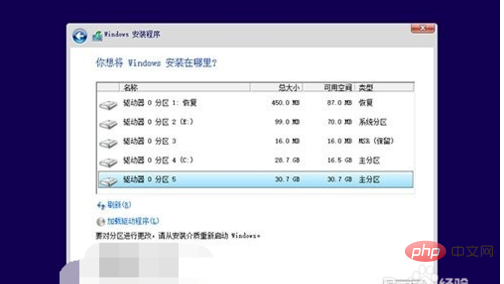 Windows サーバーの運用とメンテナンスのチュートリアル
Windows サーバーの運用とメンテナンスのチュートリアル
以上がwin10アップグレードツールの使い方の詳細内容です。詳細については、PHP 中国語 Web サイトの他の関連記事を参照してください。