コマンドプロンプトからセーフモードに入る方法

1. コマンド プロンプトに入ります;
2. [bcdedit /set {default}safeboot minimum] コマンドを実行します;
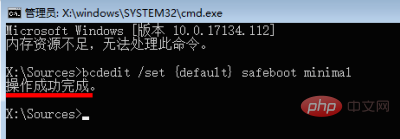
3. [終了して Windows 10 の使用を続ける] オプションをクリックすると、システムが自動的に再起動し、セーフ モードに入ります。
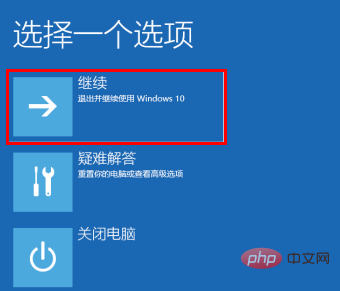
推奨チュートリアル: Windows チュートリアル
以上がコマンドプロンプトからセーフモードに入る方法の詳細内容です。詳細については、PHP 中国語 Web サイトの他の関連記事を参照してください。

ホットAIツール

Undresser.AI Undress
リアルなヌード写真を作成する AI 搭載アプリ

AI Clothes Remover
写真から衣服を削除するオンライン AI ツール。

Undress AI Tool
脱衣画像を無料で

Clothoff.io
AI衣類リムーバー

AI Hentai Generator
AIヘンタイを無料で生成します。

人気の記事

ホットツール

メモ帳++7.3.1
使いやすく無料のコードエディター

SublimeText3 中国語版
中国語版、とても使いやすい

ゼンドスタジオ 13.0.1
強力な PHP 統合開発環境

ドリームウィーバー CS6
ビジュアル Web 開発ツール

SublimeText3 Mac版
神レベルのコード編集ソフト(SublimeText3)

ホットトピック
 7510
7510
 15
15
 1378
1378
 52
52
 78
78
 11
11
 19
19
 64
64
 セーフモードでグラフィックカードドライバーを削除する方法
Feb 20, 2024 am 11:57 AM
セーフモードでグラフィックカードドライバーを削除する方法
Feb 20, 2024 am 11:57 AM
セーフ モードでグラフィック カード ドライバーをアンインストールする方法 技術の継続的な発展に伴い、コンピューターは人々の生活や仕事に欠かせないツールの 1 つになりました。コンピューターを日常的に使用する過程で、ネチズンはさまざまな問題に遭遇することがよくありますが、その中でグラフィック カード ドライバーの問題は比較的一般的なものです。グラフィック カード ドライバーに問題がある場合、セーフ モードでドライバーをアンインストールする必要がある場合があります。この記事では、セーフモードでグラフィックカードドライバーをアンインストールする手順を紹介します。セーフモードとは何ですか?セーフ モードは、コンピュータの問題を修復および解決するために使用される特別なモードです。電気のとき
 Windows 11 で破損したレジストリ キーを修復する 10 の方法: ステップバイステップ ガイド
May 15, 2023 pm 04:10 PM
Windows 11 で破損したレジストリ キーを修復する 10 の方法: ステップバイステップ ガイド
May 15, 2023 pm 04:10 PM
クリックして入力: ChatGPT ツール プラグイン ナビゲーション 通常の Windows ユーザーは Windows レジストリにアクセスする必要はありませんが、さまざまなアプリケーションや Windows サービスはアクセスする必要があります。レジストリ キーが不良になると、CPU 使用率の上昇、ランダムなシステム クラッシュ、起動時間とシャットダウン時間の延長、全体的なパフォーマンスの低下など、さまざまな問題が発生します。言うまでもなく、レジストリは適切に機能し続ける必要があります。 Windows レジストリとは何ですか? Windows レジストリは、Windows、ユーザー設定、アプリケーション、ハードウェア、およびパーソナル コンピュータを構成する他の多くの重要な部品に関する重要な情報を保存するファイルと設定のシステム全体のリポジトリです。このデータは「」に保存されています。
 Windows 11 で共有フォルダーにアクセスする 7 つの方法 (およびアクセスできない場合の 6 つの解決策)
May 15, 2023 pm 06:28 PM
Windows 11 で共有フォルダーにアクセスする 7 つの方法 (およびアクセスできない場合の 6 つの解決策)
May 15, 2023 pm 06:28 PM
フォルダーの共有とフォルダーへのアクセスは、プロセスの 2 つの部分です。フォルダーがネットワーク上で共有されている場合でも、受信者は自分のシステムからフォルダーにアクセスする必要があります。これを行うにはさまざまな方法があり、セキュリティを維持するための組み込みトラップが多数あります。 Windows 11 で共有フォルダーにアクセスする 6 つの方法 Windows 11 で共有フォルダーにアクセスする 7 つの方法を、難易度の低い順に示します。方法 1: ファイル エクスプローラー (ネットワーク サイド ペイン) から共有フォルダーにアクセスするのが最も簡単な方法です。必要なのは次のとおりです: Win+E を押してファイル エクスプローラーを開きます。サイドパネルで「ネットワーク」をクリックします。共有フォルダーのコンピューター名をダブルクリックします。プロンプトが表示されたら、フォルダーを共有したアカウントを使用します
 Windows 11 または 10 で「Windows リソース保護により破損したファイルが見つかりましたが、一部を修復できませんでした」を修正する方法
Jun 03, 2023 pm 03:29 PM
Windows 11 または 10 で「Windows リソース保護により破損したファイルが見つかりましたが、一部を修復できませんでした」を修正する方法
Jun 03, 2023 pm 03:29 PM
クリックして入力: ChatGPT ツール プラグイン ナビゲーション CSRC スキャンとは何ですか?システム ファイル チェッカーは、破損したシステム ファイルとレジストリ エントリの修復に役立つ Windows ユーティリティです。スキャンはターミナル アプリケーションから起動され、ファイルの信頼性を確認し、破損したファイルをソースからの機能するファイルに置き換えることで修復できます。 SFC ユーティリティはその作業を簡単に実行します。コマンド プロンプトを開き、SFC /scannow コマンドを入力するだけで、ユーティリティが自動的に問題を解決します。ほとんどの場合、これは迅速かつ簡単なプロセスです。ただし、破損したシステム ファイルを修復できない場合があります。このような場合、エラー メッセージ「W
 Windows 11 または 10 に GitHub デスクトップをインストールするにはどうすればよいですか?
May 25, 2023 pm 03:51 PM
Windows 11 または 10 に GitHub デスクトップをインストールするにはどうすればよいですか?
May 25, 2023 pm 03:51 PM
ステップ 1: GitHubDesktop をダウンロードする コマンドラインを使用して GitHubDesktop をインストールしたくない場合は、公式 Web サイトから手動でダウンロードできます。リンクにアクセスし、[Windows 64 ビット版のダウンロード] ボタンを使用して、システム上に実行可能インストール ファイルを入手します。これをクリックすると、GitHubDesktopSetup-x64.exe ファイルを保存するためのポップアップが表示されます。ステップ 2: Windows 11 または 10 に GitHub Desktop をインストールする ダウンロード プロセスが完了すると、インストール ファイルがシステム上に作成されます。それをダブルクリックして、GitHubDesktop のインストール プロセスを開始します。数秒待つと、システムが自動的に
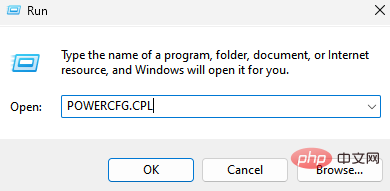 Windows 11でアイドル時間後のハードドライブのシャットダウンを変更する方法
May 16, 2023 am 08:58 AM
Windows 11でアイドル時間後のハードドライブのシャットダウンを変更する方法
May 16, 2023 am 08:58 AM
最近ではハードドライブがより簡単に入手でき、高速になっていますが、それでも、特にラップトップでは大量の電力を消費します。ハードドライブはより多くの電力を消費し、ラップトップのバッテリーを必要以上に早く消耗してしまうため、ユーザーはアイドル時間の後にハードドライブをオフにすることを好みます。この機能は Windows 10 の電源管理オプションで導入され、ラップトップのバッテリー寿命を延ばすのに役立ちます。この機能は、バランス電源プランまたは省電力プランを備えたシステムでは自動的に有効になりますが、手動で有効にすることもできます。これにより、選択した期間、PC がアイドル状態になると必ずハード ドライブがシャットダウンされます。これにより、自動的に消費電力が減り、ラップトップのバッテリー寿命が節約されます。ただし、もう一度 PC を使いたいときは、
 Win11が起動できない、セーフモードに入れない問題の解決方法
Jan 02, 2024 pm 05:05 PM
Win11が起動できない、セーフモードに入れない問題の解決方法
Jan 02, 2024 pm 05:05 PM
多くの場合、セーフ モードに入ることで win11 のブルー スクリーンの問題を解決できます。しかし、一部の友人はシステムやコンピューターに詳しくないため、ブルー スクリーンが起動に失敗したときにセーフ モードに入る方法がわかりません。実際には、電源ボタンからセーフ モードに入ることができます。 Windows 11 がブルー スクリーンで起動できない場合にセーフ モードに入る方法 方法 1: 1. まず、コンピューターの電源ボタン (電源オン ボタン) を継続的に使用してシステムを再起動します。 2. 3 回以上連続して操作を行うと、コンピュータはシステム修復オプションに入ります。 3. 「トラブルシューティング」を選択し、トラブルシューティングを入力し、「詳細オプション」を入力します。 4. 「詳細オプション」で「スタートアップ設定」を見つけて入力し、「再起動」を選択します。 5. その後、プロンプトに従って を押します。 「F4
 dellwin10でセーフモードに入る簡単なチュートリアル
Dec 30, 2023 pm 12:49 PM
dellwin10でセーフモードに入る簡単なチュートリアル
Dec 30, 2023 pm 12:49 PM
Dell コンピュータ win10 システムのセーフ モードに入る方法? コンピュータにドライバ エラーやその他の軽微な障害がある場合、セーフ モードに入るのは良い解決策です。今日はDellでセーフモードに入る方法を説明します。 dellwin10 でセーフ モードに入る方法 1. [スタート] ボタンをクリックし、[電源] を選択し、キーボードの Shift キーを押したまま、[再起動] をクリックします。 2. 再起動後、メニューに入り、最初に「トラブルシューティング」を選択します。 3. 次に、「詳細オプション」を選択します。 4. 次に「起動設定」を選択します。 5. この時点で、「再起動」をクリックして「セーフモード」選択メニューに入ります。 6. その時の状況に応じてエントリーの種類を選択できます。




