管理者として実行するとはどういう意味ですか?
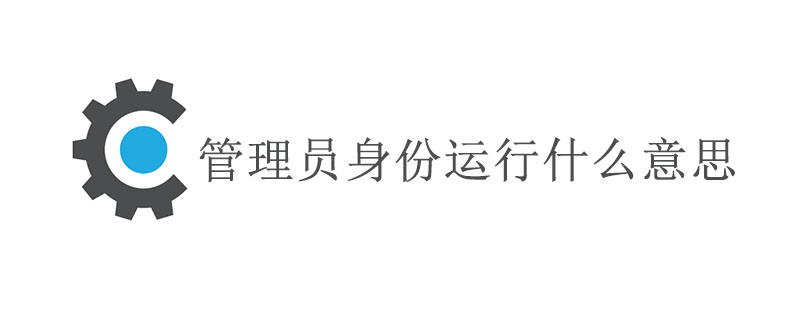
管理者として実行するとはどういう意味ですか:
は、最高のシステム管理特権で実行することを意味します。
管理者の実行権限は、主にプログラムやコマンドの実行中にシステム設定やレジストリを変更するためのもので、一般ユーザーの場合は通常、読み取り権限のみで変更権限はありません。のため、変更を完了できません。
管理者は主にシステムの運用や保守を行うユーザーですが、誤操作防止やコンピュータの設定変更を防ぐため、特別な必要がない場合は一般ユーザーとして直接ログインすることをお勧めします。
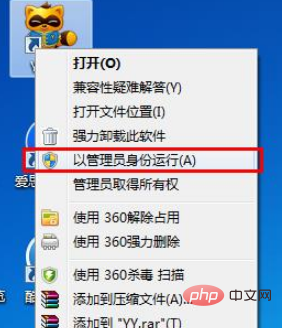
以上が管理者として実行するとはどういう意味ですか?の詳細内容です。詳細については、PHP 中国語 Web サイトの他の関連記事を参照してください。

ホットAIツール

Undresser.AI Undress
リアルなヌード写真を作成する AI 搭載アプリ

AI Clothes Remover
写真から衣服を削除するオンライン AI ツール。

Undress AI Tool
脱衣画像を無料で

Clothoff.io
AI衣類リムーバー

Video Face Swap
完全無料の AI 顔交換ツールを使用して、あらゆるビデオの顔を簡単に交換できます。

人気の記事

ホットツール

メモ帳++7.3.1
使いやすく無料のコードエディター

SublimeText3 中国語版
中国語版、とても使いやすい

ゼンドスタジオ 13.0.1
強力な PHP 統合開発環境

ドリームウィーバー CS6
ビジュアル Web 開発ツール

SublimeText3 Mac版
神レベルのコード編集ソフト(SublimeText3)

ホットトピック
 7667
7667
 15
15
 1393
1393
 52
52
 1205
1205
 24
24
 91
91
 11
11
 Windows 11 で続行するために管理者のユーザー名とパスワードの入力を求められる問題を解決するにはどうすればよいですか?
Apr 11, 2024 am 09:10 AM
Windows 11 で続行するために管理者のユーザー名とパスワードの入力を求められる問題を解決するにはどうすればよいですか?
Apr 11, 2024 am 09:10 AM
Win11 を使用している場合、管理者のユーザー名とパスワードの入力を要求される場合があるため、この記事ではその対処方法について説明します。方法 1: 1. [Windows ロゴ] をクリックし、[Shift+Restart] を押してセーフ モードに入るか、[スタート] メニューをクリックして [設定] を選択するという方法でセーフ モードに入ります。 「更新とセキュリティ」を選択し、「回復」で「今すぐ再起動する」を選択し、再起動してオプションを入力した後、 - トラブルシューティング - 詳細オプション - 起動設定 -&mdash を選択します。
 Win11 管理者により、このアプリケーションの実行がブロックされています
Jan 30, 2024 pm 05:18 PM
Win11 管理者により、このアプリケーションの実行がブロックされています
Jan 30, 2024 pm 05:18 PM
Win11 システム管理者により、このアプリケーションの実行がブロックされています。Windows 11 オペレーティング システムを使用している場合、システム管理者によりアプリケーションの実行がブロックされているという一般的な問題が発生することがあります。仕事をしたり、エンターテイメントを楽しんだりするためにこのアプリケーションを実行する必要がある場合があるため、これは混乱しイライラする可能性があります。ただし、心配しないでください。この問題には通常、解決策があります。まず、この問題がなぜ発生するのかを理解する必要があります。 Windows 11 オペレーティング システムでは、より高度なセキュリティとプライバシー保護対策が施されており、マルウェアやウイルスの実行を防ぐために、システム管理者は特定のアプリケーションの実行権限を制限する場合があります。これは、コンピュータと個人情報のセキュリティを保護するためです。ただし、システム管理者は、
 Win11で管理者権限を取得する方法まとめ
Mar 09, 2024 am 08:45 AM
Win11で管理者権限を取得する方法まとめ
Mar 09, 2024 am 08:45 AM
Win11 管理者権限の取得方法のまとめ. Windows 11 オペレーティング システムでは、管理者権限は、ユーザーがシステム上でさまざまな操作を実行できるようにする非常に重要な権限の 1 つです。ソフトウェアのインストールやシステム設定の変更など、一部の操作を完了するために管理者権限の取得が必要になる場合があります。以下にWin11の管理者権限を取得する方法をまとめましたので、お役に立てれば幸いです。 1. ショートカット キーを使用する Windows 11 システムでは、ショートカット キーを使用してコマンド プロンプトをすばやく開くことができます。
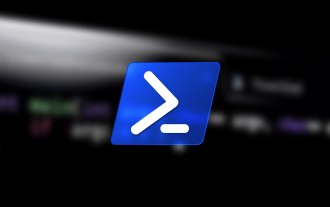 Win10 で管理者として PowerShell を実行する方法。
Jul 18, 2023 pm 02:05 PM
Win10 で管理者として PowerShell を実行する方法。
Jul 18, 2023 pm 02:05 PM
WindowsPowerShell は、システム管理者向けに設計された Windows コマンド ライン シェルです。 Windows PowerShell には、個別にまたは組み合わせて使用できる対話型プロンプトとスクリプト環境が含まれています。ただし、多くの PowerShell コマンドには昇格された権限または管理者権限が必要であり、それらを実行するには PowerShell プロンプトを起動する必要があります。 Win10 で管理者として PowerShell を実行する方法。方法 1: Windows 10 の [スタート] メニューのコンテキスト メニューを使用します。 Windows 10 の [スタート] メニューを右クリックすると、コンテキスト メニューが表示され、一般的に使用される管理プログラムをすばやく起動できます。コンテキスト メニューには Windo というウィンドウが含まれています
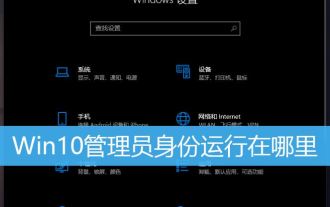 管理者としてソフトウェアを開くにはどうすればよいですか? Win10 で管理者としてプログラムを実行する複数の方法
Feb 29, 2024 am 11:00 AM
管理者としてソフトウェアを開くにはどうすればよいですか? Win10 で管理者としてプログラムを実行する複数の方法
Feb 29, 2024 am 11:00 AM
Win10 はどこで管理者として実行されますか? Win10 では、一部のプログラムを管理者として実行する必要がありますが、管理者としてプログラムを実行する方法がわからないユーザーもいます。この記事は、Win10 で管理者としてプログラムを実行する方法に関するチュートリアルです。 Win10では、デフォルトのアカウントは通常の管理者権限を持つアカウントとなっており、一部のソフトウェアを実行する場合、右クリックメニューから「管理者として実行」を選択することで正常に実行できますが、以下の操作はアカウントを変更せずに実行できます。デフォルトでは管理者アカウントを使用してソフトウェアを実行し、ダブルクリックするだけで実行できます。管理者として実行する必要があるプログラムを右クリックし、表示されるメニュー項目で「管理者として実行」を選択します。
 管理者として cmd を実行する方法
Aug 28, 2023 pm 12:00 PM
管理者として cmd を実行する方法
Aug 28, 2023 pm 12:00 PM
cmd は、ショートカット キー、検索機能、実行ダイアログ ボックス、タスク マネージャー、およびシステム メニューを使用して、管理者として実行されます。詳細な紹介: 1. ショートカット キーを使用してスタート メニューを開き、cmd またはコマンド プロンプトを見つけ、cmd を右クリックし、[管理者として実行] を選択します; 2. 検索機能を使用してスタート メニューを開き、検索に cmd と入力します。検索結果で cmd を見つけて右クリックし、[管理者として実行] を選択します。 3. [ファイル名を指定して実行] ダイアログ ボックスなどを使用します。
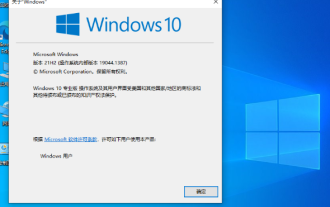 Win10 Home Edition の標準ユーザーを管理者権限に変更できない
Jan 16, 2024 pm 06:33 PM
Win10 Home Edition の標準ユーザーを管理者権限に変更できない
Jan 16, 2024 pm 06:33 PM
多くの友人は、家庭版を使用している場合は管理者を変更できないことに気づき、非常に消極的に使用していますが、解決策も非常に簡単です。 Win10 Home Edition の標準ユーザーは管理者を変更できません。 1. まずコンピュータの電源を入れてデスクトップに入り、次に左下隅の検索バーをクリックし、検索バーに「 」と入力してプログラムを開きます。 2. メイン ウィンドウで、[ユーザー アカウント] セクションに移動し、[オプション] をクリックします。 3. 新しいウィンドウが表示されるので、ここで管理者に移行する標準ユーザーを選択してください。 4. 次に、左側のメニューのオプションをクリックしてください。 5. 新しく展開されたページでオプションをチェックし、最後に右下のボタンをクリックして操作を完了します。 6. この時点では、選択したばかりです
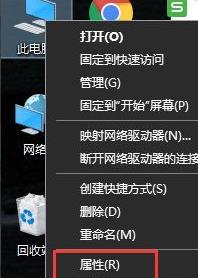 win11で管理者アカウントが無効になる問題を解決する方法
Jan 14, 2024 am 11:27 AM
win11で管理者アカウントが無効になる問題を解決する方法
Jan 14, 2024 am 11:27 AM
システムに入った後、管理者アカウントを無効にすると、多くの問題が発生し、操作を続行できなくなります。新しい win11 システムでは、操作方法がわからないユーザーも多くいます。以下は、その方法に関するチュートリアルです。 win11 管理者アカウントの非アクティブ化を解決します。ぜひご参加ください。学習してください。 win11 管理者アカウントが無効になっている場合の対処方法: 1. まず、デスクトップ上のこのコンピューターを右クリックし、下の「プロパティ」を選択します。 2. プロパティを入力したら、左上の「コントロールパネル ホーム」をクリックします。 3. 右上隅の表示モードを大きなアイコンに変更し、「管理ツール」を選択します。 4. 次に、下に表示される「コンピュータの管理」をクリックします。 5. 「コンピュータの管理」で「ローカル ユーザーとグループ」を選択してクリックします。 6. 右側のユーザーを右クリックし、「管理者」を選択します。 7.「アカウントが無効です」を変更します



