JDK1.8のダウンロードとインストール(完全なグラフィックチュートリアル)
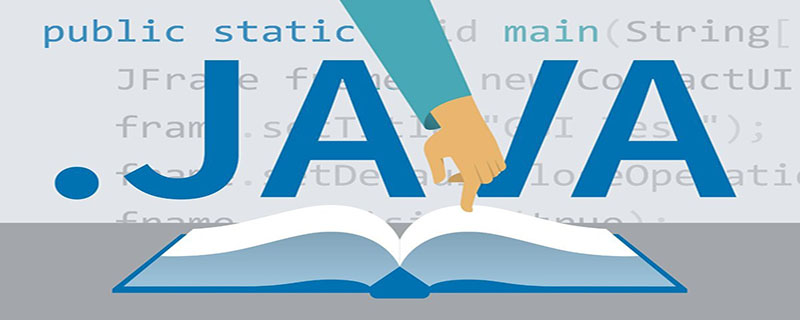
JDK1.8 のダウンロードとインストール (完全なグラフィック チュートリアル):
今日は、ダウンロードとインストールの手順 (画像とテキスト) を説明します。
1.jdk1.8 ダウンロード
2.jdk1.8 インストール
1.JDK ダウンロード
2 種類 1 つ目1 つは公式 Web サイトからダウンロードする方法、2 つ目はそれを使用する方法で、Xiaona がネットワーク ディスク アドレスを直接提供します。ただし、Java の初心者としては、公式 Web サイトからダウンロードする方法を学ぶのが最善です。
公式 Web サイトからダウンロードしたファイルが最も安全ですが、信頼できないサードパーティからダウンロードした場合、インストール パッケージが見つからなかったり、ウイルスやトロイの木馬が仕込まれたりする可能性があります。さらに、ある日、他の人のために jdk をインストールしたり、自分で jdk をアップグレードしたりする可能性がありますが、ネットワーク ディスク アドレスが見つからず、戻ってスキル ポイントをクリックする必要があります。
Baidu (または他の検索エンジン) で「jdk download」を検索すると、最初のリンクが 1.8 のダウンロード リンクになります。
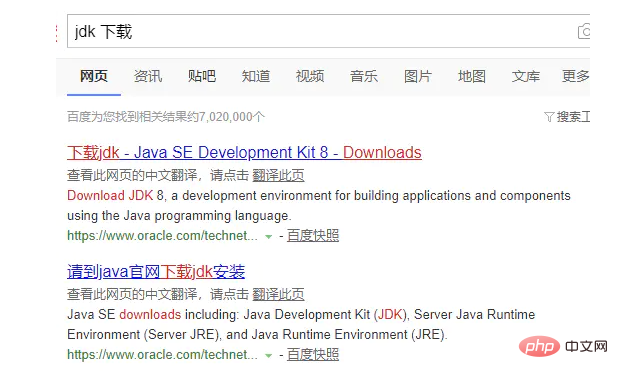
1. クリックしてダウンロード ページに入ります
ページ アドレス: https://www.oracle.com /technetwork /java/javase/downloads/jdk8-downloads-2133151.html
現在、公式は 1.8 へのバグ アップグレードを行ったところです。マイナー バージョン 191 または 192 を使用することを強くお勧めします。 8u191.
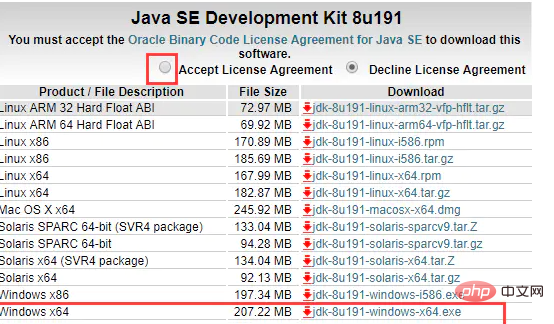
2 を選択します。まず、上の [同意する] を選択し、オペレーティング システムに適したパッケージを選択します。最後の Windows64 ビット インストール パッケージを選択し、赤いボックスの右側にある jdk-8u191-windows-x64.exe をクリックしてダウンロードします。
2. jdk のインストール
jdk のインストールは、インターネット上のさまざまな記事よりもはるかに簡単ですので、やってみましょう。
1. ダウンロードした exe ファイルをダブルクリックしてインストールを開始します。以下に示すように、「次へ」をクリックします。
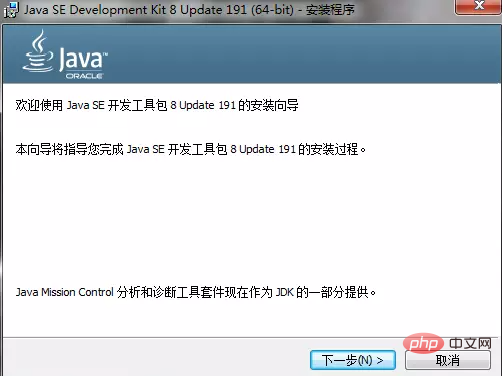 2. jdk のインストール ディレクトリを選択します。 C ドライブのスペースが不足している場合を除き、デフォルトのパスを使用しないでください。
2. jdk のインストール ディレクトリを選択します。 C ドライブのスペースが不足している場合を除き、デフォルトのパスを使用しないでください。
#3. [次へ] を直接クリックすると、次のようなアラーム情報が表示されます。 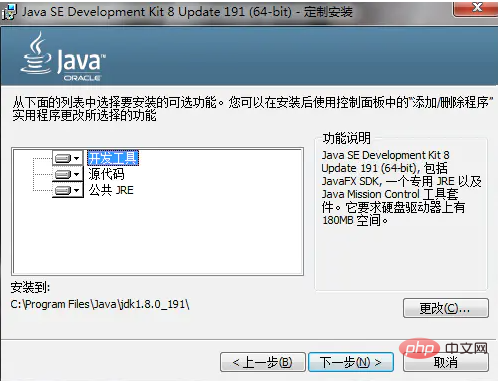
最近のjdkメジャーバージョンの更新が早すぎるとしか言えず、2019年1月には正式なメンテナンスが終了してしまいます。これは大したことではありません。1.7 は長い間公式の管理から外れていましたが、まだ健在です。 [OK] を直接クリックして続行してください。
#4. インストールが完了したと思いますか?別ウィンドウが出てきてフォルダを選択することになるが、インストールプログラムの問題ではなく、よく見るとインストールされているのはjdkではなくjreだった。 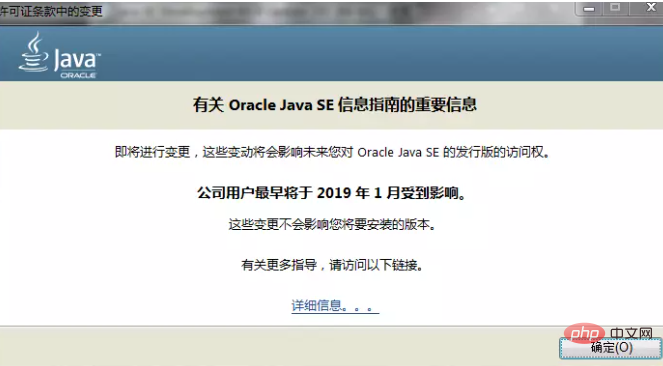
この部分は「バージョンの選択」の記事でも説明されています。jre はランタイムに使用されるパッケージであり、jdk の一部です。
特別な要件がない場合は、インストール ディレクトリを変更する必要はなく、[次へ] をクリックします。
5.ポップアップ ウィンドウに、インストールが成功したことが表示されます。 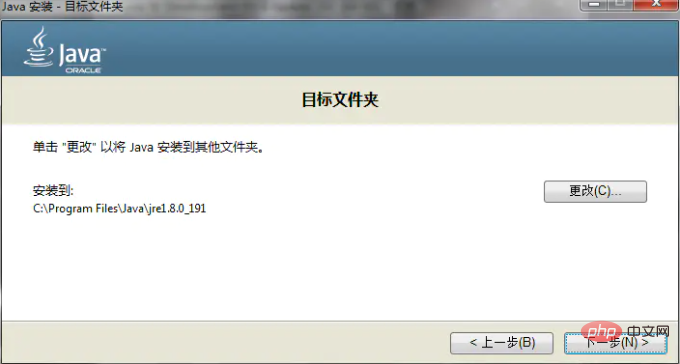
6. ただし、他のインストールに関する記事を読んだことがある場合は、「環境変数」の構成について必ず言及されています。 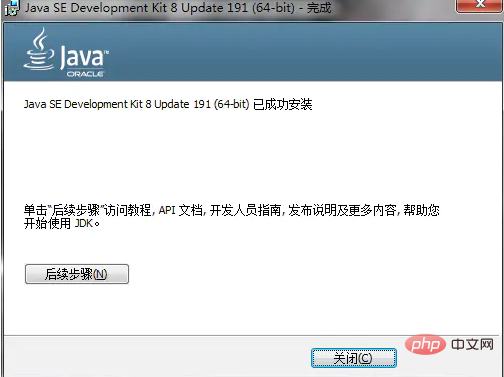
まず、環境変数を構成する役割について説明します。これは、オペレーティング システムにプログラムとその場所を明確に知らせることです。通常はコマンドラインモードで使用されます。 Windows では、左下隅の [スタート] ボタンをクリックし、「cmd」と直接入力して Enter キーを押してコマンド ライン インターフェイスに入ります。
7. ステートメント java -version を入力して、インストールされている jdk のバージョン情報を確認します。 Java バージョンが 1.8.0.191 であることを示すプロンプトが表示され、インストールが成功したことが示されます。 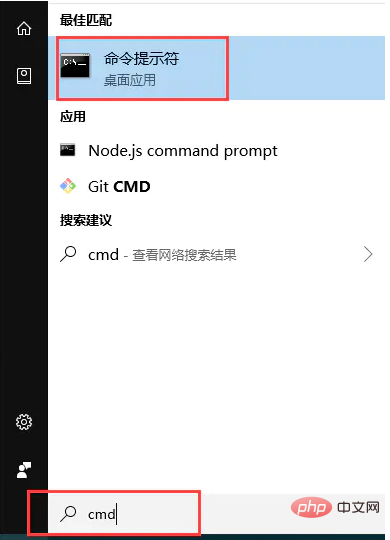
そこで問題が発生します。Java コマンドを入力しただけですが、システムはどのプログラムが実行されたかにどのように応答するのでしょうか?これが環境変数の役割であり、構成されたプログラムについては、オペレーティング システムが自動的に識別し、対応する場所にあるプログラムを見つけて実行できます。
これにより、別の問題が生じます。環境変数がない場合でも、どのようにして結果を実行できるでしょうか?実際、1.8 以降の jdk は環境変数を自動的に追加します。したがって、設定を強調するインターネット上の記事は、JDK バージョンが古くて古いか、当然のこととして認識されており、実際にはインストールされていません。
次に、環境変数がどのように設定されているかを見てみましょう。デスクトップ上の「コンピューター」アイコンを右クリックし、「プロパティ」を選択します。
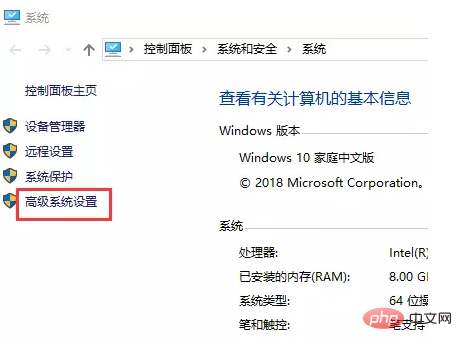
[システムの詳細設定] をクリックし、[詳細設定] タブで、下の [環境変数] ボタンをクリックします。
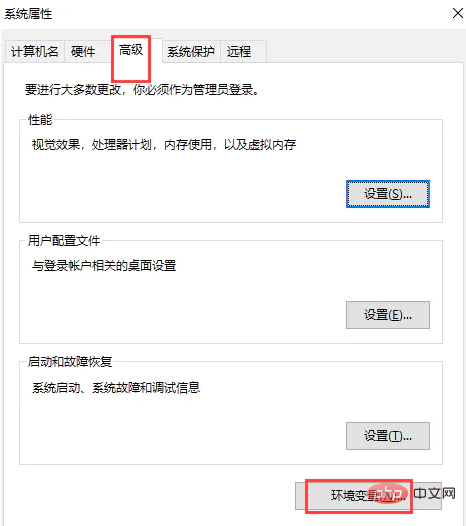
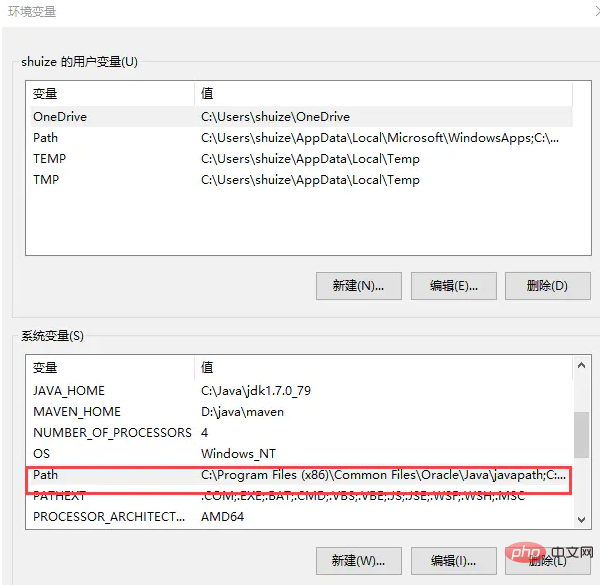
最初のパスは java へのパスで、設定されていることがわかります。
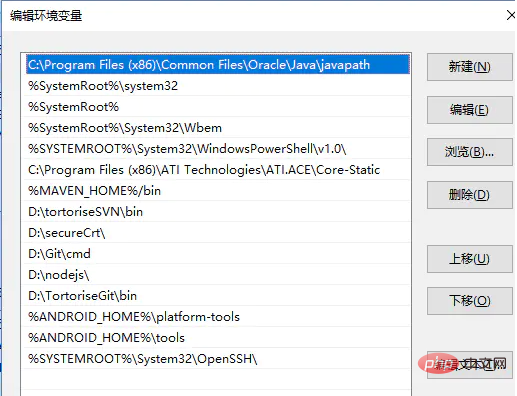
#OK、ここでのインストールには問題はないはずです。
この開発のキャリアでは、やり方がわからないことは何もなく、とても簡単です!!!
推奨チュートリアル: 「java チュートリアル 」 「
以上がJDK1.8のダウンロードとインストール(完全なグラフィックチュートリアル)の詳細内容です。詳細については、PHP 中国語 Web サイトの他の関連記事を参照してください。

ホットAIツール

Undresser.AI Undress
リアルなヌード写真を作成する AI 搭載アプリ

AI Clothes Remover
写真から衣服を削除するオンライン AI ツール。

Undress AI Tool
脱衣画像を無料で

Clothoff.io
AI衣類リムーバー

Video Face Swap
完全無料の AI 顔交換ツールを使用して、あらゆるビデオの顔を簡単に交換できます。

人気の記事

ホットツール

メモ帳++7.3.1
使いやすく無料のコードエディター

SublimeText3 中国語版
中国語版、とても使いやすい

ゼンドスタジオ 13.0.1
強力な PHP 統合開発環境

ドリームウィーバー CS6
ビジュアル Web 開発ツール

SublimeText3 Mac版
神レベルのコード編集ソフト(SublimeText3)

ホットトピック
 7849
7849
 15
15
 1649
1649
 14
14
 1403
1403
 52
52
 1300
1300
 25
25
 1241
1241
 29
29
 Java 8 Stream Foreachから休憩または戻ってきますか?
Feb 07, 2025 pm 12:09 PM
Java 8 Stream Foreachから休憩または戻ってきますか?
Feb 07, 2025 pm 12:09 PM
Java 8は、Stream APIを導入し、データ収集を処理する強力で表現力のある方法を提供します。ただし、ストリームを使用する際の一般的な質問は次のとおりです。 従来のループにより、早期の中断やリターンが可能になりますが、StreamのForeachメソッドはこの方法を直接サポートしていません。この記事では、理由を説明し、ストリーム処理システムに早期終了を実装するための代替方法を調査します。 さらに読み取り:JavaストリームAPIの改善 ストリームを理解してください Foreachメソッドは、ストリーム内の各要素で1つの操作を実行する端末操作です。その設計意図はです
 PHP:Web開発の重要な言語
Apr 13, 2025 am 12:08 AM
PHP:Web開発の重要な言語
Apr 13, 2025 am 12:08 AM
PHPは、サーバー側で広く使用されているスクリプト言語で、特にWeb開発に適しています。 1.PHPは、HTMLを埋め込み、HTTP要求と応答を処理し、さまざまなデータベースをサポートできます。 2.PHPは、ダイナミックWebコンテンツ、プロセスフォームデータ、アクセスデータベースなどを生成するために使用され、強力なコミュニティサポートとオープンソースリソースを備えています。 3。PHPは解釈された言語であり、実行プロセスには語彙分析、文法分析、編集、実行が含まれます。 4.PHPは、ユーザー登録システムなどの高度なアプリケーションについてMySQLと組み合わせることができます。 5。PHPをデバッグするときは、error_reporting()やvar_dump()などの関数を使用できます。 6. PHPコードを最適化して、キャッシュメカニズムを使用し、データベースクエリを最適化し、組み込み関数を使用します。 7
 PHP対Python:違いを理解します
Apr 11, 2025 am 12:15 AM
PHP対Python:違いを理解します
Apr 11, 2025 am 12:15 AM
PHP and Python each have their own advantages, and the choice should be based on project requirements. 1.PHPは、シンプルな構文と高い実行効率を備えたWeb開発に適しています。 2。Pythonは、簡潔な構文とリッチライブラリを備えたデータサイエンスと機械学習に適しています。
 PHP対その他の言語:比較
Apr 13, 2025 am 12:19 AM
PHP対その他の言語:比較
Apr 13, 2025 am 12:19 AM
PHPは、特に迅速な開発や動的なコンテンツの処理に適していますが、データサイエンスとエンタープライズレベルのアプリケーションには良くありません。 Pythonと比較して、PHPはWeb開発においてより多くの利点がありますが、データサイエンスの分野ではPythonほど良くありません。 Javaと比較して、PHPはエンタープライズレベルのアプリケーションでより悪化しますが、Web開発により柔軟性があります。 JavaScriptと比較して、PHPはバックエンド開発により簡潔ですが、フロントエンド開発のJavaScriptほど良くありません。
 カプセルの量を見つけるためのJavaプログラム
Feb 07, 2025 am 11:37 AM
カプセルの量を見つけるためのJavaプログラム
Feb 07, 2025 am 11:37 AM
カプセルは3次元の幾何学的図形で、両端にシリンダーと半球で構成されています。カプセルの体積は、シリンダーの体積と両端に半球の体積を追加することで計算できます。このチュートリアルでは、さまざまな方法を使用して、Javaの特定のカプセルの体積を計算する方法について説明します。 カプセルボリュームフォーミュラ カプセルボリュームの式は次のとおりです。 カプセル体積=円筒形の体積2つの半球体積 で、 R:半球の半径。 H:シリンダーの高さ(半球を除く)。 例1 入力 RADIUS = 5ユニット 高さ= 10単位 出力 ボリューム= 1570.8立方ユニット 説明する 式を使用してボリュームを計算します。 ボリューム=π×R2×H(4
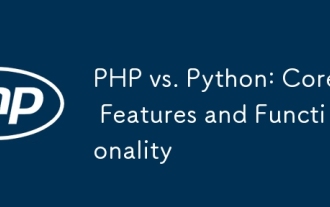 PHP対Python:コア機能と機能
Apr 13, 2025 am 12:16 AM
PHP対Python:コア機能と機能
Apr 13, 2025 am 12:16 AM
PHPとPythonにはそれぞれ独自の利点があり、さまざまなシナリオに適しています。 1.PHPはWeb開発に適しており、組み込みのWebサーバーとRich Functionライブラリを提供します。 2。Pythonは、簡潔な構文と強力な標準ライブラリを備えたデータサイエンスと機械学習に適しています。選択するときは、プロジェクトの要件に基づいて決定する必要があります。
 未来を創る: まったくの初心者のための Java プログラミング
Oct 13, 2024 pm 01:32 PM
未来を創る: まったくの初心者のための Java プログラミング
Oct 13, 2024 pm 01:32 PM
Java は、初心者と経験豊富な開発者の両方が学習できる人気のあるプログラミング言語です。このチュートリアルは基本的な概念から始まり、高度なトピックに進みます。 Java Development Kit をインストールしたら、簡単な「Hello, World!」プログラムを作成してプログラミングを練習できます。コードを理解したら、コマンド プロンプトを使用してプログラムをコンパイルして実行すると、コンソールに「Hello, World!」と出力されます。 Java の学習はプログラミングの旅の始まりであり、習熟が深まるにつれて、より複雑なアプリケーションを作成できるようになります。
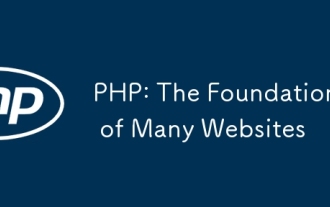 PHP:多くのウェブサイトの基礎
Apr 13, 2025 am 12:07 AM
PHP:多くのウェブサイトの基礎
Apr 13, 2025 am 12:07 AM
PHPが多くのWebサイトよりも優先テクノロジースタックである理由には、その使いやすさ、強力なコミュニティサポート、広範な使用が含まれます。 1)初心者に適した学習と使用が簡単です。 2)巨大な開発者コミュニティと豊富なリソースを持っています。 3)WordPress、Drupal、その他のプラットフォームで広く使用されています。 4)Webサーバーとしっかりと統合して、開発の展開を簡素化します。




